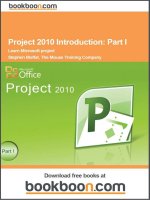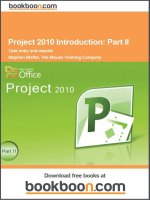Project 2010 part II pot
Bạn đang xem bản rút gọn của tài liệu. Xem và tải ngay bản đầy đủ của tài liệu tại đây (6.77 MB, 94 trang )
Download free ebooks at bookboon.com
2
Stephen Moat, The Mouse Training Company
Project 2010 Introduction
Part II
Download free ebooks at bookboon.com
3
Project 2010 Introduction: Part II
© 2011 Stephen Moat, The Mouse Training Company & Ventus Publishing ApS
ISBN 978-87-7681-836-4
Download free ebooks at bookboon.com
Please click the advert
Project 2010 Introduction: Part II
4
Contents
Contents
To see Section 1-3 download Project 2010 Introduction: Part I
1 e Basics 7
Guide information 8
e Project screen 10
Using the Quick Access toolbar 15
About ribbons 18
e File Tab 21
Help 31
e Autocorrect feature 33
About Smart Tags 35
2 Intro to Microso Project 37
What is Microso Project? 38
Starting Microso Project 45
Microso Project – Ribbon tabs 51
Download free ebooks at bookboon.com
Please click the advert
Project 2010 Introduction: Part II
5
Contents
3 Planning the project 55
e stages of project management 56
Dening the project 59
Project planning 61
Basic project tasks 63
Where to begin with Microso Project 65
e Calendar 71
Save the new project le 77
4 Task entry and linking 8
2010 new feature option 9
Entering tasks 10
Basic sheet usage 12
Linking tasks 21
Dening the summary tasks 24
360°
thinking
.
© Deloitte & Touche LLP and affiliated entities.
Discover the truth at www.deloitte.ca/careers
Download free ebooks at bookboon.com
Please click the advert
Project 2010 Introduction: Part II
6
Contents
5 Resource management 28
Resources 29
View resources 35
Editing resource information 40
Overallocations 43
Planned time scale (baselines) 46
6 Implementation and tracking 49
Using Gantt Charts 50
e Timeline new feature 52
Basic sorting, ltering and grouping 64
Tracking 72
7 Printing and reporting 82
Print (backstage) 83
Reports 88
Free online Magazines
Click here to download
SpeakMagazines.com
Download free ebooks at bookboon.com
Project 2010 Introduction: Part II
7
To see Section 1-3 download
Project 2010 Introduction: Part I
Download free ebooks at bookboon.com
Project 2010 Introduction: Part II
8
Task entry and linking
4 Task entry and linking
Aer completing this section you will be able to:
• Understand the various methods of Task Entry.
• Enter Tasks.
• Link Tasks.
• Create Summary Tasks.
• Use the AutoCorrect feature.
Download free ebooks at bookboon.com
Project 2010 Introduction: Part II
9
Task entry and linking
2010 new feature option
Dene Automatic Or Manual Scheduling
In 2010 there is a marked change in the way that Project calculates the tasks there is now an option that decides whether
you may (By default) have automatic or manual scheduling for your tass the full meaning will become clear later but to
briey explain. In earlier versions scheduling was automatic by default which meant that if you changed the assigned
resources for a given task then the task duration would change if the eort of the resource was reduced then the duration
would automatically lengthen. As you will see later there options will appear for each task to be set to manual or automatic
scheduling as you enter the tasks. But we will look now at the default setting in case you wish to change it now for the
future tasks. By default it is set to manual
To Change e Default Scheduling Setting
mouse
i. Go to the le tab and click options In the options window on the le go to schedule option
ii. About half way down is the option for how you wish tasks to be scheduled it says new tasks created.(gure
3-18)
iii. If you desire the default to be changed to automatic scheduling then click the drop down arrow and select
the option from the list. Click ok to save and apply the setting.
• Remember every task as it is created will have the option to change back to manual or vice versa this is
merely the default.
Figure 4-1: Changing To Automatic Schedule
Download free ebooks at bookboon.com
Project 2010 Introduction: Part II
10
Task entry and linking
Entering tasks
is is the main activity in setting up a new project. e tasks which have been identied at the Design Stage must be
entered. e system will hold task information in a task Project le, which we cannot access directly but is used by the
system whenever we view task data. is is one of two Project les the system uses the other being the resource Project le.
It is important to understand that the system checks the data that it holds and where the data does not cross check then
the system will generally update the Project le to make it right. It is important to keep an eye on this process; this will
be discussed in a later section. As each entry is made the system will update the appropriate data and views to reect the
entries. e order of entry should be in the logical progression but this is not essential as it can be changed.
Normal Task entry will be by using the standard Task Sheet. e Gantt View shows the Gantt Chart in the right part of
the window with the Task Sheet in the le part.
Download free ebooks at bookboon.com
Project 2010 Introduction: Part II
11
Task entry and linking
The Task Entry Sheet
Figure 4-2: the Task Entry Sheet
e Task entry sheet is a view of the tasks with information shown in the columns as follows: -
ID: The Task Identication number.
Information This shows useful information icons
Task Name: The Name of the Task.
Duration: The time the Task will take including the time units.
Start: This is the current Scheduled Start date for the Task. Not the Planned or Actual
Start.
Finish: The Scheduled Finish date.
Predecessors: The ID numbers for the preceding Tasks that are linked to this Task.
Resources: The names of the resources performing or used in the Task.
Add New Column New to 2010 a quick way to add new columns to your task entry sheet this
column will appear on any table that you show
Download free ebooks at bookboon.com
Project 2010 Introduction: Part II
12
Task entry and linking
Basic sheet usage
Navigate
Navigating the sheet is much the same as working in a excel spreadsheet enter your information within a cell and use
the arrow keys to move le or right.
Select
Select columns or rows by clicking on the column or row label enabling you to format delete or drag to another location.
Enter some information in the following elds to Start building your project.
Important: Do not enter any dates at this time
Task Name: The Name of the Task.
Duration: The time the Task will take including the time units.
As the entries are made, the Gantt Chart will automatically be updated to display the tasks. All tasks initially will run
from the project start date, this is expected and no problem.
To Enter Task Descriptions And Durations One Cell At A Time:
i. In the Task Name column, select the rst available cell and type the name of the task.
ii. Press Tab
iii. In the Duration column, type the value of the duration. If the duration is anything other than days, type m
for minutes, h for hours, or w for weeks.
iv. Press Enter
v. Press Le Arrow to return to the Task Name column and repeat steps 1 through 4 as required.
To Enter Task Descriptions And Durations By Selecting A Range:
i. Select the rst cell (the numbered cell) of the desired range.
ii. Drag the mouse through the range of cells you want to include.
iii. In the rst cell, type the desired information.
iv. Press Tab
v. In the Duration column, type the appropriate information.
vi. Repeat steps 4 and 5 as required.
Note: Pressing Shi+Tab moves to the previous cell without deselecting the range. Clicking your mouse inside or outside
the range will deselect the range.
Download free ebooks at bookboon.com
Please click the advert
Project 2010 Introduction: Part II
13
Task entry and linking
The Task Information Form
Figure 4-3: The Task Information Form
Increase your impact with MSM Executive Education
For more information, visit www.msm.nl or contact us at +31 43 38 70 808
or via
the globally networked management school
For more information, visit www.msm.nl or contact us at +31 43 38 70 808 or via
For almost 60 years Maastricht School of Management has been enhancing the management capacity
of professionals and organizations around the world through state-of-the-art management education.
Our broad range of Open Enrollment Executive Programs offers you a unique interactive, stimulating and
multicultural learning experience.
Be prepared for tomorrow’s management challenges and apply today.
Download free ebooks at bookboon.com
Project 2010 Introduction: Part II
14
Task entry and linking
If using the Task Information Form it will be possible to enter and/or view many other pieces of information that is not
normally shown in the task entry table think of the information as hidden columns within the task entry sheet.
To Open e Task Entry Form To View Existing Task
mouse
i. Select a task in the task entry sheet. (click On Row label)
ii. Double click on the desired task to open the task information form for that task.
OR
iii. On the task tab in the properties group select the information button the dialog will open
Figure 4-4: Task Information Button
To Create Tasks Using e Task Information Form
mouse
i. Move to an empty row where you wish the task to appear in your task list.
ii. Click on the Information button in the properties section of the task ribbon. e dialog will appear.
iii. Enter the desired information.
iv. Click OK to create the task.
Create New Tasks
Creating new tasks in an existing project means inserting new rows within your project. It is better to enter all tasks you
can think of in the most logical order before linking but is not essential it just ensures easier reading of your project.
Download free ebooks at bookboon.com
Project 2010 Introduction: Part II
15
Task entry and linking
Figure 4-5: New Task
To Create A New Task
mouse
i. Select the task Below where you wish your new task to be created for instance if you want a task aer Plaster
in the above diagram and before oorboards select oorboards. As the task will be pushed down when a
new task is created.
ii. Click on the task button in the insert group to create a new task.
Figure 4-6: New Task Button
iii. Enter the task name to create the Task It is not necessary to complete all the elds at entry time, as more
information is added so the system will update the boxes. It is only necessary to enter the data that has been
determined in the design stage.
Task Mode
e task mode is a new 2010 feature it allows us to specify whether we want Project to automatically calculate start and
end date changes to our tasks as we adjust aspects of the project or whether we Manually schedule our task changes
ourselves. From experience although some tasks should have xed dates (specic meetings and such) many of the tasks
should be le to automatic scheduling
Figure 4-7: Task Mode
Download free ebooks at bookboon.com
Please click the advert
Project 2010 Introduction: Part II
16
Task entry and linking
To Dene Schedule Type
mouse
i. Entering our tasks a new column should appear before the task name with a pushpin and a question mark
called Task Mode.
ii. All tasks are created undened at rst and may not appear in the Gantt chart
iii. Click in the cell in the task mode column for a created task a drop down arrow will appear
iv. From the drop down options select manually scheduled or auto scheduled.
v. e task has been set and should now appear on the Gantt chart. It can be changed at any time by changing
the option.
In the following picture task 1 and 2 are auto scheduled and task 3 and 4 are manually scheduled notice hw they appear
in the task mode column and on the Gantt Chart.
Figure 4-8: Dened Task Mode Examples
Get “Bookboon’s Free Media Advice”
See the light!
The sooner you realize we are right,
the sooner your life will get better!
A bit over the top? Yes we know!
We are just that sure that we can make your
media activities more effective.
Download free ebooks at bookboon.com
Project 2010 Introduction: Part II
17
Task entry and linking
Or
Instead of using the task mode column you may use the ribbon
mouse
i. Select a task
ii. on the task ribbon in the tasks group choose a button to manually schedule or automatically schedule your
task.
Figure 4-9: Schedule Buttons
Other Methods Of Adding Tasks
As a general rule Tasks can be added in any view where the tasks are displayed. e most obvious methods in addition
to using the normal Task Entry view are as follows: -
In The Gantt Chart Or The Task Sheet
An additional task can be added at the end of the list using the Insert, New Task command.
Where additional information is required to be entered then this can be done by using the Task Information form which
is opened by simply double-clicking a task in the task list.
Using The Task Information Form
It is possible to enter additional tasks using this form but it does not have all the possible entry points. e details of this
form are included in the description of the Task Entry View above.
Download free ebooks at bookboon.com
Project 2010 Introduction: Part II
18
Task entry and linking
Using The Network Diagram Chart
Additional tasks can be placed within the chart by drawing a box and then entering the information within the elds.
e relationship can be also be entered graphically by pointing to the Predecessor and dragging a line to the Successor.
Where a relationship needs to be removed, a double click on it will display a box which has a delete button in it.
Further time will be spent on this view later.
Figure 4-10: Link Task Warning
• Note: When you try to make a link that is not logical or possible, Project will warn you about this (see
illustration below).
Setting Durations
If you are using Project 2010 and entering a manually scheduled task, you can enter a valid duration value, such as 1d or
2w, or you can enter text such as TBD or unknown. A manually scheduled task is considered a placeholder task until two
of the three scheduling factors—start date, nish date, and duration—contain valid schedule information.
Figure 4-11: Enter Durations
Download free ebooks at bookboon.com
Please click the advert
Project 2010 Introduction: Part II
19
Task entry and linking
As you enter durations bars will appear on your Gantt chart showing the duration in a graphical format.
• manually scheduled task: is type of task can be placed anywhere in the schedule without Project
rescheduling it; it does not move as related information about the task changes.
To Enter Durations
keyboard
i. Navigate to the duration column
ii. Enter a value and the sux hrs, wks, d, mths, mins to dene the duration type.
iii. e task duration will be reected in the Gantt Chart. Zoom in or out to better see the durations in
relationship to one another.
Milestones
A Milestone reference point marking a major event in a project and used to monitor the project’s progress. Any task with
zero duration is automatically displayed as a milestone; you can also mark any other task of any duration as a milestone.
Find your next education here!
Click here
bookboon.com/blog/subsites/staford
Download free ebooks at bookboon.com
Project 2010 Introduction: Part II
20
Task entry and linking
Figure 4-12: A Milestone
To Create A Milestone
mouse
i. Enter a task name for an important marking point in your project (such as signing a contract, Handover of
keys etc)
ii. If a task has a duration of zero, it is identied as a milestone so enter the duration as zero. is will be
reected in the Gantt chart
or
i. Select the task,
ii. Open the Task Information dialog
iii. Click the Advanced tab, and then select the Mark task as milestone check box.
iv. If you don’t want the task to appear as a milestone, even if its duration is zero, clear the Mark task as
milestone check box.
• Milestones can, and should be linked as any other task a milestone is an important point that would stop the
whole project if it could not happen so they are key tasks for the project and always critical.
Download free ebooks at bookboon.com
Project 2010 Introduction: Part II
21
Task entry and linking
Linking tasks
In order that the system is able to display the overall time aspects of the project, each Task must be dened in terms of
the Tasks on which it is dependent and in turn those Tasks that are dependent on it. It is also possible to dene in what
way these dependencies exist.
Download free ebooks at bookboon.com
Please click the advert
Project 2010 Introduction: Part II
22
Task entry and linking
Methods Of Linking
ere are two main methods for Linking tasks, using the buttons on the task ribbon and using the predecessors column
on the task entry sheet. We will look at both.
Figure 4-13: Link And Break Link Buttons
To Link Using Ribbon
mouse
i. Select two or more tasks as described earlier
ii. Click on the link button in the schedule section of the task ribbon.
iii. e tasks will become linked as described in the previous table using the default nish to start link is can
be edited as you will see in later sections.
iv. e tasks should appear on the Gantt chart linked
GOT-THE-ENERGY-TO-LEAD.COM
We believe that energy suppliers should be renewable, too. We are therefore looking for enthusiastic
new colleagues with plenty of ideas who want to join RWE in changing the world. Visit us online to find
out what we are offering and how we are working together to ensure the energy of the future.
Download free ebooks at bookboon.com
Project 2010 Introduction: Part II
23
Task entry and linking
To Link Using Predecessors
keyboard
i. Navigate to the predecessors column for a successor task
ii. Enter the task number of the preceding task
• Enter fs, ss, sf following the task number as necessary because by default all tasks will have a fs type link
(even though the FS does not show in the predecessors column.)
iii. If the task you are on depends on more than one task completing enter the task numbers separated by a
comma
iv. e tasks should appear on the Gantt chart linked
Figure 4-14: Linking Using Predecessors
To Break Links
mouse & Keyboard
i. Select the task you wish to break the link for and click the break link button in the schedule group of the
task ribbon (gure 4-9)
or
i. Delete the predecessors from the predecessors column
ii. e links will be broken
Download free ebooks at bookboon.com
Project 2010 Introduction: Part II
24
Task entry and linking
Dening the summary tasks
Microso Project provides the ability to structure the tasks by setting dierent levels of tasks and grouping tasks under a
summary task. is can be useful where the project has a considerable number of tasks; management can be made easier
by only viewing and reporting on the summary tasks.
Indent the selection to the next lower level (Demote)
Outdent the selection to the next higher level (Promote)
Create Summary Tasks
Figure 4-15: Project With Summary Tasks
To Create Summary Tasks
mouse
i. Select all Subtasks below the build house task and indent them using the indent button in the schedule
group
ii. ey all become subtasks of build house.
iii. Select all tasks between preparation and build foundations (not including)and using the indent button
indent them further. Preparation and build foundations become summary tasks as well
iv. Create further summary tasks as in the diagram.
v. is is a good manner in which to lay out your project using the + and – buttons next to a summary task
you may collapse or expand that group of tasks see picture below.
Download free ebooks at bookboon.com
Please click the advert
Project 2010 Introduction: Part II
25
Task entry and linking
Figure 4-16: Collapsing Summary Tasks
The Planning Wizard
As a help tool the planning wizard will appear as needed to prompt you with things that may help you with your project it
may be problems with links, removing or adding tasks, changing durations. e dialog below is here as an help information
tool letting you know that there are easier ways to enter the same information for several tasks.
Figure 4-17: The Planning Wizard Dialog
Contact us to hear more
Who is your target group?
And how can we reach them?
At Bookboon, you can segment the exact right
audience for your advertising campaign.
Our eBooks offer in-book advertising spot to reach
the right candidate.