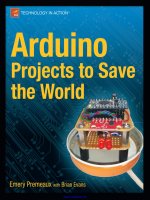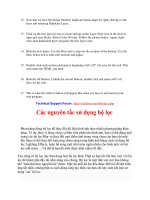18 arduino projects ebook rui santos
Bạn đang xem bản rút gọn của tài liệu. Xem và tải ngay bản đầy đủ của tài liệu tại đây (7.97 MB, 169 trang )
Table of Contents
Parts Required ....................................................................................................................... 6
Introducing the Arduino ....................................................................................................... 8
Traffic Lights ........................................................................................................................16
LED Brightness on a 16x2 LCD ..........................................................................................22
Complete Guide for Ultrasonic Sensor HC-SR04 with Arduino .....................................27
Parking Sensor.....................................................................................................................34
Gesture Slider Swiper .........................................................................................................39
Arduino with PIR Motion Sensor .......................................................................................46
Control LEDs with IR Remote Control…………………………………………………………….……… 49
Teensy/Arduino - Memory Game ......................................................................................58
Guide for MQ-2 Gas/Smoke Sensor with Arduino ..........................................................66
Guide for 8×8 Dot Matrix MAX7219 + Pong Game .........................................................72
Security Access using MFRC522 RFID Reader with Arduino ..........................................86
Arduino Time Attendance System with RFID ...................................................................93
Arduino Temperature Data Logger with SD Card Module ......................................... 111
Android App – RGB LED with Arduino and Bluetooth ................................................. 118
Control DC Motor via Bluetooth ..................................................................................... 128
Request Sensor Data via SMS ......................................................................................... 133
Night Security Light with Arduino .................................................................................. 149
Ethernet Web Server with Relay ..................................................................................... 154
Resources .......................................................................................................................... 163
Wrapping Up ..................................................................................................................... 165
Arduino Step-by-step Projects Course .......................................................................... 166
Download Other RNT Products ...................................................................................... 168
2
Like Arduino? Get 25 Arduino Step-by-step Projects Course
Disclaimer
This eBook has been written for information purposes only. Every effort has been
made to make this eBook as complete and accurate as possible.
The purpose of this eBook is to educate. The author (Rui Santos) does not warrant
that the information contained in this eBook is fully complete and shall not be
responsible for any errors or omissions. The author (Rui Santos) shall have neither
liability nor responsibility to any person or entity with respect to any loss or damage
caused or alleged to be caused directly or indirectly by this eBook.
This eBook contains code examples which you can use on your own projects,
excepted where otherwise noted.
You cannot redistribute this eBook.
This eBook is only available for free download at:
/>
Please send an email to the author (Rui Santos - ), if you find this
eBook anywhere else.
3
Like Arduino? Get 25 Arduino Step-by-step Projects Course
Introduction
This eBook is a compilation of some of my most popular Arduino projects. For more
Arduino projects, take a look at our Arduino project’s repository.
I encourage you to watch some of the video demonstrations. Some of my projects
are easier to understand if you can see the circuit in action.
This eBook has the purpose to inspire you create something amazing with
electronics and programing. After you create something cool, I hope you share it
with others. That’s the whole goal of this awesome community.
To all my readers, thank you for your interest in my work. I really appreciate it!
Have fun with your projects,
Rui Santos
P.S. Make sure you visit my website to see the latest projects!
4
Like Arduino? Get 25 Arduino Step-by-step Projects Course
Connect with Rui
If you have any questions, please don’t hesitate to contact me. Here are some ways
to stay in touch.
Visit my website
()
Subscribe on YouTube
( />
Like on facebook
( />
Follow me on Twitter
( />
Fork me on GitHub
( />
Follow me on Instagram
( />
5
Like Arduino? Get 25 Arduino Step-by-step Projects Course
Parts Required
To build Arduino projects you need some electronics components beside the bare
Arduino board. In each project we provide a complete list of the needed parts and
links to Maker Advisor, so that you can find the parts you're looking for on your
favorite store at the best price.
If you buy your parts through Maker Advisor links, we'll earn a small affiliate
commission (you won't pay more for it). By getting your parts through our affiliate
links you are supporting our work. If there's a component or tool you're looking for,
we advise you to take a look at our favorite tools and parts here.
What do you need to get started?
In our opinion, the best way to get started with the Arduino is by getting one
Arduino starter kit that contains all the components you need to learn the basics
and start doing projects.
Elegoo Arduino UNO R3 Complete Starter Kit
There are a wide variety of Arduino Starter Kits. The best kit for you depends on
what you want to do and how much you are willing to spend. We recommend
reading the following article about the best Arduino Starter Kits for Beginners:
Best Arduino Starter Kits - Buying Guide
6
Like Arduino? Get 25 Arduino Step-by-step Projects Course
There are also other tools we recommend you getting like a multimeter and a
soldering iron.
We have some articles to help you chose the best multimeter and soldering iron for
beginners:
Best Soldering Irons for Beginners and Hobbyists
Best Multimeters Under $50
You may also find useful taking a look at the following article that gives you tips to
set up your own electronics hobbyist lab:
How To Set Up an Electronics Lab: Tools and Equipment
7
Like Arduino? Get 25 Arduino Step-by-step Projects Course
Introducing the Arduino
The Arduino is a small computer that you can program to read information from the
world around you and send commands to the outside world. All of this is possible
because you can connect several devices and components to the Arduino to do
what you want.
You can do amazing projects with it, there is no limit for what you can do, and using
your imagination everything is possible!
What is an Arduino?
The Arduino is the board shown in the figure below.
Arduino UNO R3 board with ATmega328P
Basically, it is a small development board with a brain (also known as a
microcontroller) that you can connect to electrical circuits. This makes it easy to
read inputs – read data from the outside – and control outputs - send a command
to the outside. The brain of this board (Arduino Uno) is an ATmega328p chip where
you can store your programs that will tell your Arduino what to do.
Exploring the Arduino Uno Board
In the figure below you can see an Arduino board labeled. Let’s see what each part
does.
8
Like Arduino? Get 25 Arduino Step-by-step Projects Course
Microcontroller: the ATmega328p is the Arduino brain. Everything on the
Arduino board is meant to support this microcontroller. This is where you
store your programs to tell the Arduino what to do.
Digital pins: Arduino has 14 digital pins, labeled from 0 to 13 that can act as
inputs or outputs.
o When set as inputs, these pins can read voltage. They can only read
two states: HIGH or LOW.
o When set as outputs, these pins can apply voltage. They can only apply
5V (HIGH) or 0V (LOW).
PWM pins: These are digital pins marked with a ~ (pins 11, 10, 9, 6, 5 and 3).
PWM stands for “pulse width modulation” and allows the digital pins output
“fake” varying amounts of voltage. You’ll learn more about PWM later.
TX and RX pins: digital pins 0 and 1. The T stands for “transmit” and the R for
“receive”. The Arduino uses these pins to communicate with other electronics
via Serial. Arduino also uses these pins to communicate with your computer
when uploading new code. Avoid using these pins for other tasks other than
serial communication, unless you’re running out of pins.
LED attached to digital pin 13: This is useful for an easy debugging of the
Arduino sketches.
TX and RX LEDs: these leds blink when there are information being sent
between the computer and the Arduino.
9
Like Arduino? Get 25 Arduino Step-by-step Projects Course
Analog pins: the analog pins are labeled from A0 to A5 and are often used to
read analog sensors. They can read different amounts of voltage between 0
and 5V. Additionally, they can also be used as digital output/input pins like
the digital pins.
Power pins: the Arduino provides 3.3V or 5V through these pins. This is really
useful since most components require 3.3V or 5V to operate.
The pins
labelled as “GND” are the ground pins.
Reset button: when you press that button, the program that is currently
being run in your Arduino restarts. You also have a Reset pin next to the
power pins that acts as reset button. When you apply a small voltage to that
pin, it will reset the Arduino.
Power ON LED: will be on since power is applied to the Arduino.
USB jack: you need a male USB A to male USB B cable (shown in figure
below) to upload programs from your computer to your Arduino board. This
cable also powers your Arduino.
Power jack: you can power the Arduino through the power jack. The
recommended input voltage is 7V to 12V. There are several ways to power up
your Arduino: rechargeable batteries, disposable batteries, wall-warts and
solar panel, for example. For more information about this subject you can
read this blog post on Random Nerd Tutorials Arduino – 5 Ways to Power Up
your Arduino.
Note: For more information about the Arduino hardware parts, visit the
Arduino official web page.
10
Like Arduino? Get 25 Arduino Step-by-step Projects Course
Downloading the Arduino IDE
The Arduino IDE (Integrated Development Environment) is where you develop your
programs that will tell the Arduino what to do.
You can load new programs onto the main chip, the ATmega328p, via USB using the
Arduino IDE. To download the Arduino IDE, please click on the following link:
Select which Operating System you’re
using and download it. Then, simply follow the installation wizard to install the
Arduino IDE.
When you first open the Arduino IDE, you should see something similar to the figure
below:
11
Like Arduino? Get 25 Arduino Step-by-step Projects Course
Connecting your Arduino
Connect your Arduino UNO to your computer via USB.
After connecting your Arduino with a USB cable, you need to make sure that the
Arduino IDE has selected the right board.
In our case, we’re using Arduino Uno, so we should go to Tools Board:
Arduino/Genuino Uno.
Then, you should select the serial port where your Arduino is connected to. Go to
Tools Port and select the right port.
12
Like Arduino? Get 25 Arduino Step-by-step Projects Course
Uploading an Arduino Sketch
To show you how to upload code to your Arduino board, we’ll show you a simple
example. This is one of the most basic examples – it consists in blinking the
on-board LED or digital pin 13 every second.
1. Open your Arduino IDE.
2. Go to File Examples 01.Basics Blink
By default, the Arduino IDE comes pre-configured for the Arduino UNO. Click the
Upload button and wait a few seconds.
13
Like Arduino? Get 25 Arduino Step-by-step Projects Course
After a few seconds, you should see a Done uploading message.
This code simply blinks the on-board LED on your Arduino UNO (highlighted with
red color). You should see the little LED turn on for one second, and turn off for
another second repeatedly.
Control an Output and Read an Input
An Arduino board contains digital pins, analog pins and PWM pins.
Difference between digital, analog and PWM
In digital pins, you have just two possible states, which are on or off. These can also
be referred as High or Low, 1 or 0 and 5V or 0V.
For example, if an LED is on, then, its state is High or 1 or 5V. If it is off, you’ll have
Low, or 0 or 0V.
In analog pins, you have unlimited possible states between 0 and 1023. This allows
you to read sensor values. For example, with a light sensor, if it is very dark, you’ll
read 1023, if it is very bright you’ll read 0 If there is a brightness between dark and
very bright you’ll read a value between 0 and 1023.
14
Like Arduino? Get 25 Arduino Step-by-step Projects Course
PWM pins are digital pins, so they output either 0 or 5V. However these pins can
output “fake” intermediate voltage values between 0 and 5V, because they can
perform “Pulse Width Modulation” (PWM). PWM allows to “simulate” varying levels
of power by oscillating the output voltage of the Arduino.
Controlling an output
To control a digital output you use the digitalWrite() function and between
brackets you write, the pin you want to control, and then HIGH or LOW.
To control a PWM pin you use the analogWrite() function and between brackets
you write the pin you want to control and a number between 0 and 255.
Reading an input
To read an analog input you use the function analogRead() and for a digital input
you use digitalRead().
The best way for you to learn Arduino is practising. So, choose a project and start
building something.
15
Like Arduino? Get 25 Arduino Step-by-step Projects Course
Traffic Lights
View code on GitHub
Click here
Introduction
In this project you’re going to build a traffic lights system:
There are 3 LEDs with different colors (green, yellow and red) to mimic the
traffic lights for the cars
There are 2 LEDs with different colors (green and red) to mimic the traffic
lights for the pedestrians
There is a pushbutton to mimic the ones in the pedestrians traffic lights
16
Like Arduino? Get 25 Arduino Step-by-step Projects Course
Parts Required
Grab all the needed components for this project.
1x Breadboard
Arduino UNO – read Best Arduino Starter Kits
3x 5mm LED (1x red, 1x yellow, 1x green)
2x 3mm LED (1x red, 1x green)
5x 220Ohm Resistor
1x 10kOhm Resistor
1x pushbutton
Jumper Wires
I’m using LEDs of different sizes but if you don’t have LEDs of different sizes, it is ok.
The project still works.
17
Like Arduino? Get 25 Arduino Step-by-step Projects Course
Schematics
Assemble all the parts by following the schematics below.
Code
You don’t need any library for this code. The code is very simple. Here’s some tips
to better understand what’s going on.
The car light is always green, and so the pedestrian light is always red unless
someone presses the button.
When someone presses the button here’s what happens:
The car light changes to yellow and then to red
The pedestrian light changes to green
18
Like Arduino? Get 25 Arduino Step-by-step Projects Course
The lights are in this state for a while (in the code this time is the
variable crossTime)
The pedestrian green light flashes and goes to red
The car light changes from red to green
All these actions will be inside the function changeLights(). Everytime you want to
change the lights, you just need to call the changeLights() function.
Copy the following code to your Arduino IDE, and upload it to your Arduino board.
Make sure you have the right board and COM port selected.
View code on GitHub
/*
* Rui Santos
* Complete Project Details
*/
int redCar = 13;
int yellowCar = 12;
int greenCar = 11;
int greenPed = 2;
int redPed = 3;
int button = 7;
int crossTime = 2000;
unsigned long changeTime;
void setup() {
// initialize timer
changeTime = millis();
// here we are initializing our pins as outputs
pinMode(redCar, OUTPUT);
pinMode(yellowCar, OUTPUT);
pinMode(greenCar, OUTPUT);
pinMode(redPed, OUTPUT);
pinMode(greenPed, OUTPUT);
pinMode(button, INPUT);
//turn on the green light
digitalWrite(greenCar, HIGH);
digitalWrite(redPed, HIGH);
digitalWrite(redCar, LOW);
digitalWrite(yellowCar, LOW);
digitalWrite(greenPed, LOW);
19
Like Arduino? Get 25 Arduino Step-by-step Projects Course
Serial.begin(9600);
}
void loop() {
// this variable will tell us if the button is pressed
int state = digitalRead(button);
Serial.println(state);
// if the button is pressed and if it has passed 5 seconds since last button
press
if (state == HIGH && (millis() - changeTime) > 5000) {
//call the function to change the lights
changeLights();
}
}
void changeLights() {
digitalWrite(greenCar, LOW);
// the green LED will turn off
digitalWrite(yellowCar, HIGH); // the yellow LED will turn on for 2 second
delay(2000);
digitalWrite(yellowCar, LOW); // the yellow LED will turn off
digitalWrite(redCar, HIGH); // the red LED will turn on for 5 seconds
digitalWrite(redPed, LOW);
digitalWrite(greenPed, HIGH);
delay(crossTime);
// flash the ped green
for (int x=0; x<10; x++) {
digitalWrite(greenPed, LOW);
delay(100);
digitalWrite(greenPed, HIGH);
delay(100);
}
digitalWrite(greenPed, LOW);
digitalWrite(redCar, LOW);
digitalWrite(redPed, HIGH);
digitalWrite(greenCar, HIGH);
changeTime = millis();
}
20
Like Arduino? Get 25 Arduino Step-by-step Projects Course
Demonstration
When you press the button, the light for the cars changes from green to red, and
the pedestrian light changes from red to green.
After the crosstime, the pedestrian green led flashes and changes to red. The light
for the cars changes from red to green.
Wrapping Up
If you’re starting with the Arduino, a good exercise is to change the value of some
variables like crossTime and changeTime and see what happens.
If you want something a little bit more challenging, try to mimic what happens in a
junction, with several lights for several cars and pedestrians.
21
Like Arduino? Get 25 Arduino Step-by-step Projects Course
LED Brightness on a 16x2 LCD
View Project on Random Nerd Tutorials
Click here
Watch on YouTube
Click here
View code on GitHub
Click here
Introduction
This is a beginner project where you’ll use a 16×2 LCD to display the LED brightness.
Shortly, in this project we’ll control an LED brightness using a potentiometer. The
LED brightness will be displayed on the LCD screen using a progress bar
22
Like Arduino? Get 25 Arduino Step-by-step Projects Course
Watch the video below
Watch on YouTube: />
Introducing the LCD
The simplest and inexpensive way to display information is with an LCD (liquid
crystal display). These are found in everyday electronics devices such as vending
machines, calculators, parking meters, printers, and so on. These are ideal for
displaying text or small icons. The figure below shows a 16×2 LCD front and back
view.
This LCD has 2 rows, and each row can display 16 characters. It also has LED
backlight to adjust the contrast between the characters and the background.
23
Like Arduino? Get 25 Arduino Step-by-step Projects Course
Parts Required
For this project you need the following parts:
Arduino UNO – read Best Arduino Starter Kits
1x Breadboard
1x LCD 16×2
2x 10k Ohm Potentiometers
1x 5mm LED
1x 220Ohm Resistor
Jumper wires
Schematics
Wire all the parts by following the next schematic diagram.
24
Like Arduino? Get 25 Arduino Step-by-step Projects Course
The next table shows a brief description of each pin of the LCD display. Make sure
your LCD uses the same pinout.
Code
Copy the following code and upload it to your Arduino board. The code is well
commented so that you can easily understand how it works, and modify it to
include in your own projects.
View code on GitHub
/*
Created by Rui Santos
All the resources for this project:
/>Based on some Arduino code examples
*/
// include the library code
#include <LiquidCrystal.h>
// initialize the library
LiquidCrystal lcd(12, 11,
int potPin = A0;
//
int ledPin = 6;
//
int potValue = 0;
potentiometer
int brightness = 0;
//
int pBari = 0;
//
int i = 0;
//
with the numbers of the interface pins
5, 4, 3, 2);
Analog pin 0 for the LED brightness potentiometer
LED Digital Pin with PWM
// variable to store the value coming from the
converts the potValue into a brightness
progress bar
foor loop
//progress bar character for brightness
byte pBar[8] = {
B11111,
B11111,
B11111,
B11111,
B11111,
B11111,
25
Like Arduino? Get 25 Arduino Step-by-step Projects Course