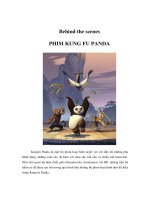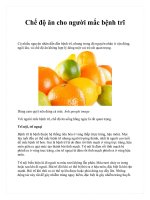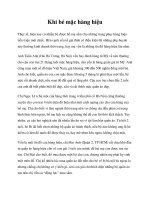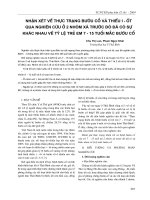Mac Kung Fu pot
Bạn đang xem bản rút gọn của tài liệu. Xem và tải ngay bản đầy đủ của tài liệu tại đây (4.7 MB, 318 trang )
What readers are saying about
Mac Kung Fu
Simply amazing. This is a fantastic book. I’ve been using Macs since the System
6 days, and I learned several new things reading through and trying these tips.
Even very advanced users are going to find something here they didn’t know.
➤
Patrick Burleson
Owner BitBQ, LLC ()
I love how accessible this book is. No fluff, no filler, and no extraneous content
to weed through. Just lots of interesting things that I could put into practice
immediately.
➤
Angela Murtha
IOS Consultant, Girl Meets Bit, LLC (www.girlmeetsbit.com)
If Mac customizations are an orange, this book must have squeezed out every last
drop of juice there is. I would be surprised if there were more that could be done
that this book does not cover.
➤
Jon Kurz
President, Dycet, LLC
This book is easy to read and should be a staple for anyone using a Mac. The tips
and tricks are invaluable. There are tips for every user type, from the beginner to
advanced users. I would recommend this book to everyone, from my mom to my
fellow coworkers.
➤
Wesley Matlock
Mobile Team Developer Lead, O.co (also known as overstock.com)
Mac Kung Fu
Over 300 Tips, Tricks,
Hints, and Hacks
for OS X Lion
Keir Thomas
The Pragmatic Bookshelf
Dallas, Texas • Raleigh, North Carolina
Many of the designations used by manufacturers and sellers to distinguish their products
are claimed as trademarks. Where those designations appear in this book, and The Pragmatic
Programmers, LLC was aware of a trademark claim, the designations have been printed in
initial capital letters or in all capitals. The Pragmatic Starter Kit, The Pragmatic Programmer,
Pragmatic Programming, Pragmatic Bookshelf, PragProg and the linking g device are trade-
marks of The Pragmatic Programmers, LLC.
Every precaution was taken in the preparation of this book. However, the publisher assumes
no responsibility for errors or omissions, or for damages that may result from the use of
information (including program listings) contained herein.
Our Pragmatic courses, workshops, and other products can help you and your team create
better software and have more fun. For more information, as well as the latest Pragmatic
titles, please visit us at
.
The team that produced this book includes:
Jackie Carter (editor)
Potomac Indexing, LLC (indexer)
Molly McBeath (copyeditor)
David J Kelly (typesetter)
Janet Furlow (producer)
Juliet Benda (rights)
Ellie Callahan (support)
Copyright © 2011 Pragmatic Programmers, LLC.
All rights reserved.
No part of this publication may be reproduced, stored in a retrieval system, or
tra ns mi tt ed, i n any form , or by an y mea ns , ele ct ro ni c, me ch an ic al, p ho to co pying,
recording, or otherwise, without the prior consent of the publisher.
Printed in the United States of America.
ISBN-13: 978-1-934356-82-1
Printed on acid-free paper.
Book version: P1.0—November 2011
Contents
1. Introduction . . . . . . . . . . . . . 1
How to Read This Book 21.1
1.2 For All Macs—No Add-Ons Required! 2
1.3 Acknowledgments 3
1.4 Sharing 3
2. Getting the Most from the Tips . . . . . . . . 5
Activating Secret Settings via Typed Commands 52.1
2.2 Using the Apple and Application Menus 6
2.3 Making a Time Machine Backup 6
2.4 Using the Mouse or Trackpad 6
2.5 Having an Admin Account 8
2.6 Logging Out and Back In 8
2.7 Using Program Windows 8
2.8 Using the Mac Keyboard and Shortcuts 9
3. The Tips . . . . . . . . . . . . . 13
Tip 1. See the iTunes Track in the Dock 13
Tip 2. Turn Off Fade and Pop-Up Animated Effects 14
Tip 3. Start Apps Without the Mouse 17
Tip 4. Select Text Within a Quick Look Preview Window 17
Tip 5. Make Resizing Windows Easier 18
Tip 6. Get to the Dock During Full-Screen Mode 18
Tip 7. Switch Desktop Space by Nudging 19
Tip 8. Protect USB Memory Sticks with a Password 20
Tip 9. Where Does Your Wallpaper Live? 22
Tip 10. Summarize Any Document 23
Tip 11. Activate Stacks and Mission Control by a Gesture 24
Tip 12. Quickly Create a List of Files 24
Tip 13. Take Ultimate Control of Scrolling 25
Tip 14. Access All Keyboard Functions 27
Tip 15. Fix Ugly Fonts on External Displays 28
Tip 16. Easily Type Common Symbols and Characters 28
Tip 17. Automatically Rename Photos 30
Tip 18. Empty the Trash—Securely 32
Tip 19. Personalize Every Icon 33
Tip 20. Discover the Version Numbers of Software 35
Tip 21. Use Dashboard Widgets on the Desktop 35
Tip 22. Add Folders of Images for Use as Wallpaper 36
Tip 23. Screengrab to the Clipboard Rather Than to a File 37
Tip 24. Put Notebooks in Deep Sleep to Save Power 37
Tip 25. Be a Mission Control Power User 38
Tip 26. Fix a Slow Boot-Up 40
Tip 27. Know Exactly Where You Are in Finder 41
Tip 28. Tweak Launchpad Visual Effects 42
Tip 29. Get Better Battery Life on MacBooks 43
Tip 30. Apply High-Quality Special Effects to Images 44
Tip 31. Create “Crazy” Emails 44
Tip 32. Choose What Music to Play—Via a Screen Saver 45
Tip 33. Create a Totally Secure Store for Personal Files 46
Tip 34. See Every Single Wi-Fi Detail 49
Tip 35. Quickly Switch Between Input and Output Audio 50
Tip 36. Turn Launchpad into a Personalized App Launcher 51
Tip 37. Add Word Count to TextEdit 52
Tip 38. Press-and-Hold for Mission Control 53
Tip 39. Open Spotlight Results in Any App 54
Tip 40. View a Quick Calendar 54
Tip 41. Where Do Files Found by Spotlight Live? 55
Tip 42. Type Diacritical Characters Easily 55
Tip 43. Automatically Create Links in Docs 57
Tip 44. Control What Apps Start When Your Mac Boots 57
Tip 45. Keep an Eye on CPU Load and Activity 58
Tip 46. Create Document Templates and Boilerplate Text 59
Tip 47. Keep Your Mac Wide Awake 61
Tip 48. Test Your Mac’s Memory Chips 61
Tip 49. Create an OS X Lion Install DVD/Bootable USB Stick 63
Tip 50. Recover from Crashes and Lock-Ups 66
Tip 51. Share Your Address Book with Others 67
Tip 52. Change the Fonts Used in Finder 68
Tip 53. Stress Test Your Mac to Expose Faults 69
Tip 54. Tag Files for Faster Searches 70
Contents • vii
Tip 55. Get Back Your Library Folder! 72
Tip 56. Instantly Create Desktop Shortcuts to Files 73
Tip 57. Add a Cool Visual Effect to Dock Stacks 73
Tip 58. Always See Details About Files on the Desktop 75
Tip 59. Shrink PDF Files 75
Tip 60. Turn On Key Repeat 76
Tip 61. Quickly Rearrange Icons on a Toolbar 77
Tip 62. Save Text Snippets for Reuse 77
Tip 63. Hide Files 78
Tip 64. Show Full Paths in the Title Bar of Finder 80
Tip 65. Control Hidden Screenshot Settings 80
Tip 66. Create a Clever Color Picker App 82
Tip 67. Make a Time Machine Backup When No Disk Is
Attached 85
Tip 68. Make the Dock Really, Really Small 86
Tip 69. Use a Hidden Stacks List Mode 87
Tip 70. Quickly Open Files You’re Quick Looking At 88
Tip 71. Hide Every Window 88
Tip 72. Work Better with Column View in Finder 89
Tip 73. Reveal the Locations of Files in Spotlight and the Dock 89
Tip 74. Make Finder Your Productivity Hub 90
Tip 75. Pool Printers for Quick Printing 91
Tip 76. Instantly Shut Down, Reboot, or Put Your Mac to
Sleep 92
Tip 77. View All of a Photo or Movie’s Hidden Info 93
Tip 78. Print via Drag and Drop 94
Tip 79. Use Spotlight like a Pro 94
Tip 80. Jump Between Views in Finder 97
Tip 81. Reset Your Mac’s Hardware Settings 97
Tip 82. Know How Much Free Disk Space There Is 98
Tip 83. See Forgotten Passwords 99
Tip 84. Look Inside Print Jobs 100
Tip 85. Force an Application to Open a Document 100
Tip 86. Save Spotlight Searches for Reuse 102
Tip 87. See a Map of an Address You’ve Been Sent 102
Tip 88. Do Instant Math 103
Tip 89. Get the Combined Size of Multiple Files 103
Tip 90. Manage Project Files Using Color Labels 104
Tip 91. Record Movies, Screencasts, and Podcasts 105
Tip 92. Print from Finder 106
Contents • viii
Tip 93. Add an Eject Button 107
Tip 94. Access Hidden Menu Options 108
Tip 95. Instantly Search Google 109
Tip 96. Enhance Your Login Picture with Visual Effects 109
Tip 97. View a Cover Flow of iCal Events 110
Tip 98. Make the Mouse Cursor Bigger 111
Tip 99. Be an Application Switcher Power User 111
Tip 100. Correct Your Mac’s Dictionary 113
Tip 101. Make the Volume Ultra-Quiet 113
Tip 102. Quick Look Items in a Stack 114
Tip 103. View Application Icons Close Up 114
Tip 104. Lock Files to Avoid Changes or Deletion 116
Tip 105. Replace Dashboard and Mission Control Wallpapers 117
Tip 106. Use a Screen Saver as a Desktop Background 119
Tip 107. View Tech Info at the Mac Login Screen 121
Tip 108. View the Boot Menu Using an Apple Remote 122
Tip 109. Stop Programs Automatically Opening Files on
Restart 122
Tip 110. Create Encrypted Archives for All Computers 124
Tip 111. Look Up Words Instantly 127
Tip 112. Repair Your Mac—Even If the Disk Appears Trashed 128
Tip 113. Turn Off File Download “Quarantining” 129
Tip 114. See Where Files You’re Editing Are Stored 130
Tip 115. Cut Rather Than Copy Files Using Keyboard
Shortcuts 130
Tip 116. Avoid the Wait for Spring-Loaded Folders 131
Tip 117. Move the Cursor When Using Page Up/Page Down 131
Tip 118. Jump to Locations Quickly in Open/Save Dialog
Boxes 132
Tip 119. Regain Control of a Crashed Mac 133
Tip 120. Turn a Clipboard Image into a File 134
Tip 121. Leap Around the Desktop Using the Keyboard 134
Tip 122. Create Email Shortcuts 135
Tip 123. Check Your Mac’s Warranty 135
Tip 124. Lock the Screen for Security 136
Tip 125. Open a File You’re Working On in Another App 137
Tip 126. Take Control of PDFs 139
Tip 127. Edit Movies Within QuickTime Player 141
Tip 128. Eject a Stuck CD/DVD Disc 143
Tip 129. Get Troublesome Second Displays to Work 143
Contents • ix
Tip 130. Cue Through Movies Using a Trackpad 144
Tip 131. Take a Picture of the Screen 144
Tip 132. Permanently Ignore a Software Update 145
Tip 133. Generate a Font Sample Document 146
Tip 134. Instantly View a Command’s Man Page 146
Tip 135. Autocomplete Words 147
Tip 136. Make the Dock Display Only Running Programs 147
Tip 137. Add a Recent Items Stack to the Dock 149
Tip 138. Personalize the Highlight Color for Mission Control 150
Tip 139. Get Quick Access to System Preferences Tools 151
Tip 140. Turn Off the Desktop 153
Tip 141. Fix Broken Passwords 154
Tip 142. Minimize Windows to Dock Icons 155
Tip 143. Temporarily Switch On (or Off) Dock Magnification 155
Tip 144. Remove System Preferences Icons 156
Tip 145. Speed Up PDF files 157
Tip 146. Insert a Picture into a Doc via an Image Editor 158
Tip 147. Take Control of File Compression 158
Tip 148. Get Better Control When Taking Pictures 160
Tip 149. Select Text like a Pro 160
Tip 150. Search Better in TextEdit 161
Tip 151. Quick Look Attachments and Websites in Mail 162
Tip 152. Turn Finder Shortcuts into Dock Stacks 163
Tip 153. Use the Numeric Keypad for Hotkey Shortcuts 163
Tip 154. Clean Caches for Smooth Running 165
Tip 155. Change the Login Screen Wallpaper 166
Tip 156. Reveal the Desktop via a Hotkey 168
Tip 157. Quick Look Files at the Command Prompt 168
Tip 158. Open a Terminal Window Where You’re Browsing 168
Tip 159. Turn Off the Trackpad When a Mouse Is Attached 169
Tip 160. Install Only Printer Drivers and Not Their Add-ins 169
Tip 161. Send Somebody a Link to an App 170
Tip 162. Get a Bigger Search Area in Safari 171
Tip 163. Copy Calculator Results 171
Tip 164. Bookmark Images and PDFs for Fast Access 172
Tip 165. Shrink Safari Windows When in Full-Screen Mode 172
Tip 166. Download and Keep Software Updates 173
Tip 167. Connect to Non-Mac Screen-Sharing Computers 174
Tip 168. Add Blank Spaces to the Dock 175
Tip 169. Work with Background Windows 176
Contents • x
Tip 170. See Only Files Created Today or Yesterday (and
More) 177
Tip 171. Download Just About Anything 177
Tip 172. View Two Weeks of Appointments in iCal 179
Tip 173. Get Rid of the Mac Startup Chime 180
Tip 174. Zoom Into the Desktop 181
Tip 175. Make Time Machine Back Up Less Frequently 182
Tip 176. Switch Between Document Windows 183
Tip 177. Quickly Rename Files 184
Tip 178. Force a File to be Indexed in Spotlight 184
Tip 179. Turn Off Requests to Use New Disks for Time
Machine 185
Tip 180. Put Hard Disks to Sleep Sooner on Portable Macs 186
Tip 181. Add Your Own System Sounds 187
Tip 182. Know When You’re Accessing a Read-Only Folder 189
Tip 183. Quickly Email Text or Pictures 189
Tip 184. Bulk Shrink, Rotate, or Flip Pictures in Preview 189
Tip 185. Quickly Create a New Sticky Note 190
Tip 186. Open a Finder Window When Saving or Opening
Files 191
Tip 187. Podcast like a Pro from Your Mac 192
Tip 188. Know If a PDF is Multipage at a Glance 193
Tip 189. Control Slideshow Screen Savers 194
Tip 190. Get Photos and Movies Off Your iPhone and iPad 194
Tip 191. Save Web Pages to Disk 194
Tip 192. Recycle Your Old Apple Hardware and Get Paid 195
Tip 193. Make iCal Appointment Times Shorter 196
Tip 194. Make Your Mac Speak 197
Tip 195. Get the Most from the Mac Dictionary App 198
Tip 196. Scroll Finder Windows Better 198
Tip 197. See Numbers in Huge Type for Easy Jotting Down 199
Tip 198. Always See Expanded Save Dialogs 200
Tip 199. Quick Look Using Full-Screen Mode 201
Tip 200. Have Your Grammar Checked as You Type 202
Tip 201. Tweak the Dock’s Look and Feel 203
Tip 202. Add Hand-Drawn Sketches to PDFs 204
Tip 203. Prune Entries from the Right-Click Menu 205
Tip 204. Quit Finder 205
Tip 205. Undo File Operations 206
Tip 206. Create a New Folder from a Selection of Files 206
Contents • xi
Tip 207. Quickly Remove Dashboard Widgets 207
Tip 208. Align Desktop Icons When Dragging 207
Tip 209. See OS X Animations in Slow Motion 207
Tip 210. Know Which Apps Are Hidden in the Dock 208
Tip 211. Cancel Drag and Drop Mid-move 209
Tip 212. Make Time Machine Forget a File 209
Tip 213. Connect to Shared Folders or Servers 210
Tip 214. Browse Another Country’s App Store 211
Tip 215. Avoid Cluttering Network Shares with .DS_store Files 212
Tip 216. Record Your Work at the Terminal 212
Tip 217. Access a Secret Minimize Visual Effect 213
Tip 218. Right-Click with Two Fingers Better 214
Tip 219. Convert a Series of Images into a PDF 214
Tip 220. Make Only One Program Window Visible at a Time 215
Tip 221. Add the Trash to Finder’s Sidepane 216
Tip 222. Use Quick Look Inside Open/Save Dialog Boxes 217
Tip 223. Strip Out the Audio from a Movie File 217
Tip 224. Create PDFs and Save Automatically to a Folder 217
Tip 225. Copy and Paste Without the Formatting 219
Tip 226. Make Use of Boot-Time Options 220
Tip 227. Create Secure Notes 221
Tip 228. Create a Quit All App 222
Tip 229. Upgrade Your Computer’s RAM 223
Tip 230. Start GUI Apps from the Command Line 223
Tip 231. Quickly Create a Text Copy of Emails 225
Tip 232. Search Spotlight from a Terminal Window 226
Tip 233. Enable the Root User 226
Tip 234. Wake Your Portable Mac When the Power’s Attached 227
Tip 235. Pass Command-Line Output to GUI Apps 228
Tip 236. Disable Some OS X Features 230
Tip 237. Redefine Shortcuts to Use Option or Command 232
Tip 238. Copy the Font Style of Some Text 233
Tip 239. Use Gestures for App Exposé 233
Tip 240. Change Alias Destinations 234
Tip 241. Jump Between Categories in Spotlight 234
Tip 242. Re-create the Dock from Scratch 235
Tip 243. Reorder Menu Bar Icons 235
Tip 244. Wake Troublesome Macs 236
Tip 245. Play April Fools’ Jokes on Mac-Using Friends 236
Tip 246. See the True Size of an Image 238
Contents • xii
Tip 247. Convert Audio and Video Files to Different Formats 239
Tip 248. Extend Quick Look’s Knowledge of Files 239
Tip 249. Instantly Google Highlighted Text 240
Tip 250. Use a Different Animation with Dock Stacks 240
Tip 251. Use a Secret Gesture to Switch to the Previous Space 241
Tip 252. Find Out Where a File Was Downloaded From 242
Tip 253. Make a Message Window Appear at Login 242
Tip 254. Start Time Machine at the Command Line 243
Tip 255. Repair Disk Problems 244
Tip 256. Tear Off Tabs 246
Tip 257. Move a Time Machine Backup to a Larger Disk 246
Tip 258. View an Email Without Its Formatting 248
Tip 259. Expand Spotlight’s Knowledge of Files 248
Tip 260. Diagnose Network Problems 249
Tip 261. Speed Up Making SSH/SFTP/FTP Connections 250
Tip 262. Add Your Signature to Docs Using Preview 251
Tip 263. Speed Up Mail 253
Tip 264. Make Apps Maximize to Fill the Desktop 253
Tip 265. Search for System Files 254
Tip 266. Set the Default Operating System 255
Tip 267. Dump a Snapshot of What Your Mac Is Doing 256
Tip 268. Use Relative Paths in Open/Save Dialog Boxes 256
Tip 269. Cancel Dialog Boxes Instantly 257
Tip 270. Search for Carriage Returns and Tabs 257
Tip 271. Work Better in Sunlight 257
Tip 272. Whiz Around Save As Dialogs 258
Tip 273. Quickly Adjust Preferences for Any App 258
Tip 274. See Bigger Thumbnails of Wallpapers 258
Tip 275. Switch Tabs Quickly 259
Tip 276. Browse Old Time Machine Disks 259
Tip 277. Explore Within a Website Using Safari 260
Tip 278. Grab Files from Your Mac While Miles Away 260
Tip 279. Move Back and Forward in Apps 262
Tip 280. Play Games 262
Tip 281. See What Disk Space Is Taken Up by Media 263
Tip 282. Run X11 Apps Full Screen 263
Tip 283. Switch Dashboard Back to Overlay Mode 265
Tip 284. Spruce Up iTunes Visualizations 265
Tip 285. Go to a Particular Line Within TextEdit 266
Tip 286. Add Finder to Launchpad 266
Contents • xiii
Tip 287. Bulk-Forward Emails 267
Tip 288. Create an Instant Wired Network Between Macs 267
Tip 289. Get Cool Wallpapers from Screen Saver Packages 267
Tip 290. Use Emoji—Japanese Full-Color Emoticons 268
Tip 291. Type and Spellcheck Foreign Languages in TextEdit 270
Tip 292. Use Safari While Booted to the Recovery System 271
Tip 293. Migrate from Windows to Mac Without Losing Data 271
Tip 294. Expand QuickTime Player’s Knowledge of File Types 272
Tip 295. Read Apple Manuals for Your Products 273
Tip 296. Use a Non-Apple Keyboard with Your Mac 273
Tip 297. Connect to Network Shares at Login 275
Tip 298. Invert a Selection of Files 276
Tip 299. Open Duplicates of Dashboard Widgets 276
Tip 300. Cue Second-by-Second in Movies 277
Tip 301. Turn a Website into an App 277
Tip 302. Put Movie Clips Online 278
Tip 303. Create a New Folder Anywhere 279
Tip 304. Use Quick Look to Skim-Read Sites 279
Tip 305. Grab Files from FTP Servers Using Finder 280
Tip 306. Turn Off the Caps Lock Key 280
Tip 307. Make Keyboard Lighting Work 281
Tip 308. See the Condition of Your Battery at a Glance 281
Tip 309. Magnify Sections of Photos or PDFs Easily 282
Tip 310. Get a True Image of the Andromeda Galaxy 282
Tip 311. Reboot the Dock 283
Tip 312. Tell Your Mac to Do Things 283
Tip 313. Use Three Fingers and Revolutionize Your Mac Use 285
Tip 314. Use AirDrop Even on Incompatible Macs 286
Tip 315. Continue Your Mac Adventure: Some Must-Have
Apps 287
Index . . . . . . . . . . . . . . 291
xiv • Contents
CHAPTER 1
Introduction
Mac OS X Lion represents the pinnacle of software engineering. I confidently
assert this as somebody who’s not only used every operating system on
practically every type of computer but also written entire magazines and books
about them.
1
Put simply, OS X “just works,” and like millions of others, I value that.
Whenever I use a Windows computer, with its stubborn pauses and its ten-
dency to make users jump through hoops, I’m reminded of the luxury in store
whenever I boot my Mac.
But as much as I enjoy fuss-free computing, I’m also a tweaker. It’s in my
nature to try and find secret settings and hidden features. I’m addicted to the
Wow! moment of uncovering something new and cool, often something nobody
else knows about.
This is what inspired me to write Mac Kung Fu. No other book has the same
obsessive depth, and no other author has the same drive to raid the catacombs
of OS X to find fascinating treasure.
The 300+ tips you’ll find over the coming pages had to fulfill one or more of
the following criteria to find their way into this book:
• They had to be genuinely useful for Mac newcomers and old hands alike
(even Mac experts will find lots to enjoy here).
• They had to genuinely improve the way you use your Mac.
• They had to show the amazing things that can be done with a Mac com-
puter using OS X.
• They had to be fun and interesting.
1.
report erratum • discuss
Over four hundred tips were written initially, which were then whittled down
to the three hundred or so gems in the book. Not all the tips are barnstormers.
Some point out very subtle tricks. But even these could change the way you
work.
Throughout the book I assume you know the basics of Mac operation, some-
thing that usually comes after a week or two of using a Mac if you’re a
newcomer. In other words, I don’t waste time explaining the insanely obvious.
But you will find many tips pointing out lesser-known features of OS X as
well as tricks to refine your workflow, often exploiting hidden settings. This
book is all about wringing every drop of usability from OS X.
1.1 How to Read This Book
In a nutshell, Mac Kung Fu is a big book of tips. As such, I don’t recommend
any particular way of reading it. You don’t need to be sitting beside your
computer to do so. The whole point of Mac Kung Fu is that you can jump in
anywhere. Start at the beginning, or start in the middle. You could even start
at the end and work your way to the front. Just start reading. If you find a
tip you like, then try it!
Some tips are more complex than others, and some involve editing system
files. A good rule of thumb is that if you’re unsure about what you’re doing,
then skip that particular tip and perhaps return to it later when you feel more
confident.
The tips were written for OS X Lion. That isn’t to say many won’t work on
previous releases of OS X, such as Snow Leopard. However, I’ve only tested
the tips against OS X Lion, and much of the terminology changed in the Lion
release. If you do intend to use the book with an older release, some common
sense will go a long way.
1.2 For All Macs—No Add-Ons Required!
All this book requires is a Mac computer running OS X Lion. Nothing else.
You might own a MacBook, MacBook Pro, MacBook Air, iMac, Mac Mini, or
Mac Pro. It doesn’t matter, although a handful of tips talk about getting the
most from portable Macs.
None of the tips require you to buy more software. All the tips enhance, har-
ness, or tweak built-in functionality. A small fraction of the tips discuss
downloading some add-in software to add vital functionality that’s missing
from OS X, but the software mentioned is always free of charge.
2 • Chapter 1. Introduction
report erratum • discuss
1.3 Acknowledgments
Thanks go to the Pragmatic Programmers for not slamming the door in the
face of a crazy guy who suggested a one-chapter book full of things he thinks
are cool. Thanks also to Jackie Carter, my editor, plus the people at the
Pragmatic Bookshelf, who are among the most switched-on individuals I’ve
ever met.
I’m also grateful to the technical reviewers who put this book through its
paces prior to its release and who often suggested important improvements.
My gratitude goes out to Daniel Bretoi, Patrick Burleson, Bill Dudney, Isaac
Dudney, Kevin W. Gisi, Jon Kurz, Wesley Matlock, Angela Murtha, Mike Riley,
and Matt Swain.
Finally, thanks to the beta testers who took a chance on this book before it
was officially published. Your errata comments made Mac Kung Fu a stronger
book.
1.4 Sharing
If you’d like to share some of the tips from this book on your blog, then feel
free. It’s unlikely my publisher will be too happy if you take liberties, but
sharing a couple of tips you’ve found useful can only be a good thing. If you
do, it would be great if you could mention the book and provide a link to the
book’s official web page— />Keir Thomas
November 2011
report erratum • discuss
Acknowledgments • 3
CHAPTER 2
Getting the Most from the Tips
There are over three hundred tips in this book, and you can jump in anywhere.
They’re in no particular order, and you don’t have to start at the beginning!
If you’re looking for tips on a particular topic or function of OS X Lion, use
the index at the back of the book.
Mixed in with the tips are a series of sidebars that concisely explain features
of OS X Lion you might have overlooked. The goal is simply to introduce you
to key productivity features of OS X.
Here are some notes to help you get the most from the tips.
2.1 Activating Secret Settings via Typed Commands
Some tips involve typing configuration commands within a Terminal window
in order to activate secret or experimental settings. Unfortunately, there’s no
way to avoid this.
If you’ve never used the command line before, this can be a little daunting,
but don’t worry—it’s surprisingly straightforward. Just type what you see,
then hit
R e t u r n
. Make sure you type the command exactly as it appears on
the page. Of course, if you’re reading Mac Kung Fu as an eBook on your Mac,
1
you can simply copy and paste the command straight into the Terminal
window.
Most of these commands make changes only to your user account. Other
users won’t be affected. Tips that affect the entire system are clearly marked!
After hitting
R e t u r n
when you are typing commands, you won’t see anything
like “Command completed!” or “OK.” If you see no feedback, that’s a good
1. Amazon offers a Mac version of its Kindle software: />dle/mac.
report erratum • discuss
sign—it means everything worked. If there’s an error, it probably means you’ve
mistyped. OS X is usually clever enough not to make any changes should
that happen. Just try again.
Sometimes commands are too long to fit on one line of the book—an inherent
limitation of both printed and electronic books. In such a case, the remainder
of the line is indented beneath it, and you should type the entire line, hitting
R e t u r n
only at the end.
Usually you’ll be shown the command that activates the secret feature dis-
cussed in the tip, followed by the command that turns it off again should you
wish to do so.
2.2 Using the Apple and Application Menus
Some tips refer to the Apple menu. Other tips refer to the application menu.
The Apple menu is the menu at the top left of the screen, signified appropri-
ately enough by the Apple logo.
The application menu is the menu to the right of this, usually named after
the application in question and in bold text.
The main menu simply refers to the entire menu along the top of the screen.
2.3 Making a Time Machine Backup
It’s generally good advice to make use of the Time Machine backup utility, if
you aren’t already doing so (see Exploring OS X Lion: Time Machine, on page
185). Even better advice is to have Time Machine perform a backup before
undertaking some tips in this book that tweak system files. To do so, click
the Time Machine icon at the top right of the screen and select Back Up Now
from the menu that appears.
2.4 Using the Mouse or Trackpad
Some tips require you to right-click to access special, context-sensitive menus.
If you’re using a standard PC mouse with two (or more) buttons, you’ll find
the right mouse button works fine. If you’re using an Apple-manufactured
mouse or trackpad, there are a variety of ways of right-clicking, as follows:
•
Hold down
Control
and left-click in the usual way.
• If you’re using a trackpad, bunch two fingers together and click.
• If you’re using an Apple Magic Mouse, open System Preferences (Apple
menuSystem Preferences), click the Mouse icon, then put a check
6 • Chapter 2. Getting the Most from the Tips
report erratum • discuss
Figure 1—Activating right-clicking with an Apple mouse
alongside Secondary Click. From then on you can depress the top-right
side of the mouse to right-click.
• If you’re using an Apple mouse (formerly called the Apple Mighty Mouse),
open System Preferences (Apple menuSystem Preferences), click the
Mouse icon, and change the dropdown menu pointing to the top right of
the mouse to read Secondary Button. See Figure 1, Activating right-clicking
with an Apple mouse, on page 7.
New iMacs come with a Magic Mouse, which can be identified by its entirely
smooth surface. Desktop Mac users with older computers might have an
Apple mouse, which features a scroll ball.
report erratum • discuss
Using the Mouse or Trackpad • 7
Several tips in this book make reference to trackpad gestures. In nearly all
cases these require a multitouch trackpad, such as the standalone Magic
Trackpad or the glass “buttonless” trackpads that have been featured in the
MacBook range since late 2008.
2.5 Having an Admin Account
Most tips presented here assume you will be using an admin account. This
is the standard type of account created when you first set up your Mac. If
you share your Mac with somebody else, the other user might have created
a standard account or even one managed with parental controls for you to
use. You’ll need to speak with this person about getting a full admin account
before proceeding with the tips.
2.6 Logging Out and Back In
Sometimes you’ll have to log out and then back in again to make the changes
active. To do this, save all your files, click the Apple menu, and then choose
the Log Out option. On the main login screen that subsequently appears,
click the icon representing your user account and enter your password when
prompted.
2.7 Using Program Windows
In this book I make frequent reference to common program window elements.
Most are obviou s, but to avoid con fusion and get mor e deta ils, se e the fol lowing
list and check out Figure 2, Program window controls referenced in this book,
on page 9:
1. Tabs: Clicking each tab button takes you to a different sheet with a differ-
ent page of options. The current tab button is darkened.
2. Checkboxes: Clicking puts a check in the box, activating that particular
feature. Clicking again removes the check, deactivating that feature.
Multiple checkboxes can be selected.
3. R ad io b ut to ns : Li ke c he ck bo xe s, c li ck in g i n th e c ir cl e ac ti va te s th at f ea tu re .
The difference is that with radio buttons, you can select only one choice
within the options offered.
4. Dropdown lists: Clicking a dropdown list shows a menu from which you
can select an option.
5. Padlock: When the padlock is locked in a System Preferences window,
only trivial options can be edited. Clicking the padlock will prompt you
for your login password and allow access to all other options.
8 • Chapter 2. Getting the Most from the Tips
report erratum • discuss
Figure 2—Program window controls referenced in this book
2.8 Using the Mac Keyboard and Shortcuts
Lastly, a word about the Mac keyboard. Over the years, the various Mac
modifier keys have been renamed a few times, leading to some confusion.
Further confusion is caused by the fact that different countries refer to the
keys in different ways.
Throughout this book I simply refer to the keys by the names that appear on
modern American English Mac keyboards—
Command
o r
Option
, for example.
If you see something like
Command
+
Space
, that’s an instruction to hold down
the
Command
key and then hit
Space
. Another example is
Option
+
Command
+
D
, which is an instruction to hold down
Option
and
Command
before hitting
the
D
key.
For reference purposes you might find the following table useful. It explains
the location and alternative names of the Mac’s various function keys.
report erratum • discuss
Using the Mac Keyboard and Shortcuts • 9
DescriptionKey
The key immediately to the left and right of the spacebar on most
Mac keyboards. Sometimes this is labeled with the word Cmd
C o m m a n d
instead. This is the Mac’s primary modifier key. It features the D
symbol, and on older keyboards it also uses the M symbol. Be-
cause of this it’s sometimes referred to in the wider world as the
Apple key.
The key on the second left (and second right) of the spacebar on
most Mac keyboards, also sometimes labeled Alt and features the
E symbol on older Mac keyboards.
Option
The Control key at the bottom left of most Mac keyboards (and
sometimes duplicated at the bottom right of the main keyboard,
Control
depending on the model of keyboard). Sometimes labeled Ctrl and
indicated by the C symbol in Mac programs.
The Function key, at the bottom left of MacBook keyboards and
also the Apple wireless keyboard; at the left of the home key
Fn
cluster on full-sized aluminum keyboards. Switches the hotkeys
that do things like adjust screen brightness so that they operate
like traditional F1, F2, F3 buttons, etc. It also modifies various
other keys.
The Shift keys, on the first-from-bottom row of the keyboard, at
the left and right. The keys sometimes feature the B symbol.
Shift
The Tab key, located to the left of the main QWERTY row of keys.
Sometimes has the symbol A.
T a b
The Return/Enter key, used to end a line of text and begin a new
one, as well as to complete typed commands. Sometimes has the
symbol F.
R e t u r n
The Delete key, used to erase a character behind the cursor and
located at the top right of the main keyboard beneath the Eject
Delete
key. (This is different from the forward delete key, indicated by a
J symbol and found on full-sized Mac keyboards within the
home key cluster.)
The Eject key, located at the top right of the main keyboard and
featuring the standard eject symbol. Used to eject CDs/DVDs
from the CD/DVD-ROM drive.
Eject
10 • Chapter 2. Getting the Most from the Tips
report erratum • discuss
DescriptionKey
The cursor keys (indicated by arrow symbols like , , , and )
are located at the bottom right of portable Mac keyboards and
Cursor
keys
Apple wireless keyboards and in the right-hand third of wired
keyboards.
Several tips in this book refer to default OS X Lion keyboard shortcuts for
Mission Control. If you’ve upgraded from OS X Snow Leopard, you might find
some shortcuts are slightly different. To switch to the defaults, open System
Preferences (Apple menuSystem Preferences), click the Keyboard icon, then
ensure the Keyboard Shortcuts tab is selected. In the list on the left, select
Mission Control and then click the Restore Defaults button. You can then
quit System Preferences.
report erratum • discuss
Using the Mac Keyboard and Shortcuts • 11
CHAPTER 3
The Tips
Tip 1
See the iTunes Track in the Dock
Here’s a handy little tweak for the Dock that will cause a pop-up window to
momentarily appear each time iTunes begins playing a new track (see Figure
3, A pop-out window showing the current iTunes track, on page 14). It’s so
useful that it’s hard to believe it isn’t activated by default or is at least an
official preference option. But it isn’t.
Quit iTunes if it’s open, then open a Terminal window (FinderApplications
UtilitiesTerminal) and type the following:
defaults write com.apple.dock itunes-notifications -bool TRUE;killall Dock
Then start iTunes and try playing a track. Neat, eh? The pop-up fades away
after a few seconds.
To add the iTunes icon to the pop-up window, type the following into a Termi-
nal window:
defaults write com.apple.dock notification-always-show-image -bool TRUE;
killall Dock
To deactivate the pop-up at a later date, quit iTunes again, then open a
Terminal window and type the following two lines:
defaults delete com.apple.dock itunes-notifications
defaults delete com.apple.dock notification-always-show-image;killall Dock
report erratum • discuss