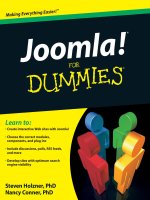Windows 7 Just the Steps For Dummies pdf
Bạn đang xem bản rút gọn của tài liệu. Xem và tải ngay bản đầy đủ của tài liệu tại đây (8.69 MB, 244 trang )
Making Everything Easier!
™
Nancy Muir
Pick the task,
Find it fast,
Get it DONE!
Windows
®
7
Muir
Windows
®
7
Easy steps for
getting up to speed
with Windows 7 — fast
Simple steps
Create and Play a Slide Show
1. Choose Start➪Pictures. Double-click the Pictures
Library folder to display all pictures within it.
2. Click the check box next to an image to select it.
Repeat this to select all the photos you want to
appear in the slide show (see Figure 22-10).
3. Click the Slide Show button. The first image
appears in a separate full-screen display (click
Alt+Tab to go to this display). The slides move
forward automatically, cycling among the photos
repeatedly (see Figure 22-11).
4. Press Esc to stop the slide show.
If you want a more sophisticated slide show feature, check
out Windows Media Center. Here you can create and save
any number of custom slide shows, reorganize slides, and
edit slide shows to add or delete photos. You might also
consider a commercial slide show program, such as
PowerPoint, if you want to create more complex slide shows.
for great results
Operating Systems/Windows
Concise, step-by-step instructions
“Get in, get out” information
Easy-to-recognize tasks and topics
Quick solutions to get it done
A dash of humor and fun
$16.99 US
$19.99 CN
£13.99 UK
ISBN: 978-0-470-49981-8
spine=.46"
Open the book
and find:
• What to do with the Gadget
Gallery
• Built-in apps and how to use
them
• New features in Internet
Explorer 8
• Fast ways to fi nd fi les and
folders
• How to repair an Internet
connection
• An e-mail setup guide
• Security advice
• Troubleshooting tips
Go to Dummies.com
®
for videos, step-by-step examples,
how-to articles, or to shop!
www.it-ebooks.info
Access point: A device used by a wire-
less network to send and receive data
between network computers or the
Internet.
Active: The object, icon, or window that’s
selected. Items that aren’t selected are
referred to as inactive.
Attribute: Characteristics of a file,
including Read-Only, Hidden,
Compressed, or Encrypted.
Browser: A software program, such as
Internet Explorer, that you use to navi-
gate the Internet.
Desktop: The main view of Windows 7,
containing shortcuts to various programs
and files on your computer as well as on
the Windows 7 taskbar and Start menu.
Device driver: The software that enables
peripheral devices, such as a printer or a
modem, to interact with the operating
system.
Download: To copy a file from a Web site
or other computer to another computer
or storage device via a modem, wireless
connection, or network. See also Upload.
Drive: A storage area on a computer CPU
or on external media (such as a CD-ROM
or DVD) designated with a drive letter
(such as C).
Firewall: A software program that
protects your computer by keeping
unauthorized people out of your system.
Cool Windows 7 Lingo
Gadget: A small useful program, such
as a calculator or stock ticker, you can
access through the Gadget Gallery.
Modem: A hardware device that facili-
tates the transfer of computer data over
a telephone line (taken from the terms
modulator/demodulator).
Network: A group of computers and
other devices that are connected via
a wired or wireless connection so that
they can interact with one another and
exchange or share data.
Peripheral: A hardware device attached
to a computer, such as a printer, modem,
digital camera, or scanner. Peripherals
are controlled by the computer to which
they’re attached.
Pin: A function of Windows 7 that allows
you to place items on the taskbar.
Plug and Play: A set of specifications
that enables peripherals to be instantly
recognized and configured when
connected to a computer.
Restore point: A moment in time
when all settings and configurations on
your computer are saved. You can use
a restore point to put your computer
settings back to the way they were
at that point in time in order to fix a
problem introduced by a change in
settings.
Screen resolution: The amount of data
displayed on your monitor. Resolution
is measured in pixels. Common settings
include 800 x 600 pixels and 1024 x 768
pixels. You set the screen resolution in
the Windows Control Panel.
Shortcut: An icon, for example on the
Windows desktop or a menu, that you
can double-click to open a program or
folder.
Sidebar: A panel that you can display
on the Windows desktop that contains
useful small programs, or gadgets.
System restore: The Windows 7
feature used to keep track of changes
on your computer by creating restore
points either automatically or manually.
See also Restore point.
Upload: To copy a file from a computer
or storage media to a location on the
Internet via a modem, wireless connec-
tion, or network.
USB (Universal Serial Bus) port: A
type of port on your computer used to
connect Plug and Play devices, such as
printers and digital cameras.
Wireless: Use of infrared light or wire-
less technology, such as Bluetooth, to
transmit data between computers and
other devices without the need for
wires.
Wizard: A Windows tool for guiding
users through a process by presenting
various options for them to choose from
or requesting specific input.
What Do You Want to Do? Try This Task Find It Here
Work in Windows 7 Work with the Start Menu 7
Search for a File 29
Create a Formatted Document in WordPad 38
Master the Internet Set Up a New ISP Internet Connection 58
Navigate the Web 66
Create and Send E-Mail 85
Set Up Hardware or a Network Install a Printer 108
Upgrade a Graphics Card 113
Configure a Wireless Network 121
Customize Windows Change the Desktop Background 131
Choose a Desktop Theme 132
Change Mouse Behavior 144
Maintain Your System Run Windows Update 163
Defragment a Hard Drive 167
Delete Temporary Internet Files 169
Fix Common Problems Use the Hardware Troubleshooter 175
Update a Driver 176
Create a System Restore Point 182
Entertain Yourself Play Solitaire 196
Play Music 209
Create and Play a Slideshow 217
Hundreds of tasks including:
spine=.46"
www.it-ebooks.info
by Nancy Muir
Windows
®
7
Just the Steps
™
FOR
DUMmIES
‰
01_499818-ffirs.indd i01_499818-ffirs.indd i 8/11/09 8:57 AM8/11/09 8:57 AM
www.it-ebooks.info
Windows
®
7 Just the Steps™ For Dummies
®
Published by
Wiley Publishing, Inc.
111 River Street
Hoboken, NJ 07030-5774
www.wiley.com
Copyright © 2009 by Wiley Publishing, Inc., Indianapolis, Indiana
Published by Wiley Publishing, Inc., Indianapolis, Indiana
Published simultaneously in Canada
No part of this publication may be reproduced, stored in a retrieval system or transmitted in any form or by any means, electronic, mechanical,
photocopying, recording, scanning or otherwise, except as permitted under Sections 107 or 108 of the 1976 United States Copyright Act, without
either the prior written permission of the Publisher, or authorization through payment of the appropriate per-copy fee to the Copyright Clearance
Center, 222 Rosewood Drive, Danvers, MA 01923, (978) 750-8400, fax (978) 646-8600. Requests to the Publisher for permission should be
addressed to the Permissions Department, John Wiley & Sons, Inc., 111 River Street, Hoboken, NJ 07030, (201) 748-6011, fax (201) 748-6008, or
online at />Trademarks: Wiley, the Wiley Publishing logo, For Dummies, the Dummies Man logo, A Reference for the Rest of Us!, The Dummies Way,
Dummies Daily, The Fun and Easy Way, Dummies.com, Just the Steps, Making Everything Easier, and related trade dress are trademarks or regis-
tered trademarks of John Wiley & Sons, Inc. and/or its affiliates in the United States and other countries, and may not be used without written per-
mission. Windows is a registered trademark of Microsoft Corporation in the United States and/or other countries. All other trademarks are the
property of their respective owners. Wiley Publishing, Inc., is not associated with any product or vendor mentioned in this book.
LIMIT OF LIABILITY/DISCLAIMER OF WARRANTY: THE PUBLISHER AND THE AUTHOR MAKE NO REPRESENTATIONS OR WARRANTIES WITH
RESPECT TO THE ACCURACY OR COMPLETENESS OF THE CONTENTS OF THIS WORK AND SPECIFICALLY DISCLAIM ALL WARRANTIES,
INCLUDING WITHOUT LIMITATION WARRANTIES OF FITNESS FOR A PARTICULAR PURPOSE. NO WARRANTY MAY BE CREATED OR EXTENDED
BY SALES OR PROMOTIONAL MATERIALS. THE ADVICE AND STRATEGIES CONTAINED HEREIN MAY NOT BE SUITABLE FOR EVERY SITUATION.
THIS WORK IS SOLD WITH THE UNDERSTANDING THAT THE PUBLISHER IS NOT ENGAGED IN RENDERING LEGAL, ACCOUNTING, OR
OTHER PROFESSIONAL SERVICES. IF PROFESSIONAL ASSISTANCE IS REQUIRED, THE SERVICES OF A COMPETENT PROFESSIONAL PERSON
SHOULD BE SOUGHT. NEITHER THE PUBLISHER NOR THE AUTHOR SHALL BE LIABLE FOR DAMAGES ARISING HEREFROM. THE FACT THAT
AN ORGANIZATION OR WEBSITE IS REFERRED TO IN THIS WORK AS A CITATION AND/OR A POTENTIAL SOURCE OF FURTHER INFORMATION
DOES NOT MEAN THAT THE AUTHOR OR THE PUBLISHER ENDORSES THE INFORMATION THE ORGANIZATION OR WEBSITE MAY PROVIDE
OR RECOMMENDATIONS IT MAY MAKE. FURTHER, READERS SHOULD BE AWARE THAT INTERNET WEBSITES LISTED IN THIS WORK MAY
HAVE CHANGED OR DISAPPEARED BETWEEN WHEN THIS WORK WAS WRITTEN AND WHEN IT IS READ.
For general information on our other products and services, please contact our Customer Care Department within the U.S. at 877-762-2974,
outside the U.S. at 317-572-3993, or fax 317-572-4002.
For technical support, please visit www.wiley.com/techsupport.
Wiley also publishes its books in a variety of electronic formats. Some content that appears in print may not be available in electronic books.
Library of Congress Control Number: 2009932705
ISBN: 978-0-470-49981-8
Manufactured in the United States of America
10 9 8 7 6 5 4 3 2 1
01_499818-ffirs.indd ii01_499818-ffirs.indd ii 8/11/09 8:57 AM8/11/09 8:57 AM
www.it-ebooks.info
About the Author
Nancy Muir is the author of over 50 books on tech-
nology and business topics. She has worked as a
manager in both the publishing and software indus-
tries. Nancy holds a certificate in distance learning
design and is the VP of Content and Curriculum for
LOOKBOTHWAYS Foundation, an Internet safety
company dedicated to developingfree safety curricu-
lums for children ingrades K–12.
Dedication
To myfabulous husband, Earl Boysen, and my family
and friends who make my tough deadlines and other
writing stresses endurable.
Author’s Acknowledgments
Thanks so much to all the folks at Wiley Publishing
who make working with them such a pleasure, includ-
ing acquisitions editor Kyle Looper,project editor Kim
Darosett, copy editor Jen Riggs, and technical editor
Lee Musick.
01_499818-ffirs.indd iii01_499818-ffirs.indd iii 8/11/09 8:57 AM8/11/09 8:57 AM
www.it-ebooks.info
Acquisitions and Editorial
Project Editor: Kim Darosett
Acquisitions Editor: Kyle Looper
Copy Editor: Jen Riggs
Technical Editor: Lee Musick
Editorial Manager: Leah Cameron
Sr. Editorial Assistant: Cherie Case
Cartoons: Rich Tennant (www.the5thwave.com)
Composition Services
Project Coordinator: Katherine Crocker
Layout and Graphics: Claudia Bell, Ana Carrillo,
Melanee Habig, Joyce Haughey, Andrea Hornberger,
Melissa K. Jester, Christin Swinford
Proofreaders: Dwight Ramsey, Mildred Rosenzweig
Indexer: Johnna VanHoose Dinse
Publisher’s Acknowledgments
We’re proud of this book; please send us your comments through our online registration form located at .
For other comments, please contact our Customer Care Department within the U.S. at 877-762-2974, outside the U.S. at 317-572-3993, or
fax 317-572-4002.
Some of the people who helped bring this book to market include the following:
Publishing and Editorial for Technology Dummies
Richard Swadley, Vice President and Executive Group Publisher
Andy Cummings, Vice President and Publisher
Mary Bednarek, Executive Acquisitions Director
Mary C. Corder, Editorial Director
Publishing for Consumer Dummies
Diane Graves Steele, Vice President and Publisher
Composition Services
Debbie Stailey, Director of Composition Services
01_499818-ffirs.indd iv01_499818-ffirs.indd iv 8/11/09 8:57 AM8/11/09 8:57 AM
www.it-ebooks.info
Introduction 1
Part I: Working in Windows 7 3
Chapter 1: Exploring the Windows 7 Desktop 5
Chapter 2: Controlling Applications with Windows 7 15
Chapter 3: Working with Files and Folders 25
Chapter 4: Using Built-In Windows Applications 37
Chapter 5: Using the Windows Gadget Gallery and Gadgets 45
Part II: Getting on the Internet 55
Chapter 6: Accessing the Internet 57
Chapter 7: Browsing the Web with Internet Explorer 65
Chapter 8: Exchanging E-Mail with Windows Live Mail 83
Chapter 9: Working Remotely 97
Part III: Setting Up Hardware
and Networks 105
Chapter 10: Setting Up New Hardware 107
Chapter 11: Setting Up a Network 117
Part IV: Customizing Windows 127
Chapter 12: Setting Up Your Display 129
Chapter 13: Customize Windows Ease of Access 137
Part V: Using Security and
Maintenance Features 147
Chapter 14: Setting Passwords and File Access 149
Chapter 15: Protecting Windows 157
Chapter 16: Maintaining Windows 165
Part VI: Fixing Common Problems 171
Chapter 17: Troubleshooting Hardware Problems 173
Chapter 18: Troubleshooting Software Problems 179
Chapter 19: Getting Help 185
Part VII: Fun and Games 193
Chapter 20: Playing Games in Windows 7 195
Chapter 21: Playing Music in Windows 7 203
Chapter 22: Working with Photos 211
Index 219
Contents at a Glance
02_499818-ftoc.indd v02_499818-ftoc.indd v 8/11/09 8:51 AM8/11/09 8:51 AM
www.it-ebooks.info
02_499818-ftoc.indd vi02_499818-ftoc.indd vi 8/11/09 8:51 AM8/11/09 8:51 AM
www.it-ebooks.info
#
➟
Chapter
I
’m guessing you have a healthy dislike of computer books. You don’t
want to wade through a long tome on Windows 7. Rather, you just want
to get in, find out how to do something, and get out. You’re not alone. I was
itching to write a book where I could get right to the details of how to do
things — and move on. None of that telling you what I’m going to tell you,
saying my piece, and then reviewing for you what I just said. That’s why I
was delighted to tackle a Just the Steps For Dummies book on Windows 7.
About This Book
Windows 7 is a very robust piece of software, with about as much function-
ality as Einstein on a good day. If you own a Windows 7 computer (and I
assume you do, or you should rush back to the bookstore for a refund,
pronto!), you’re likely to spend a lot of time every day in the Windows 7
environment. Knowing how to harness the power of this operating system is
what this book is all about. As the title suggests, I give you just the steps you
need to do many of the most common Windows 7 tasks. This book is all
about getting productive right away.
Why You Need This Book
You can’t wait weeks to master Windows 7. It’s where all your software lives
as well as how you get to your e-mail and documents. You have to figure
out Windows 7 quickly. You might need to poke around Windows and do
work while learning. When you hit a bump in the road, you need a quick
answer to get you moving again. This book is full of quick, clear steps that
keep your learning in high gear.
Conventions used
in this book
➟
When you have to type something in a text
box, I put it in bold type.
➟
For menu commands, I use the ➪ symbol to
separate menu items. For example, choose
Tools
➪Internet Options. The ➪ symbol is just
my way of saying “Choose Internet Options
from the Tools menu.”
➟
Points of interest in some figures are circled.
The text tells you what to look for, and the
circle makes it easy to find.
This icon points out insights or helpful
suggestions related to tasks in the
step list.
➟
Introduction
03_499818-intro.indd 103_499818-intro.indd 1 8/11/09 8:57 AM8/11/09 8:57 AM
www.it-ebooks.info
➟
2
Windows 7 Just the Steps For Dummies
modify how features such as your mouse and keyboard
work to help you if you have dexterity challenges, and set
up the Windows Speech Recognition feature.
Part V: Using Security and Maintenance Features
Windows 7 provides lots of ways to keep your informa-
tion safe, from passwords to protect your files to tools to
prevent viruses and spyware from attacking your system.
Several features also help keep your system up to date
and trouble-free.
Part VI: Fixing Common Problems
Yes, I admit it, even Windows can have problems.
Luckily, it also has tools to get you out of trouble. In this
part, I explain how to deal with hardware and software
problems as well as how to get help when you need it.
Part VII: Fun and Games
Finally, you’ve earned some fun. Go to these chapters to
discover a world of games, music, photos, and video just
waiting for you in Windows 7.
Get Ready To . . .
Whether you need to open a piece of software and get
working, check your e-mail, or get online, just browse
this book, pick a task, and jump in. Windows 7 can be
your best friend if you know how to use it, and the tasks
covered in this book will make you a Windows 7 master
in no time.
How This Book Is Organized
This book is conveniently divided into several handy parts.
Part I: Working in Windows 7
Here’s where you get the basics of opening and closing soft-
ware applications, working with files and folders to manage
the documents you create, and using built-in Windows appli-
cations like the Calculator and WordPad. You also discover
how to use the cool tools offered in Windows Gadget Gallery.
Part II: Getting on the Internet
The whole world is online, and you can’t be left behind.
Here’s where I show you how to connect, how to browse
using the newest version of Internet Explorer, ways for using
the Internet to stay in touch when you’re on the road, and
how to do e-mail using Windows Live Mail.
Part III: Setting Up Hardware and Networks
In addition to software, Windows helps you work with hard-
ware and connections between computers. You might have
to make a little effort to set up new hardware or a home net-
work. This part is where I show you how to do that, as well
as how to make settings so displays and devices are easy to
use and accessible if you have any vision, hearing, or other
physical challenges.
Part IV: Customizing Windows
You can change a great deal about the appearance of the
Windows desktop, including the background, colors, and a
transparent effect called Windows Glass. In addition, you can
03_499818-intro.indd 203_499818-intro.indd 2 8/11/09 8:57 AM8/11/09 8:57 AM
www.it-ebooks.info
Part I
Working in Windows 7
04_499818-pp01.indd 304_499818-pp01.indd 3 8/11/09 8:58 AM8/11/09 8:58 AM
www.it-ebooks.info
Chapter 1: Exploring the Windows 7 Desktop . . . . . . .5
Log On and Off Windows 7 6
Work with the Start Menu 7
Work with Frequently Used Programs 8
Set the Date and Time 9
Arrange Icons on the Desktop 10
Create a Desktop Shortcut 11
Empty the Recycle Bin 12
Shut Down Your Computer 13
Chapter 2: Controlling Applications with
Windows 7 . . . . . . . . . . . . . . . . . . . . . . . . . . . . . . .15
Launch an Application 16
Resize Application Windows 17
Switch between Running Applications 18
Move Information between Applications 19
Start an Application Automatically 20
Close an Application 21
Set Program Defaults 22
Remove an Application 23
Chapter 3: Working with Files and Folders. . . . . . . . .25
Access Recently Used Items from
the Start Menu 26
Locate Files and Folders in Your Computer 27
Locate Files and Folders in Windows Explorer 28
Search for a File 29
Move a File or Folder 30
Rename a File or Folder 31
Create a Shortcut to a File or Folder 31
Print a File 32
Delete a File or Folder 33
Create a Compressed File or Folder 34
Add a File to Your Favorites List 35
Chapter 4: Using Built-In Windows Applications. . . . .37
Create a Formatted Document in WordPad 38
Edit a Picture in Paint 39
View a Digital Image in the Windows
Photo Viewer 40
Clip with the Windows Snipping Tool 42
Add Sticky Notes 43
Track Numbers with Windows Calculator 44
Chapter 5: Using the Windows Gadget Gallery
and Gadgets. . . . . . . . . . . . . . . . . . . . . . . . . . . . . . .45
Open the Gadget Gallery and
Add Gadgets to the Desktop 46
Check the Time 47
Display a Continuous Slide Show 48
Use the Windows Calendar 49
Play with Puzzles 50
Convert Currency 51
Use the Feed Headlines Gadget 52
Get the Latest Stock Quotes 53
Monitor Your CPU 54
04_499818-pp01.indd 404_499818-pp01.indd 4 8/11/09 8:58 AM8/11/09 8:58 AM
www.it-ebooks.info
#
➟
Chapter
Exploring the
Windows 7 Desktop
J
ust as your desk is the central area from which you do all kinds of
work, the Windows 7 desktop is a command center for organizing your
computer work. Here you find the Start menu, which you use to access
information about your computer, files, folders, and applications. You’ll
also find a taskbar that offers settings, such as your computer’s date and
time, as well as shortcuts to your most frequently accessed programs or files.
In this chapter, you explore the desktop, which appears when you log on
to Windows 7. Along the way, you discover the Recycle Bin, the area of
the Windows 7 taskbar that lets you open frequently used programs, the
notification area, and how to shut down your computer when you’re done
for the day.
Here, then, are the procedures that you can use to take advantage of the
desktop features of Windows 7.
1
Get ready to . . .
➟
Log On and Off Windows 7 6
➟
Work with the Start Menu 7
➟
Work with Frequently Used Programs 8
➟
Set the Date and Time 9
➟
Arrange Icons on the Desktop 10
➟
Create a Desktop Shortcut 11
➟
Empty the Recycle Bin 12
➟
Shut Down Your Computer 13
➟
Chapter
05_499818-ch01.indd 505_499818-ch01.indd 5 8/11/09 8:59 AM8/11/09 8:59 AM
www.it-ebooks.info
➟
6
Chapter 1: Exploring the Windows 7 Desktop
Figure 1-1: The Windows 7 desktop
After you set up more than one user, before you get to the password
screen, you have to click the icon for the user you wish to log on as.
Log On and Off Windows 7
1. Turn on your computer to begin the Windows 7 start-up
sequence.
2. In the resulting Windows 7 Welcome screen, enter your
password, if you’ve set one, and click the arrow button
(or click Switch User and choose another user to log on
as). Windows 7 verifies your password and displays the
Windows 7 desktop, as shown in Figure 1-1. (Note: If
you haven’t set up the password protection feature or
more than one user, you’re taken directly to the
Windows 7 desktop. For more on adding and changing
passwords, see Chapter 14.)
3. To change to another user account, first save any open
documents, close any open applications, and then
choose Start. Then click the arrow next to the Shut
Down button in the bottom-right corner of the Start
menu and choose Log Off. Windows 7 logs off and dis-
plays a list of users. To log on again, click a user icon.
To create another user, choose Start➪Control Panel, and under the
User Accounts and Family Safety heading, click Add or Remove User
Accounts. Then click Create a New Account. Follow the instructions to
enter a name for the account and set a password for it, if you like.
See Chapter 14 for more detailed information about creating and
managing user accounts.
05_499818-ch01.indd 605_499818-ch01.indd 6 8/11/09 8:59 AM8/11/09 8:59 AM
www.it-ebooks.info
➟
7
Work with the Start Menu
Figure 1-2: The Start Menu
Figure 1-3: A Windows Explorer window
Work with the Start Menu
1. Press the Q key on your keyboard or click the Start
button on the desktop to display the Start menu (see
Figure 1-2).
2. From the Start menu, you can do any of the following:
• Click All Programs to display a list of all programs on
your computer. You can click any program in the list
to open it.
• Click any category on the right of the Start menu to
display a Windows Explorer window with related
folders and files (see Figure 1-3).
• Click either frequently used programs at the left of
the Start menu, or click the arrow to the right of an
application to display a list of recently used files and
then click a file to open it in that application.
• Click the Power button icon to close all programs
and turn off Windows.
• Click the arrow next to the Power button to display a
menu of choices for putting your computer to sleep
or using Hibernate mode (see the next Tip for more
about these settings), restarting your computer, or for
logging off or on as a different user.
3. When you move your cursor away from the Start menu,
it disappears.
Putting your computer in Sleep mode is like pausing your computer
without closing open documents and programs. Sleep still uses a bit of
power and allows you to quickly get back to work after only a few
seconds. Hibernate mode is mainly for laptops because it saves your
battery life. When you choose Hibernate, open documents or program
settings are saved to your hard drive, and your computer switches off.
Your computer takes longer to boot up from Hibernate and have the
Windows desktop display, but it saves more power than Sleep.
05_499818-ch01.indd 705_499818-ch01.indd 7 8/11/09 8:59 AM8/11/09 8:59 AM
www.it-ebooks.info
➟
8
Chapter 1: Exploring the Windows 7 Desktop
Figure 1-4: The taskbar
Figure 1-5: Opening a program from the taskbar
You can add other functions to the taskbar. Right-click a blank area of
the taskbar and choose Properties. Click the Toolbars tab to display it.
Select the check box for any of the additional items listed there, such as
a browser Address bar, or Links.
Work with Frequently
Used Programs
1. If there are programs you use frequently, you can pin
them to the taskbar area just to the right of the Start
button (see Figure 1-4). When you first open Windows,
this area may include icons for programs, such as the
Internet Explorer and Windows Media Player, or a
shortcut to open Windows Explorer.
2. To open any of these items, click its icon, and the
window for that program opens. See Figure 1-5.
3. To close an item you’ve opened, click the Close button
in the top-right corner of the window (with an X on it).
To display additional items in the taskbar, right-click the application
in the Start menu or on the desktop and then choose Pin to Taskbar.
You can also drag a desktop icon to the taskbar. (If you want help
creating a desktop shortcut, see the task, “Create a Desktop
Shortcut,” later in this chapter.)
05_499818-ch01.indd 805_499818-ch01.indd 8 8/11/09 8:59 AM8/11/09 8:59 AM
www.it-ebooks.info
➟
9
Set the Date and Time
Figure 1-6: The Date and Time dialog box
If you don’t want your computer to adjust for Daylight Saving Time,
click Change Time Zone and click the Automatically Adjust Clock for
Daylight Saving Time check box to turn off this feature.
Another option for displaying the time or date is to add the Clock or
Calendar gadgets to the Windows desktop. See Chapter 5 for more
about using gadgets.
Set the Date and Time
1. Press the Q key on your keyboard to display the taskbar
if it isn’t visible. (By default the taskbar is not kept visi-
ble at all times, though you can change that setting.)
2. Right-click the Date/Time display on the far right of the
taskbar and then choose Adjust Date/Time from the
shortcut menu that appears.
3. In the Date and Time dialog box that appears (see
Figure 1-6), click the Change Date and Time button.
In the Date and Time Settings dialog box that appears,
enter a new time in the Time field or use the up and
down arrows next to that field to change the time.
Click OK.
4. To change the time zone, click the Change Time Zone
button, choose another option from the Time Zone
drop-down list, and click OK.
5. Click OK to apply the new settings and close the
dialog box.
05_499818-ch01.indd 905_499818-ch01.indd 9 8/11/09 8:59 AM8/11/09 8:59 AM
www.it-ebooks.info
➟
10
Chapter 1: Exploring the Windows 7 Desktop
Figure 1-7: The Desktop shortcut menu,
View submenu
Figure 1-8: The Desktop shortcut menu,
Sort By submenu
Arrange Icons on the Desktop
1. Right-click the desktop and choose View in the resulting
shortcut menu; be sure that Auto Arrange Icons isn’t
selected, as shown in Figure 1-7. (If it is selected, dese-
lect it before proceeding to the next step.)
2. Right-click the Windows 7 desktop. In the resulting
shortcut menu, choose Sort By and then click the crite-
ria for sorting your desktop shortcuts (see Figure 1-8).
3. You can also click any icon and drag it to another loca-
tion on the desktop — for example, to separate it from
other desktop icons so you can find it easily.
If you’ve rearranged your desktop by moving items hither, thither,
and yon and you want your icons in orderly rows along the
left side of your desktop, snap them into place with the Auto
Arrange feature. Right-click the desktop and then choose View
➪
Auto Arrange Icons.
To change the size of desktop icons, use the shortcut menu in Step
1 and choose Large Icons, Medium Icons, or Small Icons.
05_499818-ch01.indd 1005_499818-ch01.indd 10 8/11/09 8:59 AM8/11/09 8:59 AM
www.it-ebooks.info
➟
11
Create a Desktop Shortcut
Figure 1-9: The Send To shortcut menu
Figure 1-10: A new shortcut on the desktop
Create a Desktop Shortcut
1. Choose Start➪All Programs and locate the program on
the list of programs that appears.
2. Right-click an item, FreeCell for example, and choose
Send To➪Desktop (Create Shortcut) (see Figure 1-9).
3. The shortcut appears on the desktop (see Figure 1-10).
Double-click the icon to open the application.
Occasionally, Windows 7 offers to delete desktop icons that you
haven’t used in a long time. Let it. The desktop should be reserved
for frequently used programs, files, and folders. You can always
re-create shortcuts easily if you need them again.
To clean up your desktop manually, right-click the desktop and
choose Personalize. Click the Change Desktop Icons link to the left.
In the Desktop Icon Setting dialog box that appears, click the
Restore Default button, which returns to the original desktop short-
cuts set up on your computer.
You can create a shortcut for a brand new item by right-clicking the
desktop, choosing New, and then choosing an item to place there,
such as a text document, bitmap image, or contact. Then double-
click the shortcut that appears and begin working on the file in the
associated application.
05_499818-ch01.indd 1105_499818-ch01.indd 11 8/11/09 8:59 AM8/11/09 8:59 AM
www.it-ebooks.info
➟
12
Chapter 1: Exploring the Windows 7 Desktop
Figure 1-11: The Recycle Bin shortcut menu
Figure 1-12: Confirming the Empty Recycle Bin command
Empty the Recycle Bin
1. Right-click the Recycle Bin icon on the Windows 7 desk-
top and choose Empty Recycle Bin from the menu that
appears (see Figure 1-11).
2. In the confirmation dialog box that appears (see Figure
1-12), click Yes. A progress dialog box appears indicat-
ing the contents are being deleted. Remember that after
you empty the Recycle Bin, all the files in it are unavail-
able to you.
Up until the moment you permanently delete items by performing
the preceding steps, you can retrieve items in the Recycle Bin by
right-clicking the desktop icon and choosing Open. Select the item
you want to retrieve and then click the Restore This Item link near
the top of the Recycle Bin window.
You can modify the Recycle Bin properties by right-clicking it and
choosing Properties. In the dialog box that appears, you can change
the maximum size for the Recycle Bin and determine whether to
immediately delete files you move to the Recycle Bin. You can also
deselect the option of having a confirmation dialog box appear
when you delete Recycle Bin contents.
05_499818-ch01.indd 1205_499818-ch01.indd 12 8/11/09 8:59 AM8/11/09 8:59 AM
www.it-ebooks.info
➟
13
Shut Down Your Computer
Figure 1-13: The menu used to turn off or restart
your computer
Don’t simply turn off your computer at the power source unless you
have to because of a computer dysfunction. Windows might not start up
properly the next time you turn it on if you don’t follow the proper
shutdown procedure.
Shut Down Your Computer
1. Choose Start and then click the arrow to the right of the
Shut Down button.
2. In the resulting shortcut menu, shown in Figure 1-13,
choose Hibernate to shut down the computer com-
pletely; if you want to reboot (turn off and turn back on)
your computer, choose Restart.
If you’re going away for a while but don’t want to have to go
through the whole booting up sequence complete with Windows 7
music when you return, you don’t have to turn off your computer.
Just click the Sleep command instead (in Step 2) to put your com-
puter into a kind of sleeping state where the screen goes black and
the fan shuts down. When you get back, just click your mouse but-
ton or press Enter, or in some cases (especially on some laptops),
press the Power button; your computer springs to life, and whatever
programs and documents you had open are still open.
If your computer freezes up for some reason, you can turn it off in
a couple of ways. Press Ctrl+Alt+Delete twice in a row, or press the
power button on your CPU and hold it until the computer shuts
down.
05_499818-ch01.indd 1305_499818-ch01.indd 13 8/11/09 8:59 AM8/11/09 8:59 AM
www.it-ebooks.info
➟
14
Chapter 1: Exploring the Windows 7 Desktop
05_499818-ch01.indd 1405_499818-ch01.indd 14 8/11/09 8:59 AM8/11/09 8:59 AM
www.it-ebooks.info
#
➟
Chapter
Controlling
Applications
with Windows 7
Y
ou might think of Windows 7 as a set of useful accessories, such as
games, a calculator, and a paint program for playing around with images,
but Windows 7 is first and foremost an operating system. Windows 7’s main
purpose is to enable you to run and manage other software applications,
from programs that manage your finances to the latest 3-D computer action
game. By using the best methods for accessing and running software with
Windows 7, you save time; setting up Windows 7 in the way that works best
for you can make your life easier.
In this chapter, you explore several simple and very handy techniques for
launching and moving between applications. You go through step-by-step
procedures ranging from opening an application to resizing application
windows to removing programs when you no longer need them.
This is where you explore all the procedures that you can use to launch,
move among, and close applications with Windows 7.
2
Get ready to . . .
➟
Launch an Application 16
➟
Resize Application Windows 17
➟
Switch between Running Applications 18
➟
Move Information between Applications 19
➟
Start an Application Automatically 20
➟
Close an Application 21
➟
Set Program Defaults 22
➟
Remove an Application 23
➟
Chapter
06_499818-ch02.indd 1506_499818-ch02.indd 15 8/11/09 9:00 AM8/11/09 9:00 AM
www.it-ebooks.info
➟
16
Chapter 2: Controlling Applications with Windows 7
Figure 2-1: The All Programs menu
Figure 2-2: Desktop shortcuts and shortcuts on the taskbar
Launch an Application
1. Launch an application by using any of the following
four methods:
• Choose Start➪All Programs. Locate the program
name on the All Programs list that appears and click
it. Clicking an item with a folder icon displays a list
of programs within it; just click the program on that
sublist to open it (as shown in Figure 2-1).
• Double-click a program shortcut icon on the desktop
(see Figure 2-2).
• Click an item on the taskbar. The taskbar should dis-
play by default; if it doesn’t, press the Q key (on your
keyboard) to display it and then click an icon on the
taskbar (as shown in Figure 2-2), just to the right of
the Start button. See Chapter 1 for more about work-
ing with the taskbar.
• If you used the program recently and saved a docu-
ment, choose it from the list of recently used programs
displayed when you first open the Start menu. Then
click a document created in that program from the list
that displays. (See Chapter 1 for information about
displaying recently used files on the Start menu.)
2. When the application opens, if it’s a game, play it; if it’s
a spreadsheet, enter numbers into it; if it’s your e-mail
program, start deleting junk mail. . . . You get the idea.
Not every program that’s installed on your computer appears as a
desktop shortcut or taskbar icon. To add a program to the taskbar
or to add a desktop shortcut, see Chapter 1.
06_499818-ch02.indd 1606_499818-ch02.indd 16 8/11/09 9:00 AM8/11/09 9:00 AM
www.it-ebooks.info
➟
17
Resize Application Windows
Figure 2-3: A maximized FreeCell window
With a window maximized, you can’t move the window. If you reduce a
window in size, you can then click and hold the title bar to drag
the window around the desktop, which is one way to view more than one
window on your screen at the same time. You can also click and drag
the corners of a reduced window to resize it to any size you want.
Resize Application Windows
1. When you open an application window, it can be maxi-
mized to fill the whole screen, restored down to a
smaller window, or minimized to an icon on the task-
bar. With an application open and maximized, click the
Restore Down button (the icon showing two overlap-
ping windows) in the top-right corner of the program
window (see Figure 2-3). The window reduces in size.
2. To enlarge a window that’s been restored down to again
fill the screen, click the Maximize button. (Note: This
button is the same location as the Restore Down but-
ton; this button changes its name to one or the other,
depending on whether you have the screen reduced in
size or maximized. A ScreenTip identifies the button
when you pass your mouse over it.)
3. Click the Minimize button (it’s to the left of the Restore
Down/Maximize button and looks like a small bar) to
minimize the window to an icon on the taskbar. To
open the window again, click the taskbar icon.
06_499818-ch02.indd 1706_499818-ch02.indd 17 8/11/09 9:00 AM8/11/09 9:00 AM
www.it-ebooks.info