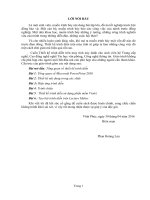Giáo trình Thiết kế trình diễn trên máy tính (Nghề: Tin học ứng dụng - Trình độ Trung cấp) - Trường Cao đẳng Nghề An Giang
Bạn đang xem bản rút gọn của tài liệu. Xem và tải ngay bản đầy đủ của tài liệu tại đây (5.93 MB, 84 trang )
ỦY BAN NHÂN DÂN TỈNH AN GIANG
TRƯỜNG CAO ĐẲNG NGHỀ AN GIANG
GIÁO TRÌNH
MƠN HỌC: Thiết Kế Trình Diễn Trên
Máy Tính
NGHỀ: TIN HỌC ỨNG DỤNG
TRÌNH ĐỘ TRUNG CẤP
Ban hành theo QĐ số:/QĐ-CĐN, ngày tháng năm 201….
của Hiệu trưởng trường Cao đẳng nghề An Giang)
Tên tác giả: Nguyễn Thanh Long
Năm ban hành: 2019
TUYÊN BỐ BẢN QUYỀN
Tài liệu này thuộc loại sách giáo trình nên các nguồn thơng tin có thể được
phép dùng nguyên bản hoặc trích dùng cho các mục đích về đào tạo và tham khảo.
Mọi mục đích khác mang tính lệch lạc hoặc sử dụng với mục đích kinh doanh
thiếu lành mạnh sẽ bị nghiêm cấm.
LỜI GIỚI THIỆU
Ngày nay với sự phát triển mạnh mẽ của công nghệ thông tin đã thúc đẩy
các ngành kinh tế phát triển một cách đáng kể, có thể nói đây là đỉnh cao của sự
phát triển đối với xã hội loài người từ trước đến nay. Song song với đà phát
triển đó thì việc xử lý các vấn đề thông dụng trong cuộc sống hàng ngày trong văn
phịng cũng có những bước phát triển khơng ngừng. . . .Với sự hỗ trợ của máy
tính và phần mềm văn phịng như hiện nay máy tính giúp các bạn thực hiện một
cách nhanh chóng, hiệu quả và trở nên chuyên nghiệp hơn.
Với bộ phần mềm Microsoft Office 2010 sẽ cung cấp cho ta nhiều
chức năng xử lý trong lĩnh vực văn phịng, trong chương trình Thiết kế trình diễn
trên máy tính với thời lượng là 60 giờ sẽ cung cấp cho chúng ta những nội dung cơ
bản của phần mềm ứng dụng Microsoft Powerpoint 2010.
Giáo trình được biên soạn dựa trên chương trình đào tạo nghề Tin học ứng
dụng của Tổng Cục GDNN. Hy vọng giáo trình này sẽ cung cấp cho người học
kiến thức về xử lý văn phòng chuyên nghiệp hơn.
Mặc dù đã cố gắng trong q trình biên soạn, song khơng tránh khỏi những
sai sót, hạn chế. Rất mong nhận được sự đóng góp để giáo trình ngày càng hồn
thiện hơn.
An Giang, ngày 09 tháng 12 năm 2019
Tham gia biên soạn
Nguyễn Thanh Long
MỤC LỤC
ĐỀ MỤC ...............................................................................................TRANG
TUYÊN BỐ BẢN QUYỀN .............................................................................. 0
LỜI GIỚI THIỆU . ............................................................................................ 0
MỤC LỤC ......................................................................................................... 0
CHƯƠNG TRÌNH MƠ ĐUN ........................................................................ ...0
Chương 1: Trình bày nội dung cho bài trình diễn............................................. 1
I. Các tiêu chuẩn của một bài trình diễn. .......................................................... 1
II. Xây dựng nội dung bài trình diễn. ................................................................ 8
1. Xác định đối tượng khán giả và mục tiêu bài trình diễn. .............................. 8
2. Lựa chọn phương pháp báo cáo .................................................................... 9
3. Lựa chọn phương pháp truyền đạt thông tin. .............................................. 10
4. Chọn bộ định dạng phù hợp hoàn cảnh....................................................... 11
5. Phát triển nội dung ...................................................................................... 13
6. Tạo các bản in phát cho khán giả và ghi chú cho slide. .............................. 14
BÀI TẬP CHƯƠNG 1 .................................................................................... 32
Chương 2: Các kỹ thuật nâng cao trong PowerPoint ...................................... 35
I. Kỹ thuật chọn hiệu ứng ................................................................................ 35
1. Hiệu ứng xuất hiện đối tượng ..................................................................... 35
2. Hiệu ứng làm nổi bật đối tượng .................................................................. 38
3. Hiệu ứng thoát đối tượng ............................................................................ 41
4. Hiệu ứng chuyển động theo quỹ đạo .......................................................... 42
II. Kỹ thuật sử dụng Hyperlink ....................................................................... 57
1. Tạo liên kết các slide trong cùng tài liệu. ................................................... 57
2. Tạo liên kết truy cập web ............................................................................ 60
3. Tạo liên kết mở tập tin ............................................................................... 62
III. Kỹ thuật sử dụng Trigger .......................................................................... 64
BÀI TẬP CHƯƠNG 2 .................................................................................... 67
Chương 3: Các kỹ thuật trình chiếu ................................................................ 70
I. Sử dụng các nút điều khiển trong chế độ Slide Show ................................. 70
II. Trình chiếu PowerPoint với hai màn hình.................................................. 71
BÀI TẬP CHƯƠNG 3 .................................................................................... 75
THUẬT NGỮ CHUYÊN MÔN ..................................................................... 77
TÀI LIỆU THAM KHẢO............................................................................... 78
GIÁO TRÌNH MƠN HỌC
Tên mơn học: Thiết kế trình diễn trên máy tính
Mã mơn học: MH12
I. Vị trí, tính chất của mơn học:
- Vị trí: thuộc nhóm mơn học chun mơn nghề
- Tính chất: Là mơn học chun mơn bắt buộc trong ngành Tin học ứng
dụng hệ trung cấp cơ sở.
II. Mục tiêu môn học:
- Về kiến thức:
+ Mô tả được các cấu trúc, phương pháp, tiến trình xây dựng bài trình diễn
bằng PowerPoint.
+ Trình bày được các bước thiết kế trình diễn bằng PowerPoint.
- Về kỹ năng:
+ Tạo được các bài trình diễn theo tiêu chuẩn.
+ Phát triển đa dạng các hiệu ứng, kỹ thuật trong PowerPoint.
+ Vận dụng một cách linh hoạt các hoạt ảnh, hiệu ứng, kỹ thuật trong thiết kế
bài trình diễn với từng trường hợp cụ thể.
+ Thực hiện được các kỹ thuật nâng cao trong PowerPoint: Hyperlink,
Trigger, kết hợp Hyperlink với Trigger trong từng trường hợp.
- Về năng lực tự chủ và trách nhiệm:
+ Cẩn thận, tỉ mỉ, tự giác học tập và nghiên cứu.
III. Nội dung mơn học:
Chương 1: Trình bày nội dung cho bài trình diễn
Thời gian: 24 giờ
I. Mục tiêu:
- Mơ tả được các cấu trúc, phương pháp, tiến trình xây dựng bài trình diễn
bằng PowerPoint.
- Trình bày được các bước thiết kế trình diễn bằng PowerPoint.
- Tạo được các bài trình diễn theo tiêu chuẩn.
II. Nội dung chương:
1. Các tiêu chuẩn của một bài trình diễn.
2. Xây dựng nội dung bài trình diễn.
a) Tên tiểu mục:
a) Xác định đối tượng khán giả và mục tiêu bài trình diễn.
b) Lựa chọn phương pháp báo cáo
c) Lựa chọn phương pháp truyền đạt thông tin.
d) Chọn bộ định dạng phù hợp hoàn cảnh
e) Phát triển nội dung
f) Tạo các bản in phát cho khán giả và ghi chú cho slide.
Kiểm tra
Chương 2: Các kỹ thuật nâng cao trong PowerPoint Thời gian: 32 giờ
I. Mục tiêu:
- Phát triển đa dạng các hiệu ứng, kỹ thuật trong PowerPoint.
- Vận dụng một cách linh hoạt các hoạt ảnh, hiệu ứng, kỹ thuật trong thiết kế
bài trình diễn với từng trường hợp cụ thể.
- Thực hiện được các kỹ thuật nâng cao trong PowerPoint: Hyperlink,
Trigger, kết hợp Hyperlink với Trigger trong từng trường hợp.
II. Nội dung chương:
1. Kỹ thuật chọn hiệu ứng
a) Hiệu ứng xuất hiện đối tượng
b) Hiệu ứng làm nổi bật đối tượng
c) Hiệu ứng thoát đối tượng
d) Hiệu ứng chuyển động theo quỹ đạo
2. Kỹ thuật sử dụng Hyperlink
a) Tạo liên kết các slide trong cùng tài liệu.
b) Tạo liên kết truy cập web
c) Tạo liên kết mở tập tin
3. Kỹ thuật sử dụng Trigger
Kiểm tra
Chương 3: Các kỹ thuật trình chiếu
Thời gian: 3 giờ
I. Mục tiêu:
- Khai thác được các kỹ thuật trình chiếu trên PowerPoint
- Thực hiện trình chiếu cho bài trình diễn.
II. Nội dung chương:
1. Sử dụng các nút điều khiển trong chế độ Slide Show
2. Trình chiếu PowerPoint với hai màn hình
Ơn tập
Thời gian: 1 giờ
IV. Điều kiện thực hiện mơn học:
1. Phịng học chun mơn hóa/nhà xưởng:
- Phịng thực hành có máy tính đạt chuẩn.
2. Trang thiết bị máy móc:
- Máy tính có cài đặt Microsoft PowerPoint, netsupport school (hoặc có trang
bị máy chiếu).
3. Học liệu, dụng cụ, nguyên vật liệu:
- Giáo trình, bài giảng mơn Thiết kế trình diễn trên máy tính, bài tập thực
hành.
4. Các điều kiện khác:
V. Nội dung và phương pháp, đánh giá:
1. Nội dung:
- Kiến thức:
+ Mô tả được các cấu trúc, phương pháp, tiến trình xây dựng bài trình diễn
bằng PowerPoint.
+ Trình bày được các bước thiết kế trình diễn bằng PowerPoint.
- Kỹ năng:
+ Tạo được các bài trình diễn theo tiêu chuẩn.
+ Phát triển đa dạng các hiệu ứng, kỹ thuật trong PowerPoint.
+ Vận dụng một cách linh hoạt các hoạt ảnh, hiệu ứng, kỹ thuật trong thiết kế
bài trình diễn với từng trường hợp cụ thể.
+ Thực hiện được các kỹ thuật nâng cao trong PowerPoint: Hyperlink,
Trigger, kết hợp Hyperlink với Trigger trong từng trường hợp.
- Năng lực tự chủ và trách nhiệm:
+ Cẩn thận, tỉ mỉ, tự giác học tập và nghiên cứu.
2. Phương pháp:
Phương pháp kiểm tra, đánh giá được thể hiện qua hình thức thực hành trên
máy hoặc bằng phương pháp thực hiện bài tập lớn theo từng nhóm.
VI. Hướng dẫn thực hiện mơn học:
1. Phạm vi áp dụng mơn học: Chương trình mơn học được sử dụng để giảng
dạy trình độ trung cấp cơ sở.
2. Hướng dẫn về phương pháp giảng dạy, học tập môn học:
- Đối với giáo viên, giảng viên:
+ Trình bày lý thuyết, có kết hợp mô phỏng thông qua các slide.
+ Ra bài tập thực hành.
- Đối với người học:
+ Tập trung lắng nghe, thái độ tích cực, chủ động thực hành và nghiên cứu tài
liệu.
3. Những trọng tâm cần chú ý: Giáo viên trước khi giảng dạy cần phải căn cứ
vào nội dung của từng bài học chuẩn bị đầy đủ các điều kiện thực hiện bài học để
đảm bảo chất lượng giảng dạy.
CHƯƠNG 1
TRÌNH BÀY NỘI DUNG CHO BÀI TRÌNH DIỄN
Mục tiêu:
- Tìm hiểu về phần mềm dùng để trình diễn.
- Thực hiện được các thao tác trên trình đơn.
Khái quát:
Bài này sẽ cung cấp cho chúng ta các kỹ năng trong việc tiếp cận phần
mềm Microsoft Powerpoint 2010
- Giao diện và những điểm mới so với các phiên bản trước
- Các thao tác căn bản: Tạo mới, lưu trữ, mở tài liệu, sao chép. . .
Tìm hiểu cách thiết lập thơng số và trình diễn slide. . .
Nội dung:
I. CÁC TIÊU CHUẨN CỦA MỘT BÀI TRÌNH DIỄN
Một bài trình diễn hiệu quả thì phải như thế nào:
- Được thiết kế và định dạng phù hợp với đối tượng khán giả và hoàn cảnh
chung quanh.
- Tập trung cao độ vào chủ đề báo cáo, loại bỏ đi các phần không liên quan
- Sử dụng các kiểu mẫu của PowerPoint cung cấp sẵn một cách phù hợp, chú
ý về màu sắc, kiểu font chữ nhằm giúp nhấn mạnh nội dung báo cáo.
- Mỗi slide nên chứa đựng một lượng thông tin vừa phải, khơng nên có các
đoạn văn bản q dài.
- Sử dụng các ảnh và minh họa trên sách báo có mục đích nhằm truyền tải
thơng tin tốt hơn và tạo nên ấn tượng cho người xem một cách trực quan.
- Sử dụng các đồ thị minh họa cho các số liệu (tài chính) hơn là đoạn văn bản
với các con số.
- Tận dụng các âm thanh và đoạn phim nhằm tạo nên sự thích thú cho người
xem, nhưng khơng tạo nên sự lấn át nội dung báo cáo.
- Sử dụng các hoạt cảnh và hiệu ứng chuyển cảnh trong các tình huống phù
hợp nhưng không tạo làm giảm giá trӏ của nội dung báo cáo.
- Phát cho khán giả bản in của bài báo cáo.
- Dành thời gian ở phần cuối bài báo cáo cho việc đһt và trả lời câu hỏi của
khán giả, nhằm giúp khán giả làm rõ các vấn đề mà họ quan tâm.
1
Giao diện của PowerPoint 2010 khơng có nhiều thay đổi so với phiên bản
2007. Các thành phần trên cửa sổ PowerPoint như sau:
Ngăn File
Thanh trạng thái
Quick Access toolbar
Title bar
Khu vực
soạn thảo
gọi là slide
Close
Maximize/Restore
Minimize
Ngă
Ng
Các thành phần trên cửa sổ PowerPoint
- Thanh tiêu đề (Title bar):Thể hiện tên của chương trình đang chạy là
PowerPoint và tên của bài trình diễn hiện hành. Nếu cửa sổ chưa tồn màn hình thì
ta có thể dùng chuột kéo Title bar để di chuyển cửa sổ.
- Ribbon:Chức năng của Ribbon là sự kết hợp của thanh thực đơn và các
thanh cơng cụ, được trình bày trong các ngăn (tab) chứa nút và danh sách lệnh.
- Quick Access Toolbar:Chứa các lệnh tắt của các lệnh thông dụng nhất. Bạn
có thể thêm/ bớt các lệnh theo nhu cầu sử dụng.
- Nút Minimize:Thu nhỏ cửa sổ ứng dụng vào thanh tác vụ (taskbar) của
Windows; bạn nhấp vào nút thu nhỏ của ứng dụng trên taskbar để phóng to lại cửa
sổ ứng dụng.
- Nút Maximize/Restore:Khi cửa sổ ở chế độ tồn màn hình, khi chọn nút
này sẽ thu nhỏ cửa sổ lại, nếu cửa sổ chưa tồn màn hình thì khi chọn nút này sẽ
phóng to cửa sổ thành tồn màn hình
- Nút Close:Đóng ứng dụng lại. Bạn có thể nhận được thông báo lưu lại các
thay đổi của bài trình diễn.
- Khu vực soạn thảo bài trình diễn:Hiển thị slide hiện hành.
- Ngăn Slides: Hiển thị danh sách các slide đang có trong bài thuyết trình
- Ngăn Outline: Hiển thị dàn bài của bài thuyết trình
2
- Thanh trạng thái (Status bar): Báo cáo thông tin về bài trình diễn và cung
cấp các nút lệnh thay đổi chế độ hiển thị và phóng to, thu nhỏ vùng soạn thảo.
1. Ribbon
Ribbon được tổ chức thành nhiều ngăn theo chức năng trong quá trình xây
dựng bài thuyết trình. Trong mỗi ngăn lệnh lại được tổ chức thành nhiều nhóm
lệnh nhỏ tạo giúp người dùng dễ hiểu và dễ sử dụng các chức năng của chương
trình.
Các ngăn chứa lệnh (Tabs)
Nhóm lệnh
Ngăn lệnh theo ngữ cảnh
Mở hộp thoại
Ngăn Home trên Ribbon
File:Mở thực đơn Filetừ đó ta có thể truy cập các lệnh mở (open), lưu
(save), in (print),tạo mới (new) và chia sẽ bài thuyết trình.
Home:Chứa các nút lệnh thường xuyên sử sụng trong quá trình soạn thảo
bài thuyết trình như là các về lệnh sao chép, cắt, dán, chèn slide, bố cục slide, phân
chia section, định dạng văn bản, vẽ hình và các lệnh về tìm kiếm, thay thế…
Insert: Thực hiện các lệnh chèn, thêm các đối tượng mà PowerPoint hỗ trợ
như là bảng biểu, hình ảnh, SmartArt, đồ thị, văn bản, đoạn phim, âm thanh,…
2. Thay đởi kiểu hiển thị trong cửa sở chương trình
PowerPoint 2010 có hai nhóm hiển thị đó là nhóm Presentation Views dùng
trong q trình sọan thảo và nhóm Master Views dùng trong quá trình thiết kế
slide, bố cục bản in và trang chú slide thích. Mỗi kiểu hiển thị có cơng dụng riêng
trong quá trình soạn thảo, thiết kế, chỉnh sửa hoặc trình chiếu bài thuyết trình.
3
Các kiểu hiển thị cửa sở làm việc
Nhóm Presentation Views có các kiểu hiển thị sau:
Normal: Chế độ này dùng rất nhiều trong quá trình biên soạn bài thuyết
trình
Slide Sorter: Chế độ này giúp xem tổng thể bài trình diễn, bố cục, cũng
như trình tự các slide trong bài thuyết trình.
Notes Page: Chế độ này giúp ta thêm các ghi chú vào slide (các ghi chú
này sẽ không hiển thị khi trình chiếu)
Reading View: Xem trước bài thuyết trình trong giao diện soạn thảo
Muốn chuyển qua lại giữa các chế độ hiển thị thì bạn vào ngăn View
trênRibbon, sau đó chọn kiểu hiển thị mong muốn hoặc chọn kiểu hiển thị trực tiếp
từ góc dưới bên phải thanh trạng thái. Dưới đây là các hình minh họa của các kiểu
hiển thị:
R
eading
View
Các kiểu hiển thị
- Nhóm Master Views
Slide Master:Lưu trữ thông tin về thiết kế kiểu dáng, màu sắc, font chữ,
bố cục,… cho các slide
Handout Master: Thiết lập các thông số cho các trang in handout như
chiều handout, chiều của các slide bố trí trên handout, số slide trên một trang in,
sắp xếp vị trí của các header, footer, hộp hiển thị ngày tháng và số trang trên
4
handout,…
Notes Master: Thiết lập các thông số cho các trang in kèm thông tin ghi
chú của slide tương tự như handout.
Slide Master và Handout Master
Slide Show:Ngồi hai nhóm hiển thị trên, PowerPoint còn một kiểu hiển thị
nữa được sử dụng khi trình chiếu bài thuyết trình gọi là Slide Show. Slide Show là
chế độ trình chiếu tồn màn hình, các slide sẽ lần lượt xuất hiện theo thứ tự được
sắp sếp trong bài thuyết trình.
3. Tùy biến thanh lệnh truy cập nhanh
Bạn có thể thêm nhanh các nút lệnh được tích hợp sẵn cho QAT bằng cách
nhấp trái chuột vào nút Customize Quick Access Toolbar ( ) trên QAT.Sau đó,
bạn chọn hoặc bỏ chọn các nút lệnh cho hiện hoặc ẩn trên QAT.
Thêm hoặc bớt nhanh các nút lệnh trên QAT
Bạn cũng có thể thêm các nút lệnh khác vào QAT theo hướng dẫn sau:
Chọn nút Office | Options | Hộp thoại PowerPoint Options xuất
hiện
Chọn Quick Access Toolbar từ danh sách bên trái
5
Chọn các nhóm lệnh từ hộp Choose commands from …. Sau
đó, bạn chọn các nút lệnh từ hộp bên dưới và nhấn nút Add >> để thêm
vào hộp danh sách bên phải.
Nếu bạn muốn bỏ một nút lệnh nào đó khỏi QAT thì chọn nó từ
hộp Customize Quick Access Toolbar bên phải và nhấn nút Remove.
Để trả QAT về trạng thái mặc định thì nhấn nút Resetvà chọn
Reset only Quick Access Toolbar.
Bạn chọn Show Quick Access Toolbar below the Ribbon thì
QAT sẽ xuất hiện bên dưới Ribbon.
Để hồn tất việc tùy biến QAT thì nhấn nút OK.
Tùy biến QAT
4. Xem bài thuyết trình ở các chế độ màu sắc khác nhau
Khi soạn thảo bài thuyết trình, chúng ta thường soạn thảo trong chế độ đầy đủ
màu (Color View).Tuy nhiên, bạn nên kiểm tra bài thuyết trình trên màn hình ở
chế xem đen/ trắng (Black and White) hoặc tông màu xám (Grayscale) trước khi
bạn muốn in ra giấy trên máy in trắng đen.
Để chuyển đổi qua lại giữa các chế độ màu hiển thị, bạn nhấp chuột vào ngăn
View| nhóm Color/ Grayscale | chọn kiểu hiển thị làColor, Grayscale hoặc Black
and White
Các tùy chọn trong kiểu hiển thị Grayscale
Sau khi kiểm tra bài thuyết trình trong các chế độ màu sắc khác nhau, bạn
nhấp chuột vào nút Back To Color View để màn hình trở về chế độ đầy đủ màu
6
sắc. Các tùy chọn kiểu màu Black and White hoặc Grayscale khơng làm ảnh
hưởng đến các màu sắc đang có trên các slide mà chúng chỉ có tác dụng khi in ra
giấy trong chế độ Black and White hoặc Grayscale.
Slide xem trong chế độ Black with White Fill
5. Sắp xếp các cửa sổ
Khi bạn mở nhiều cửa sổ cùng một lúc bằng cách nhân bản hoặc do mởnhiều
tập tin PowerPoint, bạn có thể dùng chức năng sắp xếp các cửa sổ để dễ dàng hơn
trong việc chuyển đổi cửa sổ, biên soạn, hoặc so sánh nội dung giữa các bài thuyết
trình. Có hai kiểu sắp xếp cửa sổ như sau:
KiểuArrange All: Vào View| nhóm Window | chọn Arrange All. Các cửa
sổ sẽ được dàn ra trên màn hình và khơng bị chồng lên nhau.
KiểuCascade: Vào View | nhóm Window | chọnCascade. Các cửa sổ được
sắp xếp theo cách xếp chồng lên nhau, mỗi cửa sổ chỉ thấy thanh tựa đề.
7
Sắp xếp các cửa sổ theo kiểu Arrange All và Cascade
II. XÂY DỰNG NỘI DUNG BÀI TRÌNH DIỄN
1. Xác định đối tượng khán giả và mục tiêu bài trình diễn
Trước khi bạn tạo nên bài trình diễn thì bạn cần phải biết về đối tượng khán
giả của nó, đối với những loại đối tượng khác nhau phải có những loại báo cáo
khác nhau vì mỗi loại đối tượng sẽ có kiến thức và kinh nghiệm thực tế khác nhau.
Bạn hãy tự hỏi mình các câu hỏi sau:
Có bao nhiêu người sẽ tham gia trong buổi báo cáo? Nếu lượng người
nghe đơng thì màn hình và cở chữ cần phải thiết kế sao cho mọi người nhìn rõ.
Độ t̉i trung bình của khán giả? Điều này đơi khi khó xác định nhưng phải
cố gắng xác định. Nhìn chung nếu khán giả là trҿ tuổi (trҿ em hay thanh niên) thì
bài báo cáo cầnrõ ràng, trong sáng và thú vӏ. Đối với khán giả lớn tuổi thì bài báo
cần phải thực tế và thơng tin báo cáo cần có căn cứ và trích dẫn rõ ràng.
Vai trị của khán giả trong chủ đề báo cáo? Nếu bạn báo cáo về một sản
phẩm mới hoặc một hệ thống mới, các nhà quản lý sẽ quan tâm đến thơng tin tổng
thể trong khi đó các công nhân sẽ cần đến các thông tin chi tiết. Nói chung, đối với
nhà quản lý cấp càngcao thì họ chỉ cần các thông tin cần thiết để ra quyết định chứ
không cần đến các thông tin quá chi tiết.
Khán giả đã biết gì về chủ đề báo cáo? Nếu bạn báo cáo cho những người
chưa hề biết gì về chủ đề đang báo cáo thì bạn cần phải cung cấp các thơng tin thật
cơ bản và phải có các giải thích (định nghĩa) về các thuật ngữ mới. Trái lại, đối với
khán giả là các chuyên gia trong chủ đề báo cáo thì bạn cần đһt ra nhiều câu hỏi
sau khi báo cáo và bạn phải dự trù thêm vài slide dự phòng (được ẩn) để trả lời các
câu hỏi.
ƒ Khán giả có quan tâm đến chủ đề này không? Nếu chủ đề cung cấp các
thông tin quan trọng liên quan đến người nghe (thông tin về bảo hiểm, phúc lợi,
…) thì người nghe sẽ thích thú và chú tâm lắng nghe. Ngược lại thì bạn cần phải
tìm cách thuyết phục và làmcho họ lắng nghe.
8
ƒ Khán giá có thành kiến tiêu cực hoặc tích cực đối với chủ đề hay
không? Hãy nhớ rằng, ý nghĩ của khán giả được hình thành trước từ những kinh
nghiệm thành công hay thất bại thực tế của họ.
ƒ Khán giả có đang bận rộn hoặc có việc gì gấp hay khơng? Khán giả có
dành thời gian cả buổi để nghe bạn báo cáo hoặc phải trở lại công việc thường
ngày trong một khoảng thời gian nào đó? Nếu bài báo cáo khơng cung cấp thơng
tin hữu ích nào họ sẽ cảm thấy rất bực tức và không thể kiên nhẫn ngồi cả buổi để
nghe bạn nói trong khi có các việc gấp cần phải giải quyết. Do vậy, bạn cần phải
biết về lӏch làm việc của khán giả và sự quan tâm của họ để có thể chuẩn bị chu
đáo các thông tin báo cáo.
Điều tiếp theo là bạn muốn biết kết quả của sau bài báo cáo sẽ như thế
nào. Mặc dù bạn muốn đạt được nhiều kết quả nhưng bạn cần phải xác định một
mục tiêu chính cho bài báo cáo. Sau đâu là các mục tiêu bạn cần xem xét:
ƒ Khán giả nghĩ tốt về chủ đề báo cáo: Một vài báo cáo thiết kế cho các
buổi hӑp và được thiết kế để làm thay đổi ý nghĩ và quan điểm của khán giả. Các
báo cáo này thơng thường mở đầu là sự chào đón của nhóm báo cáo và kết thúc là
một vài mҽo hay nào đó.
ƒ Khán giả hiểu thơng suốt. Đơi khi bạn cần phải truyền đạt thơng tin cho
một nhóm người và cần phải thiết kế bài thuyết trình sao cho mӑi người hiểu thông
suốt thông tin cần truyển đạt.
ƒ Các khán giá có các quyết định riêng biệt. Đây là loại báo cáo thường
dùng nghiên cứu tiếp thị, bạn cần thu thập thơng tin từ phía khán giả nhưng mỗi
người cần có câu trả lời riêng của mình sau khi nghe bài báo cáo.
ƒ Khán giả quyết định theo nhóm. Đây là loại báo cáo mà bạn cần thu thập
thông tin từ các nhóm người sau khi nghe báo cáo.
2. Lựa chọn phương pháp báo cáo
Có 3 cách trình bày báo cáo cho khán giả và bạn cần lựa chọn cách trình bày
phù hợp: speaker-led, self-running, và user-interactive và với mỗi cách bạn sẽ có
thêm các lựa chọn. Trước khi bắt đầu tạo bài báo cáo trên PowerPoint, bạn cần biết
phương pháp mà bạn sẽ áp dụng vì nó sẽ tạo nên các slide với nội dung rất khác
biệt.
Báo cáo có người diễn thuyết (Speaker-Led): Đây là loại báo cáo truyền
thống: bạn đứng trước khán giả (hoặc thông qua cầu truyền hình) và diễn thuyết.
Các slide bạn tạo trong bài trình diễn trở thành tài liệu tham khảo cho bạn. Thông
9
tin cung cấp cho khán giả chủ yếu là do bạn nói, các slide và bản in chỉ là tài liệu
tham khảo.
Với loại báo cáo này, các slide chỉ chứa các thơng tin chính và bạn có thể diễn
giải thêm trong q trình diễn thuyết. Đơi khi bạn cần gửi trước cho khán giả các
bản in của bài báo cáo, và trong trường hợp này thì bạn cần phải chuẩn bị kỹ nội
dung báo cáo.
Báo cáo tự chạy (Self-Running): Loại báo cáo tự chạy này bạn cần chuẩn bị
tất cả các thơng tin trình bày. Nhìn chung, loại báo cào này dùng để báo cáo cho
các cá nhân hoặc một nhóm nhỏ khán giả. Do loại báo cáo này khơng có diễn giả
nên nó cần phải cung cấp đầy đủ thơng tin và tính năng như: âm thanh, đoạn phim,
các hiện ứng hấp dẫn và giӑng thuyết minh
Lưu ý bạn cần thiết lập thời gian chuyển tiếp giữa các hiệu ứng, hoạt cảnh và
các slide phù hợp và cần phải kiểm tra lại nhiều lần trước khi trình chiếu cho khán
giả.
Báo cáo tương tác (User-interactive): Giống như báo cáo tự chạy nhưng ở đây
người xem có thể điều khiển tới lui trong nội dung bài. Loại báo cáo này thường áp
dụng cho một người xem tại một thời điểm và thường phát hành trên Internet,
Intranet hoặc trên CD
3. Lựa chọn phương pháp truyền đạt thông tin
PowerPoint cung cấp nhiều lựa chọn để truyền đạt thông tin. Dưới đây là một
số lựa chọn:
ƒ Máy tính trình chiếu báo cáo bằng chương trình PowerPoint. Phương
pháp này có thể dùng cho speaker-led, self-running, hoặc user-interactive.
Máy tính trình chiếu báo cáo thơng qua trang Web. Bạn có thể lưu bài
trình diễn dưới định dạng Web và phát hành trên Internet. Bạn có thể dùng phương
pháp này cho các kiểu báo cáo speaker-led, self-running, hoặc user-interactive mà
khơng cần thêm phần mềm đặc biệt nào ngồi một trình duyệt Web. Tuy nhiên,
phương pháp này làm mất đi một số hiệu ứng chuyển slide và các hoạt cảnh.
Phương pháp này dùng chủ yếu cho kiểu báo cáo self-running hoặc userinteractive.
ƒ Máy tính trình chiếu báo cáo lưu trên CD. Bạn có thể tạo CD chứa tập
tin trình chiếu và tiện ích PowerPoint Viewer. Bài trình diễn sẽ tự động trình chiếu
khi bạn chèn CD vào đầu đӑc của máy tính. Phương pháp này phù hợp cho kiểu
báo cáo self-running hoặc user-interactive.
10
ƒ Phim chiếu trên máy Overhead. Bạn có thể tạo các phim chiếu trên máy
overhead. Trong quá trình báo cáo, bạn lần lượt đặt chúng trên máy chiếu
overhead.
Các phim chiếu 35mm. Phương pháp này tốn kém hơn phim chiếu cho máy
overhead nhưng độ phân giải của hình ảnh cao hơn và chất lượng hình tốt hơn. Các
slide được cuốn bên trên một vịng trịn và bạn khơng cần thay chúng bằng tay. Tất
nhiên, phương pháp này cũng làm mất đi các hiệu ứng đặc biệt như hoạt cảnh, âm
thanh,… giống như dùng phim chiếu cho máy chiếu overhead.
Giấy. Nếu không có sẵn máy chiếu, khi đó bạn phải dùng đến phương cách
cuối cùng là in bài báo cáo ra giấy và phát cho khán giả
4. Chọn bộ định dạng phù hợp hoàn cảnh
PowerPoint cung cấp rất nhiều bộ định dạng để đảm bảo bạn tìm thấy kiểu
phù hợp cho tình huống báo cáo của bạn. Một bộ định dạng (theme Powerpoint) là
tập hợp của các thiết lập về hình nền, font chữ, màu sắc và các hiệu ứng hình ảnh.
PowerPoint 2010 có rất nhiều bộ định dạng dựng sẵn cho bạn dùng hoặc bạn có thể
tạo bộ định dạng mới và lưu thành một tập tin riêng biệt. Một mẫu thiết kế
(template) là một tập tin PowerPoint đầy đủ các thành phần mà bạn có thể tạo bài
báo cáo mới từ chúng. Một mẫu thiết kế có thể mӑi thứ mà một báo cáo yêu cầu,
bao gồm các slide. Một template có thể có nhiều theme nằm trong slide master của
template. Khi bạn tạo một bài báo cáo mới dựa trên một template, thì bài báo cáo
đó sẽ thừa hưởng tất cả các theme và các slide mẫu có trong template đó. Theme
nào được sử dụng là tốt nhất? Màu nào là tốt nhất? Tất cả điều đó tùy thuộc vào
tình huống và hồn cảnh trình bày báo cáo của bạn. Sau đây là một vài gợi ý:
Máy chiếu Overhead (Overhead projector)
Sử dụng máy chiếu thông thường không do người dùng lựa chọn mà do hoàn
cảnh thực tế. Máy chiếu cho chất lượng hình chiếu thấp và bạn cần lưu ý đến điều
kiện ánh sáng trong phịng vì nó có thể làm cho hình chiếu rất mờ nhạt. Sau đây là
một vài mҽo nhỏ khi bạn soạn thảo slide dùng cho máy chiếu overhead:
ƒ Font chữ: Tiêu đề dùng font chữ in đậm như là Arial Black nhằm giúp khi
chiếu lên sẽ ít bị méo mó. Đối với các đoạn văn bản thì dùng các font chữ rõ ràng
và dễ đӑc như Arial hoặc Times New Roman.
Màu chữ: Màu đen là sự lựa chọn tốt nhất, tránh các màu nhạt như xanh nhạt
vì rất dễ bị mờ nhạt khi chiếu trên máy overhead dưới ánh sáng mạnh.
11
Màu nền: Tránh màu nền tối, vì nền màu tối sẽ làm khán giả mất tập trung
vào nội dung đang trình bày. Bạn nên sử dụng nền màu trắng khi dùng phim chiếu
máy và đặc biệt là bạn có thể viết chữ thêm vào phim chiếu khi nền màu trắng.
Nội dung: Càng đơn giản càng tốt. Phím chiếu overhead chỉ thích hợp cho
nội dung văn bản, tránh dùng nhiều hình ảnh.
Máy chiếu slide 35mm (Slide projector)
Dưới đây là một vài gợi ý về định dạng khi dùng slide 35mm:
Font chữ: Dùng font chữ dễ đӑc như Arial và Times New Roman cho phần
nội dung.
ƒ Màu chữ: Dùng màu chữ sao cho tương phản với màu nền như là dùng
màu chữ sáng đối với nền màu tối. Riêng tơi thì thích dùng chữ màu vàng (yellow)
trên nền màu xanh nước biển (navy blue).
Màu nền: Dùng màu tối nhưng không nên dùng màu đen. Màu nền sáng sẽ
làm màn ảnh quá chói. Màu xanh thẫm (dark blue), xanh lá cây (green) và màu tía
(purple) là các màu nên dùng. Tránh dùng nền là các hình vẽ, đổ bóng và clipart.
ƒ Nội dung: Có thể dùng bất cứ loại văn bản hoặc hình ảnh nhưng phải ở chế
độ tĩnh.
Trình chiếu báo cáo trên máy tính
Đây là phương pháp lý tưởng nhất khi trình chiếu báo cáo, bạn có thể chiếu
báo cáo trên màn hình vi tính, màn hình TV hoặc sử dụng máy LCD projector để
phóng hình lên màn ảnh rộng.
Dưới đây là một vài gợi ý về định dạng:
Font chữ: Các hình ảnh và chữ trên máy tính thường rõ ràng và sắc nét, vì thế
bạn có thể dùng tất cả các font chữ. Tuy nhiên, bạn nên thử nghiệm trước báo cáo
trên máy tính để kiểm tra độ rõ nét của các font chữ. Nếu bạn báo cáo cho rất nhiều
người nghe và màn hình thì lại nhỏ, khi đó nên cho các font chữ kích thước to.
Màu chữ: Dùng màu chữ sao cho tương phản với màu nền. Nếu dùng màu
chữ sáng thì dùng màu nền tối và ngược lại.
Màu nền: Màu nền như xanh thẫm, xanh lá cây, màu tía đều được. Bạn có
thể dùng nền là gradients, shading, patterns, pictures, và các nền đặc biệt đều tốt.
12
Nội dung: Bạn có thể dùng tất cả các kiểu chữ và hiệu ứng cho phần nội
dung: hình ảnh, hoạt cảnh, hiệu ứng chuyển slide, âm thanh và đoạn phim.
5. Phát triển nội dung
Nội dung báo cáo bao gồm văn bản, đồ thị hoặc các chương trình như Excel
Khi báo cáo, bạn chỉ nên cung cấp đầy đủ thông tin mà khán giả đang cần chư
không nên cung cấp quá nhiều thông tin dư thừa không cần thiết. Sau đây là một
vài gợi ý:ƒ
Bạn cần kiểm tra lại kỹ các nội dung trước khi gửi bài cho khán giả nhằm
đảm bảo khơng có nội dung dư thừa.
Khơng nên cố cơng ghi nội dung thật chi tiết cho các slide, thay vào đó các
slide chỉ nên chứa các điểm chính cần trình bày và khi diễn thuyết sẽ nói rõ hơn
Nên dùng SmartArt thay cho các gạch đầu dòng nhằm giúp thông tin trên
slide dễ nhớ và dễ hiểu hơn.
Cung cấp bản in chi tiết cho khán giả ở đầu buổi thuyết trình nhằm giúp
khán giả tập trung hơn trong khi nghe thuyết trình và khỏi tốn cơng ghi chép.
Tóm tắt nội dung bài trình diễn ở các slide cuối.
13
6. Tạo các bản in phát cho khán giả và ghi chú cho slide.
Bước này chỉ thích hợp đối với phương pháp báo cáo có người diễn thuyết
(speaker-led). Bạn nên phát các bản in nội dung báo cáo (handout, xem cách in
handout) cho khán giả để họ dễ theo dõi trong suốt q trình nghe báo cáo. Các
handout này có thể in trắng đen hoặc màu và PowerPoint cung cấp sẵn rất nhiều
tùy chọn cho việc in ấn handout.
Ngoài ra, người báo cáo nên chuẩn bị sẵn cho mình một bản in handout đặc
biệt chứa các ghi chú cho mỗi slide trong bài thuyết trình (notes pages)
7. Tạo bài thuyết trình
a) Tạo bài thuyết trình rỗng
Khi bạn khởi động chương trình PowerPoint thì một bài trình diễn rỗng
(blank) đã mặc định được tạo ra, đây chính là cách tạo bài thuyết trình mặc định
của PowerPoint và bạn chỉ cần tiếp tục soạn thảo nội cho các slide.
Khi bạn đang trong cửa sổ PowerPoint và bạn muốn tạo thêm một bài thuyết
trình rỗng nữa, bạn làm theo các bước sau:
1. Vào ngăn File
2. Chọn lệnh New, hộp Available Templates and Themes xuất hiện bên
phải
3. Chọn Blank presentation
4. Nhấn nút Create để tạo mới.
Hộp thoại New Presentation
b) Tạo bài thuyết trình từ mẫu có sẵn
PowerPoint Template là các mẫu định dạng đã được thiết kế sẵn (template)
kèm theo trong bộ Office hoặc do chúng ta tải từ Internet. Template có thể chứa
các layout, theme color, theme font, theme effect, các kiểu nền của slide và có thể
chứa cả các nội dung mẫu.PowerPoint cung cấp rất nhiều template và được thiết kế
với nhiều chủ đề khác nhau (Business, Education, Finance, Holidays, Inspirational,
14
Religion, Social, Sports, Science, Technology) phù hợp cho rất nhiều tình huống
báo cáo trong thực tế.
Chúng ta có thể tự mình thiết kế các template để sử dụng lại nhiều lần hoặc
chia sẽ cho người khác. Ngoài ra, trên internet có rất nhiều trang web chuyên cung
cấp các kiểu template đẹp và được cập nhật thường xuyên như là: office.com,
powerbacks.com, templateswise.com,…
- Dùng các mẫu được xây dựng sẵn kèm theo phần mềm Microsoft
PowerPoint
Các mẫu trong phần này khơng nhiều vì PowerPoint còn cho phép bạn chọn
mẫu từ các nguồn khác, đặc biệt là từ Internet. Các bước thực hiện:
1. Vào ngăn File
2. Chọn lệnh New, hộp Available Templates and Themes xuất hiện bên
phải
3. Chọn Sample templates
4. Chọn một mẫu thiết kế từ danh sách bên dưới và xem hình minh họa
phía bên phải cửa sổ.
5. Nhấn nút Create để tạo mới bài thuyết trình
Một số Sample templates
- Dùng các mẫu từ trang web office.com
Trang web office.com cập nhật thường xuyên các mẫu thiết kế mới và đẹp, do
vậy bạn có thể tạo bài thuyết trình mới sử dụng mẫu từ nguồn này. Các bước thực
hiện:
1. Vào ngăn File
2. Chọn lệnh New, hộp Available Templates and Themes xuất hiện bên
phải
3. Di chuyển đến Office.com templates. Tại đây, các mẫu được nhóm lại
15
theonội dung của chúng.
4. Ví dụ chọn nhóm là Presentations, chọn tiếp phân loại mẫu là Business
và đợi trong giây lát để PowerPoint cập nhật danh sách các mẫu từ
Internet.
5. Chọn một mẫu thiết kế từ danh sách bên dưới và xem hình minh họa
phía bên phải cửa sổ.
6. Nếu đồng ý với mẫu đang xem thì nhấn nút Download để tải về và tạo
bài thuyết trình mới theo mẫu này.
Chọn mẫu từ trang office.com
- Dùng các mẫu thiết kế của bạn tạo hoặc các mẫu sưu tầm đang lưu trên đĩa
Khi PowerPoint đã từng tải một mẫu thiết kế mới từ Internet về máy thì nó sẽ
tự động lưu mẫu đó vào danh mục My Templates để bạn có thể sử dụng lại sau
này. Làm theo các bước sau để sử dụng một mẫu đang lưu trên đĩa:
1. Vào ngăn File
2. Chọn lệnh New, hộp Available Templates and Themes xuất hiện bên
phải
3. Chọn My templates
4. Chọn một mẫu thiết kế từ danh sách bên dưới và xem hình minh họa
phía bên phải cửa sổ.
5. Nếu đồng ý với mẫu đang xem thì nhấn nút OK để tạo bài thuyết trình
mới theo mẫu này.
16
Các mẫu đang lưu trên đĩa
c) Tạo bài thuyết trình từ một bài có sẵn
Bạn có sẵn một bài thuyết trình mà nội dung của nó tương tự với bài mà bạn
sắp tạo. Khi đó, bạn nên tạo bài thuyết trình mới dựa trên bài sẵn có đó để đỡ tốn
thời gian làm lại từ đầu.Các bước thực hiện như sau:
1. Vào ngăn File
2. Chọn lệnh New, hộp Available Templates and Themes xuất hiện bên
phải
3. Chọn New from Existing
4. Hãy tìm đến nơi chứa tập tin trình diễn mẫu và chọn nó.
5. Nhấn nút CreateNewđể tạo mới bài trình diễn dựa trên tập tin có sẵn.
Tạo bài thuyết trình từ một bài có sẵn
d) Tạo nhanh các slide thuyết trình từ tập tin dàn bài
Ngồi những cách trên, PowerPoint cịn cho phép tạo bài thuyết trình từ các
tập tin của các ứng dụng khác. Chẳng hạn như, chúng ta biên soạn trước dàn bài
của bài thuyết trình trong các trình soạn thảo văn bản Word, WordPad, NotePad,…
Sau đó,PowerPoint nhập các dàn bài này vào thành các slide và bạn chỉ cần bổ
sung thêm các hình ảnh, video, âm thanh, … là đã có một bài thuyết trình hồn
chỉnh.Các bước thực hiện như sau:
17
1. Vào ngăn File
2. Chọn lệnh Open, hộp thoại Open xuất hiện
3. Tại Files of typechọn kiểu tập tin làAll Outlines.
4. Chọn tập tin Outlinemong muốn và chọn Open để mở
Tạo nhanh bài thuyết trình từ tập tin outline
8. Lưu bài thuyết trình
Trong suốt quá trình biên soạn bài thuyết trình, chúng ta phải thường xuyên
thực hiện lệnh lưu tập tin để tránh các sự cố bất ngờ xảy ra có thể làm mất đi các
slide mà ta vừa biên soạn. Tùy theo thời điểm thực hiện lệnh lưu mà PowerPoint
thực hiện các hoạt động khác nhau, sau đây là một số trường hợp.
a) Lưu bài thuyết trình lần đầu tiên
Lần đầu tiên thực hiện lệnh lưu tập tin bài thuyết trình thì PowerPoint sẽ mở
hộp thoại Save As. Từ hộp thoại này bạn hãy đặt tên cho tập tin, chọn loại định
dạng tập tin và chọn vị trí trên ổ đĩa để lưu trữ. Các bước thực hiện như sau:
1. Vào ngăn File
2. Chọn lệnh Save, hộp Save Asxuất hiện
3. Nhập tên tập tin bài thuyết trình tại hộp File name. Ví dụ bạn đặt tên
tập tin là PowerPoint 2010. (Tập tin này sẽ được dùng để trong các ví
dụ sau này của tài liệu).
4. Chọn loại định dạng tập tin tại Save as type.Ví dụ bạn chọn kiểu tập
tin là PowerPoint Presentation (*.pptx).
PowerPoint mặc định kiểu tập tin là PowerPoint Presentation
(*.pptx), đây là kiểu định dạng dùng cho PowerPoint 2007 và 2010.
Chúng ta có thể lưu tập tin theo định dạng PowerPoint 97-2003
Presentation (*.ppt) để các phiên bản PowerPoint 2003 trở về trước có thể
mở được bài thuyết trình tạo trên PowerPoint 2010. Tuy nhiên, các hiệu
18
ứng và các kiểu định dạng đặc thù của PowerPoint 2010 sẽ không hoạt
động.
5. Tại hộp Save in, bạn hãy tìm đến thư mục cần lưu tập tin
6. Nhấn nút Save để lưu
Hộp thoại Save As
b) Lưu bài thuyết trình các lần sau
Sau khi đã lưu tập tin trình diễn, khi có hiệu chỉnh, thêm nội dung và muốn
lưu bài thuyết trình lại thì bạn có thể làm theo một trong các cách sau:
VàoFile|chọn nút Save, hoặc
Nhấn nút Save ( ) trên Quick Access Toolbar, hoặc
Nhấn tổ hợp phím tắt <Ctrl+S>
Lưu bài thuyết trình
c) Lưu bài thuyết trình ở các định dạng khác
Khi lưu bài thuyết trình, bạn có thể chọn các kiểu định dạng tập tin từ hộp
Save as type trong hộp thoại Save As. PowerPoint cung cấp rất nhiều kiểu định
dạng cho bạn lựa chọn từ việc lưu bài thuyết trình sang định dạng hình ảnh như
JPEGs (.jpg), Portable Document Format (.pdf), trang web (.html), OpenDocument
Presentation (.odp – phần phềm biên soạn bài thuyết trình trong bộ OpenOffice),
và thậm chí là lưu bài thuyết trình sang định dạng phim,...
19