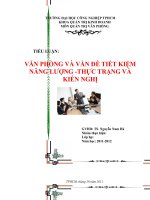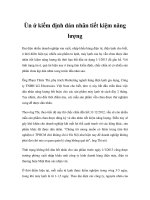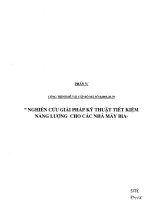Hai cách tắt màn hình laptop để tiết kiệm năng lượng doc
Bạn đang xem bản rút gọn của tài liệu. Xem và tải ngay bản đầy đủ của tài liệu tại đây (103.84 KB, 3 trang )
Hai cách tắt màn hình laptop để tiết kiệm năng lượng
Với máy tính để bàn, trong lúc sử dụng chỉ để nghe nhạc hay các bài tập
luyện nghe ngoại ngữ, bạn có thể tắt màn hình đi để tiết kiệm điện năng. Với
những người sử dụng laptop ở chế độ chạy bằng pin, thì việc tiết kiệm năng
lượng lại càng đáng được quan tâm, nhưng không thể chỉ tắt riêng màn hình
laptop được. Để giải quyết vấn đề này, bài viết sau đây xin giới thiệu 2 tiện
ích nhỏ giúp bạn tắt màn hình laptop khi cần thiết.
1. MonPwr
Tiện ích đơn giản này có thể tắt màn hình laptop mà không cần phải chuyển
sang chế độ Stand By hay Hibernate. Bạn tải chương trình miễn phí tại
dung lượng chỉ 32 KB. Khi sử dụng, bạn chạy tập tin
monpwr.exe rồi bấm Turn Off để tắt màn hình. Khi cần bật màn hình trở lại, bấm
phím Space hoặc Enter. Muốn MonPwr chạy khi khởi động máy tính bạn bấm vào
biểu tượng dấu cộng (+) bên cạnh nút Turn Off rồi chọn Yes để xác nhận.
MonPwr có thể chạy trên Windows 7/Vista lẫn Windows XP.
2. Turn Off LCD
Ngoài MonPwr, bạn cũng có thể sử dụng Turn Off LCD để tắt màn hình.
Đây cũng là chương trình miễn phí, tải tại địa chỉ: dung
lượng 69 KB. Turn Off LCD cũng chạy được trên Windows 7/Vista/XP, nhưng
với Windows XP thì hệ thống phải cài đặt Microsoft .NET Framework 2.0.
Việc sử dụng Turn Off LCD đơn giản hơn MonPwr, bạn chỉ cần đặt
chương trình ở desktop hoặc tạo shortcut ở Quick Lauch, khi chạy Turn Off LCD
thì màn hình sẽ tự động được tắt đi. Khi cần mở màn hình trở lại, bạn bấm phím
Space.
Cửa sổ máy ảo VMLite Workstation giống hệt cửa sổ máy ảo của
VirtualBox với ba menu lệnh Machine, Devices, Help. Để làm việc thoải mái hơn,
nên bấm nút phóng to cửa sổ máy ảo. Do các ổ đĩa hệ thống của máy thật (hay còn
gọi là máy chủ) kết nối liên thông với Windows XP trong máy ảo, nên việc cài đặt
thử nghiệm các chương trình hoặc chạy các phần mềm portable không tương thích
với Windows 7 rất dễ dàng.
Bạn bấm tổ hợp phím Windows+E để mở Windows Explorer, bấm chọn
biểu tượng sfs on ‘.host’ trên cây thư mục phía trái (hoặc mở My Computer từ
Start menu rồi bấm chọn biểu tượng sfs on ‘.host’ ) để thấy các ổ đĩa hệ thống
trên máy chủ (mỗi ổ đĩa ứng với một thư mục), truy cập vào ổ đĩa tương ứng, mở
thư mục con chứa file cài đặt ứng dụng hoặc file thực thi phần mềm portable, sau
đó cài hoặc chạy như bình thường.
- Windows XP trong máy ảo là bản Pro SP3 và được phân phối sẵn 256 MB
RAM, song vẫn chạy rất mượt mà trên máy chủ cài Windows 7 có RAM 1 GB.
Tất nhiên, bạn có thể chuyển Start menu sang kiểu cổ điển, hiệu chỉnh lại các thiết
lập quan trọng hoặc nhờ phần mềm tối ưu hệ thống để Windows XP trong máy ảo
chạy nhanh hơn , y như lúc thực hiện với Windows XP trên máy chủ.
Nếu máy chủ đang kết nối Internet, bạn có thể lướt web bình thường trong
máy ảo bằng trình duyệt Internet Explorer 6 có sẵn của Windows XP, hoặc bằng
Firefox, Opera, Google Chrome cài đặt thêm.
- Các ứng dụng mà bạn cài cho Windows XP của máy ảo sẽ xuất hiện trong
menu Start > All Programs > VMLite Workstation > VMLite XP Mode
Applications của Windows 7 trên máy chủ. Khi bạn đóng cửa sổ máy ảo bằng
cách vào menu Machine > Close, mọi thiết lập đã hiệu chỉnh cũng như phần mềm
đã cài đặt trong Windows XP của máy ảo sẽ tự động lưu lại. Tất nhiên, ổ đĩa cài
đặt trên máy chủ sẽ bị ngốn một khoảng không gian đáng kể. Và sau này muốn
kích hoạt lại Windows XP trong máy ảo, bạn chỉ việc bấm đôi vào shortcut
VMLite XP Mode hoặc Internet Explorer (Secure) trên desktop Windows 7 của
máy chủ là xong.