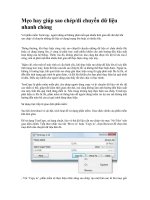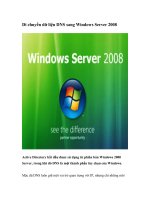SymMover - Di chuyển dữ liệu Windows sang ổ đĩa mới an toàn pdf
Bạn đang xem bản rút gọn của tài liệu. Xem và tải ngay bản đầy đủ của tài liệu tại đây (101.62 KB, 3 trang )
SymMover - Di chuyển dữ liệu Windows sang ổ đĩa mới
an toàn
Khi tiến hành thêm một ổ đĩa cứng thứ hai cho máy tính, việc di chuyển các
tập tin như nhạc, video hoặc hình ảnh là một vấn đề tương đối đơn giản.
Tuy nhiên việc di chuyển các phần mềm có trong hệ thống Windows là điều
không thể theo cách thông thường, bất kỳ sự cố gắng để di chuyển các thư
mục có chứa các phần mềm gần như chắc chắn sẽ dẫn đến phần mềm không
còn hoạt động. Lúc này, việc sử dụng phần mềm như SymMover là điều cần
thiết.
SymMover có khả năng giải quyết vấn đề này bằng cách di chuyển các phần
mềm, sau đó sử dụng các biểu tượng liên kết để làm cho Windows hoạt động như
là chúng vẫn nằm ở vị trí cũ, nơi mà nó vốn được đặt vào trước đây. Và không
phải chỉ dành cho phần mềm, ứng dụng còn cho phép bạn thực hiện thay đổi vị trí
thực tế của các thư mục bất kỳ mà không phải lo Windows có nhận thấy hay
không. Đây là một công cụ tuyệt vời để tiết kiệm không gian trên ổ đĩa của bạn.
SymMover chỉ hoạt động trên Windows Vista và Windows 7, trong khi Windows
XP và Windows 8 hiện đang được phát triển. Ứng dụng cũng chỉ làm việc trên ổ
đĩa được định dạng NTFS, nhưng nếu bạn đang sử dụng Windows Vista hoặc
Windows 7 thì điều này không phải là một vấn đề đáng quan tâm.
Lưu ý: không nên sử dụng phần mềm khi không có đĩa cài đặt Windows
bởi vì nhiều lúc bạn sẽ cần phải cài đặt một cái gì đó liên quan để bổ sung cho hệ
thống.
Tiến hành cài đặt và sử dụng SymMover
Sau khi truy cập vào địa chỉ http:// mobasoftware.com/symmover.php để tải
và cài đặt SymMover vào hệ thống, khởi động chương trình, xuất hiện 2 ổ đĩa
hoặc phân vùng mà bạn đã có trong hệ thống.
Tiếp tục, thêm các ứng dụng hoặc chương trình muốn di chuyển bằng cách
bấm nút Add. Lúc này bạn sẽ thấy xuất hiện danh sách các chương trình được cài
đặt trên máy tính, hoặc bạn cũng có thể duyệt đến một thư mục bất kỳ. Hãy chắc
chắn rằng mình đã thiết lập vị trí đích đến một cách chính xác nhất, theo mặc định
SymMover sẽ tiến hành di chuyển mọi thứ đến thư mục SymMover trên ổ đĩa mà
bạn muốn thực hiện di chuyển. Sau khi đã thêm một số thư mục cần di chuyển,
quay trở lại cửa sổ chính của chương trình và bắt đầu quá trình di chuyển bằng
cách bấm vào mũi tên màu xanh lá cây. Bạn có thể sử dụng một tiện ích tăng tốc
sao chép nội dung, thanh tiến trình màu xanh lá cây xuất hiện cho thấy quá trình di
chuyển dữ liệu đang diễn ra. Khi SymMover thực hiện hoàn tất việc di chuyển
phần mềm, bạn nên mở phần mềm và thử xem chương trình có hoạt động được
không. Nếu quá trình di chuyển thực hiện suôn sẻ và đạt kết quả (khởi động
chương trình thành công), bạn có thể thực hiện tiến trình di chuyển tiếp các thư
mục ứng dụng còn lại.
Để thực hiện, trước hết bạn hãy truy cập địa chỉ http://www. screenleap.com/. Tại
trang chủ, bạn bấm vào nút Share Your Screen Now ngay đầu trang. Ngay lập tức,
một Pop-up sẽ hiển thị phía trên của trình duyệt. Bạn hãy bấm nút Always run on
this site rồi bấm tiếp Run trên cửa sổ thông báo xuất hiện. ScreenLeap sẽ cung cấp
một địa chỉ URL hoặc dãy số code sẵn sàng cho việc chia sẻ desktop, bạn chép
URL và gửi cho người muốn chia sẻ màn hình. Một panel điều khiển xuất hiện,
bao gồm nút tạm dừng chia sẻ (màu cam), ngừng hẳn việc chia sẻ (màu đỏ) cùng
với lựa chọn chia sẻ toàn bộ màn hình (Entire screen) hay chỉ một phần nào được
được kéo chọn theo hình chữ nhật (Inside rectangle).
Tại máy tính cần xem màn hình của bạn, người sử dụng dùng một trình
duyệt bất kỳ để truy cập địa chỉ URL đã được cung cấp, và sau đó người đó có thể
thấy những gì mà bạn đang thực hiện trên máy tính của mình. Thử nghiệm cho
thấy, tốc độ hoạt động khá nhanh và chỉ chênh lệch vài giây sau khi thao tác trên
máy tính chia sẻ.