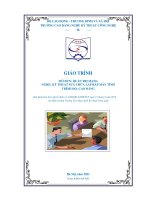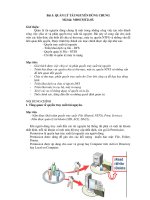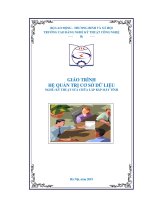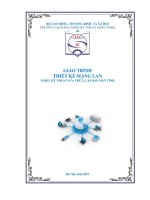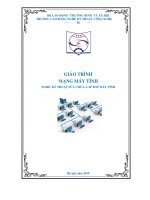Giáo trình Quản trị mạng (Ngành: Kỹ thuật sửa chữa, lắp ráp máy tính - Trung cấp) - Trường Cao đẳng Cộng đồng Đồng Tháp
Bạn đang xem bản rút gọn của tài liệu. Xem và tải ngay bản đầy đủ của tài liệu tại đây (8.45 MB, 243 trang )
ỦY BAN NHÂN DÂN TỈNH ĐỒNG THÁP
TRƯỜNG CAO ĐẲNG CỘNG ĐỒNG ĐỒNG THÁP
GIÁO TRÌNH
MƠN HỌC: QUẢN TRỊ MẠNG
NGÀNH, NGHỀ: KỸ THUẬT SỬA CHỮA, LẮP RÁP
MÁY TÍNH
TRÌNH ĐỘ: TRUNG CẤP
(Ban hành kèm theo Quyết định số
/QĐ-CĐCĐ ngày tháng
năm 20…
của Hiệu trưởng trường Cao đẳng Cộng đồng Đồng Tháp)
Đồng Tháp, năm 2017
TUYÊN BỐ BẢN QUYỀN:
Tài liệu này thuộc loại sách giáo trình nên các nguồn thơng tin có thể
được phép dùng nguyên bản hoặc trích dùng cho các mục đích về đào tạo và
tham khảo.
Mọi mục đích khác mang tính lệch lạc hoặc sử dụng với mục đích kinh
doanh thiếu lành mạnh sẽ bị nghiêm cấm.
LỜI GIỚI THIỆU
Những năm qua chúng ta đã và đang sống trong thời kỳ phát triển rất
nhanh chống và sôi động của cơng nghệ thơng tin. Chiếc máy vi tính đa năng,
tiện lợi và hiệu quả mà chúng ta đang dùng, giờ đây đã trở nên chật hẹp và bất
tiện so với các máy vi tính nối mạng.
Từ khi xuất hiện mạng máy tính, tính hiệu quả tiện lợi của mạng đã làm
thay đổi phương thức khai thác máy tính cổ điển. Mạng và công nghệ về mạng
mặc dù ra đời cách đây khơng lâu nhưng nó đã được triễn khai ứng dụng ở hầu
hết khắp mọi nơi trên hành tinh chúng ta.
Chính vì vậy, chẳng bao lâu nữa những kiến thức về tin học viễn thơng
nói chung và về mạng nói riêng sẽ trở nên kiến thức phổ thơng không thể thiếu
được cho những người khai thác máy vi tính, ở nước ta việc lắp đặt và khai thác
mạng máy tính trong vịng mấy năm trở lại đây, đến nay số các cơ quan, trường
học, đơn vị có nhu cầu khai thác các thông tin trên mạng ngày càng gia tăng.
Đồng thời cùng với việc khai thác các thông tin mạng, người dùng cũng cần phải
quản lý mạng nhằm khai thác mạng hiệu quả và an toàn.
Quản lý mạng là một cơng việc rất phức tạp, có liên quan đến hàng loạt
vấn đề như:
* Quản lý lỗi.
* Quản lý cấu hình.
* Quản lý an ninh mạng
* Quản lý hiệu quả.
* Quản lý tài khoản.
Để làm được điều này một cách có hiệu quả phải theo dõi một cách tồn
diện tình trạng hoạt động của mạng bằng cách sử dụng các nghi thức quản trị
mạng.
Các nghi thức quản trị mạng chuẩn hoá chủ yếu là tạo những giao tiếp
chuẩn giữa các phần mềm quản trị với các nguồn tin liên quan đến hoạt động
của mạng từ các nút mạng chuyển tới. Thông tin từ các thiết bị thực ra chỉ cung
cấp được các thông tin liên quan đến quản trị cấu hình, quản trị lỗi, quản trị hiệu
quả, một chút về quản trị an ninh và tài khoản. Vì vậy, trong năm khía cạnh
quản trị mạng nêu trên, các nghi thức quản trị mạng đáp ứng trực tiếp hơn cho
hai khía cạnh là quản trị lỗi và quản trị cấu hình. Vì vậy, để làm rõ hơn ý nghĩa
của các nghi thức quản trị mạng, các bài sau sẽ trình bày chi tiết hơn về các khía
cạnh được nêu ở trên.
Mô đun Quản trị mạng 1 là một mô đun chun mơn của người học ngành
sửa chữa máy tính và quản trị mạng. Mô đun này nhằm trang bị cho người học
các trường nghề những kiến thức về kỹ thuật truyền số liệu. Với các kiến thức
này người học có thể áp dụng trực tiếp vào lĩnh vực sản xuất cũng như đời sống.
Mơ đun này cũng có thể làm tài liệu tham khảo cho các cán bộ kỹ thuật, các
người học của các ngành khác quan tâm đến lĩnh vực này.
Mặc dù đã có những cố gắng để hồn thành giáo trình theo kế hoạch,
nhưng do hạn chế về thời gian và kinh nghiệm soạn thảo giáo trình, nên tài liệu
chắc chắn cịn những khiếm khuyết. Rất mong nhận được sự đóng góp ý kiến
của các thầy cơ trong Khoa và những ai sử dụng tài liệu này.
MỤC LỤC
LỜI GIỚI THIỆU .................................................................................................. 3
ĐỀ LỤC ................................................................................................................. 5
BÀI 1: CÀI ĐẶT VÀ NÂNG CẤP MS WINDOWS 7 ..................................... 10
1. Giới thiệu. .................................................................................................... 10
1.1. Các phiên bản của Windows ................................................................ 10
1.2. Đặc điểm của các phiên bản ................................................................. 11
2. Chuẩn bị để cài đặt MS Windows 7. ........................................................... 11
2.1. Các phương pháp cài đặt ...................................................................... 12
2.2. Yêu cầu phần cứng ............................................................................... 15
3. Cài đặt và nâng cấp Windows 7 ...................................................................... 18
3.1. Các bước cài đặt ................................................................................... 18
3. Khởi động Windows 7 lần đầu tiên............................................................. 25
3.2. Nâng cấp win 7..................................................................................... 31
CÂU HỎI VÀ BÀI TẬP. .................................................................................... 31
Bài 2: CẤU HÌNH VÀ TỐI ƯU HĨA HỆ THỐNG WINDOWS ..................... 33
NỘI DUNG CHÍNH............................................................................................ 33
1. Cấu hình quản lý ......................................................................................... 33
1.1. Cấu hình User Account Control (UAC) ............................................... 33
1.2. Cấu hình kết nối mạng: Home, Work,Public ....................................... 34
1.3. Cấu hình trình duyệt Internet Explore.................................................. 42
1.4. Cấu hình giới hạn phần mềm ............................................................... 43
2. Cấu hình bảo mật kết nối mạng................................................................... 45
2.1. Cấu hình Windows Firewall Settings................................................... 45
2.2. Quản lý ổ đĩa ........................................................................................ 51
2.3. Backup và restore ................................................................................. 53
CÂU HỎI VÀ BÀI TẬP ..................................................................................... 55
Bài 3: XÂY DỰNG VÀ QUẢN TRỊ ACTIVEDIRECTORY ........................... 57
NỘI DUNG CHÍNH............................................................................................ 57
1. Giới thiệu Active Directory......................................................................... 57
1.1. Giới thiệu về AD .................................................................................. 57
1.2. Chức năng của Active Directory. ......................................................... 58
2. Các thành phần của Active Directory ......................................................... 58
2.1. Các khái niệm cơ bản ........................................................................... 58
2.2. Domain, Tree, Forest............................................................................ 59
3. Cài đặt và cấu hình máy điều khiển vùng (Domain Controller) ................. 61
3.1. Các bước chuẩn bị ................................................................................ 61
3.2. Các bước cài đặt ................................................................................... 62
3.3. Kiểm tra cài đặt thành công ................................................................. 71
4. Quản trị máy điều khiển miền Domain Controller ..................................... 72
4.1. Giới thiệu các lớp chứa trong ADUC .................................................. 72
4.2. Xử lý một số sự cố thường gặp ............................................................ 74
CÂU HỎI VÀ BÀI TẬP ..................................................................................... 76
Bài 4: QUẢN LÝ TÀI KHOẢN NGƯỜI DÙNG VÀ NHÓM .......................... 76
1. Giới thiệu ..................................................................................................... 77
1.1. Quá trình đăng nhập vào hệ thống ....................................................... 77
1.2. Tài khoản người dùng cục bộ ............................................................... 77
1.3. Tài khoản người dùng miền. ................................................................ 81
2. Tài khoản người dùng. ................................................................................ 81
2.1. Tạo tài khoản người dùng bằng giao diện ............................................ 81
2.2. Tạo tài khoản người dùng bằng dịng lệnh........................................... 82
3. Tài khoản nhóm. .......................................................................................... 84
3.1. Ý nghĩa của group scope ...................................................................... 84
3.2. Ý nghĩa của group type ........................................................................ 84
CÂU HỎI VÀ BÀI TẬP ..................................................................................... 86
Bài 5: QUẢN LÝ TÀI NGUYÊN DÙNG CHUNG ........................................... 86
NỘI DUNG CHÍNH............................................................................................ 87
1. Tổng quan về quyền truy xuất tài nguyên. .................................................. 87
1.1. Khái niệm quyền truy xuất: File (Shared, NTFS), Print, Services ...... 87
1.2. Quản lý tài khoản (SID, ACE, DACL) ................................................ 87
2. Quyền chia sẻ thư mục – Shared folder. ..................................................... 88
2.1. Chia sẻ quản trị: Drive$, Admin$, Netlogon, Sysvol .......................... 88
2.2. Quyền thực hiện chia sẻ Local (Administrators, Power Users Group);
Domain (Administrators, Server Operators). .............................................. 91
2.3. Các bước thực hiện chia sẻ: Computer Management, My Computer;
Net Share. .................................................................................................... 94
2.4. Các bước quảng bá thư mục chia sẻ cho Domain ................................ 97
2.5. Quyền chia sẻ: change, Write, Read. ................................................. 104
3. Quyền quản lý File – NTFS ...................................................................... 104
3.1. Giới thiệu đặc trưng của hệ thống file NTFS ..................................... 104
3.2. Các bước thiết lập quyển NTFS cho file và Folder ........................... 105
3.3. Các ảnh hưởng và hiệu ứng của quyền hạn ....................................... 106
4. Triển khai dịch vụ file – DFS.................................................................... 109
4.1. Giới thiệu dịch vụ DFS ...................................................................... 109
4.2. Các bước thực hiện triển khai hệ thống chia sẻ file Dfs: Root, Link 109
5. Cài đặt và quản trị máy in mạng ............................................................... 112
5.1. Quyền truy xuất: Print, Manage Docs, Manage Printers ................... 112
5.2. Quản trị in: Print Soopler Service, vi trí lưu trữ hàng đợi in, Priorities,
Schedules, Printing Pool ........................................................................... 113
CÂU HỎI VÀ BÀI TẬP ................................................................................... 114
Bài 6: QUẢN TRỊ MÔI TRƯỜNG MẠNG GROUP POLICY ....................... 114
NỘI DUNG CHÍNH.......................................................................................... 115
1. Giới thiệu Group Policy. ........................................................................... 115
1.1. Giới thiệu Local Policy ...................................................................... 115
1.2. Giới thiệu Domain Policy .................................................................. 117
1.3. Các cấp độ áp dụng Group Policy (Site, Domain, OU, Local) .......... 118
1.4. Các thành phần của Group Policy (Users, Computers) ..................... 125
2. Triển khai Group Policy ............................................................................ 129
2.1. Các công cụ triển khai GPO: Default GP Tools, Gpedit.msc, GP . 130
CÂU HỎI VÀ BÀI TẬP ................................................................................... 141
Bài 7: GIÁM SÁT HOẠT ĐỘNG MÁY CHỦ (SERVER) ............................. 141
NỘI DUNG CHÍNH.......................................................................................... 141
1. Giới thiệu các phương thức quản trị Server .............................................. 141
1.1. Giới thiệu Local, Remote: Console, MMC, Remote Desktop ........... 142
1.2. Giới thiệu System Tools, Storage, Services and Applications .......... 143
1.3. Sử dụng Remote Desktop................................................................... 144
2. Giám sát hoạt động Server. ....................................................................... 145
2.1. Sử dụng các công cụ giám sát (Performance, System Monitor) ........ 146
2.2. Các giải pháp nâng cấp phần cứng tối ưu hóa Server ........................ 146
CÂU HỎI VÀ BÀI TẬP ................................................................................... 148
Bài 8: QUẢN TRỊ LƯU TRỮ VÀ BẢO MẬT DỮ LIỆU ............................... 148
NỘI DUNG CHÍNH.......................................................................................... 148
1. Giới thiệu về lưu trữ dữ liệu ...................................................................... 148
1.1. So sánh đặc trưng hệ thống tập tin: FAT, FAT32 và NTFS .............. 149
1.2. Đĩa tĩnh (Static Disk): Partitions (Primary, Logical) ......................... 150
1.3. Đĩa động (Dynamic Disk) .................................................................. 153
2. Cấu hình Static Disk: ................................................................................ 153
3. Cấu hình Dynamic Disk ............................................................................ 153
4. Sao lưu phục hồi dữ liệu. .......................................................................... 155
4.1. Giới thiệu Backup/Restore ................................................................. 155
4.2. Các kiểu sao lưu: Normal, Differential, Incremental, Copy .............. 164
4.3. Lập lịch sao lưu dự phòng .................................................................. 166
4.4. Sử dụng Shadow Copy ....................................................................... 166
5. Tối ưu hóa lưu trữ dữ liệu. ........................................................................ 169
5.1. Giới thiệu nén dữ liệu ......................................................................... 169
5.2. Thực hiện nén: Compact .................................................................... 170
6. Bảo vệ dữ liệu với EFS. ............................................................................ 172
7. Hạn ngạch lưu trữ với Disk Quota. ........................................................... 174
7.1. Giới thiệu Disk Quota ........................................................................ 174
7.2. Thiết lập và gỡ bỏ Disk Quota cho Users ......................................... 175
CÂU HỎI VÀ BÀI TẬP ................................................................................... 176
BÀI 9: QUẢN TRỊ SỰ CỐ MS WINDOWS SERVER ................................... 178
NỘI DUNG CHÍNH.......................................................................................... 178
1. Q trình khơi phục sự cố Server .............................................................. 178
1.1. Hoạch định các sự cố ......................................................................... 178
1.2. Thay thế các sự cố phần cứng ............................................................ 179
1.3. Khôi phục hệ điều hành, dữ liệu ........................................................ 180
1.4. Kiểm tra các thành phần phần cứng, phần mềm ................................ 183
2. Sao lưu và phục hồi Server ....................................................................... 188
2.1. Sử dụng System Restore .................................................................... 188
2.2. Sử dụng OS Restore (Symantec Ghost, Acronic True Image) .......... 195
3. Các phương thức khắc phục sự cố Server ................................................. 195
4. Kiểm tra và cập nhật bản sửa lỗi. .............................................................. 195
CÂU HỎI VÀ BÀI TẬP ................................................................................... 195
Bài 10: GIỚI THIỆU MS WINDOWS SERVER 2008.................................... 196
NỘI DUNG CHÍNH.......................................................................................... 196
1. Giới thiệu Windows Server 2008. ............................................................. 196
1.1. Tổng quan về MS Windows Server 2008 .......................................... 197
1.2. Các tính năng mới của MS Windows Server 2008 ............................ 197
2. Nâng cấp MS Windows Server 2008. ....................................................... 203
2.1. Yêu cầu phần cứng ............................................................................. 204
2.2. Chuẩn bị ............................................................................................. 204
YÊU CẦU VỀ ĐÁNH GIÁ HỒN THÀNH MƠ ĐUN .. Error! Bookmark not
defined.
TRẢ LỜI CÁC CÂU HỎI VÀ BÀI TẬP ......................................................... 225
TÀI LIỆU THAM KHẢO CHÍNH ................................................................... 243
MƠ ĐUN: QUẢN TRỊ MẠNG
Mã mơ đun: MĐ 28
Vị trí, tính chất, ý nghĩa và vai trị mơ đun:
- Vị trí:
+ Mơ đun được bố trí sau khi sinh viên học xong các môn học chung.
+ Mô đun được bố trí sau khi sinh viên học xong các mơn học/mơ đun:
Lắp ráp và cài đặt máy tính, Mạng máy tính.
- Tính chất:
+ Là mơ đun chun mơn nghề.
+ Ứng dụng được trong giáo dục.
+ Tỉ mỉ, cẩn thận, chính xác.
+ Tự giác trong học tập
+ Đảm bảo an toàn cho người và thiết bị
- Ý nghĩa vai trị của mơ đun
Phân biệt sự khác nhau trong việc quản trị server và workstation, cách
thiết lập và sử dụng tài khoản người dùng, tài khoản nhóm, các kiến thức về việc
duy trì tài khoản nhóm và sắp xếp hệ thống hố các tác vụ quản trị tài khoản
người dùng và tài khoản nhóm, các kiến thức chia sẻ và cấp quyền truy cập tài
nguyên dùng chung. Nguyên tắc thiết lập cấu hình và quản trị in ấn của một máy
phục vụ in mạng, các công cụ thu nhập thông tin về tài ngun mạng và tài
ngun máy tính, cơng dụng và chức năng của các thiết bị mạng.
Việc ứng dụng mô đun quản trị mạng ngày càng phổ biến rộng rãi trong nhiều
nghiên cứu khác nhau đã khẳng định vị trí quan trọng không thể thiếu trong cuộc
sống xã hội hiện nay.
Mục tiêu của mô đun:
- Cài đặt, nâng cấp và tối ưu được hệ điều hành MS Windows.
- Xây dựng một hay nhiều Domain Controller quản trị mạng Domain, gia
nhập các Clients vào Domain.
- Thành thạo việc tạo và quản trị tài khoản Domain Users, Groups và
Computers với ADUC, CMD, VBS.
- Thiết lập chia sẻ tài nguyên Files và Printers, phân quyền truy xuất phù
hợp, bảo mật cho Users.
- Triển khai phương thức quản lý và cài đặt các ứng dụng cho Domain
Users và Computers dùng Group Policy.
- Giám sát hiệu năng hoạt động, nhận biết điểm ―thắt cổ chai‖ của Server.
Đưa ra các giải pháp nâng cấp Server.
- Triển khai bảo mật lưu trữ dữ liệu cho Users với EFS, Bảo vệ dữ liệu lưu
trữ trên Server với công nghệ RAID (RAID1,5).
- Khắc phục được các lỗi dẫn đến Server ngưng hoạt động bằng các phương
pháp: Backup/Restore System State, ASR, thiết lập Server với tính bảo
mật cao.
- Cẩn thận, suy luận logic trong quản trị hệ thống mạng.
Nội dung của mô đun:
Thời lượng
Mã bài
Tên các bài trong mô đun
Tổng
số
Lý
thuyết
MĐ 28 - 01
MĐ 28 - 02
MĐ 28 - 03
MĐ 28 - 04
MĐ 28 - 05
MĐ 28 - 06
MĐ 28 - 07
MĐ 28 - 08
MĐ 28 - 09
MĐ 28 - 10
Bài 1: Cài đặt và nâng cấp MS Windows 7
Bài 2: Cấu hình và tối ưu hệ thống Windows 7
Bài 3: Xây dựng và quản trị Active Directory
Bài 4: Quản lý tài khoản người dùng và nhóm
Bài 5: Quản lý tài nguyên dùng chung
Bài 6: Quản trị môi trường mạng Group Policy
Bài 7: Giám sát hoạt động Server
Bài 8: Quản trị lưu trữ và bảo mật dữ liệu
Bài 9: Quản trị sự cố MS Windows Server
Bài 10: Giới thiệu MS Windows Server 2008
8
10
20
8
14
12
6
8
10
4
2
2
8
4
4
4
2
2
2
2
Thực Kiểm
hành
tra
6
6
12
4
8
8
2
6
6
2
BÀI 1: CÀI ĐẶT VÀ NÂNG CẤP MS WINDOWS 7
Mã bài: MĐ 28 – 01.
Giới thiệu.
Bài này trình bày các kiến thức về giới thiệu các phiên bản windows, cách
thức kiểm tra hệ thống tương thích. Quy tắc và sử dụng các công cụ Upgrage lên
windows. Giúp cho sinh viên phân biệt được các phiên bản windows, các đặc
điểm và cách cài đặt nâng cấp windows. Được trình bày thành các mục chính
được sắp xếp như sau:
Các phiên bản MS Windows.
Cài đặt windows.
Nâng cấp và di trú lên windows
Câu hỏi ôn tập.
Mục tiêu:
- Có hiểu biết về hệ điều hành Windows
- Cài đặt, nâng cấp và tối ưu được hệ điều hành MS Windows.
NỘI DUNG CHÍNH
1. Giới thiệu.
Mục tiêu:
- Nắm được các phiên bản của windows 7
- Phân biệt các đặc điểm phiên bản của windows 7
1.1. Các phiên bản của Windows
Windows 7 sẽ bao gồm các phiên bản sau.
+ Starter.
+ Home Basic
+ Home Premium.
+ Professional.
2
2
2
2
8
+ Ultimate và Enterprise.
+ Thin PC
1.2. Đặc điểm của các phiên bản
Starter: Phiên bản rút gọn các tính năng cao cấp, khơng cầu kì về giao diện,
gọn nhẹ, thích hợp với các máy netbook, hướng tới đối tượng là người mua
mới netbook, người mới làm quen với máy vi tính, người có thu nhập thấp.
Home Basic: Lược bỏ một số các chức năng giải trí nâng cao (như Media
Center) ở bản Home Premium, thích hợp với các loại netbook, máy tính cá
nhân, cơng ty vừa và nhỏ, hướng tới đối tượng là người mua mới netbook,
gia đình có thu nhập trung bình.
Home Premium: Các chức năng giải trí, giao tiếp, kết nối ở mức khá tốt,
thích hợp với các máy netbook thế hệ mới, máy tính cá nhân (PC), máy tính
xách tay (Laptop), hướng tới người sử dụng là các hộ gia đình, cơng ty vừa
và nhỏ.
Professional: Các chức năng kết nối mạng văn phòng cũng như kết nối mạng
đầy đủ, hướng tới các công ty lớn, các doanh nhân thường xuyên làm việc
với máy vi tính để trao đổi dữ liệu.
Ultimate và Enterprise: Tập hợp đầy đủ các chức năng của tất cả các phiên
bản kia cộng lại, giúp người dùng có được một sức mạnh tồn năng trong
trao đổi thơng tin và giải trí mọi lúc mọi nơi, hướng tới các cá nhân, tổ chức
muốn một giải pháp trọn vẹn cho việc hoạt động máy vi tính của họ. Điểm
khác biệt gần như duy nhất của Ultimate và Enterprise nằm ở chỗ Enterprise
mang đến giải pháp về giá và hỗ trợ toàn diện hơn Ultimate. Vì vậy, Ultimate
hướng đến các cá nhân sử dụng, cịn Enterprise hướng vào mơi trường có
tính chất cộng đồng, tương tự như Professional. Cùng với đó, trong khi
Ultimate là phiên bản thương mại tồn cầu, cịn Enterprise khơng được bán
lẻ mà chỉ dành cho các tổ chức đặt mua với số lượng lớn.
Thin PC: Dành cho máy có cấu hình thấp (nhẹ gần bằng windows XP), tất
nhiên sẽ bị lượt bỏ một số phần không cần thiết lắm trong Windows.
2. Chuẩn bị để cài đặt MS Windows 7.
Mục tiêu.
- Nắm được các bước cài đặt được MS windows 7.
- Các phương pháp cài đặt windows
Có rất nhiều các phương pháp cài đặt windows 7 như cài đặt Windows 7
từ ổ đĩa HDD bằng ổ đĩa ảo, từ ổ đĩa DVD, 7 bước tạo boot cài đặt windows 7
bằng từ USB, khởi động và cài đặt windows 7 từ ổ USB, dùng Unetbootin để cài
đặt windows 7 từ USB
Yêu cầu phần cứng
- CPU 1GHz hoặc cao hơn với 32 bit hoặc 64 bit.
- 1 GB Ram cho phiên bản 32 bit hoặc 2 GB Ram cho 64 bit.
- 16 GB dung lượng trống trên ổ đĩa cho 32 bit hoặc 20 GB cho 64 bit.
- Card đồ họa hỗ trợ DirectX 9 với WDDM 1.0 hoặc cao hơn.
- Ổ đĩa DVD.
2.1. Các phương pháp cài đặt
Xem lại các phương pháp sau và chọn một phương pháp thích hợp cho
việc cài đặt của bạn.
Phương pháp 1: Tiến hành cài đặt s ch Windows XP
Sử dụng phương pháp này để cài đặt sạch Windows XP. Cài đặt sạch sẽ xoá
tất cả dữ liệu từ đĩa cứng của bạn bằng cách phân vùng và định dạng lại đĩa cứng
và cài lại hệ điều hành và các chương trình sang một đĩa cứng trống (sạch).
Phương pháp 2: N ng cấp lên Windows XP
Sử dụng phương pháp này nếu bạn đang nâng cấp lên Windows XP từ Microsoft
Windows 98, Microsoft Windows Millennium Edition hoặc Microsoft Windows
2000 Professional.
Phương pháp 3: Cài đặt Windows XP sang một đĩa cứng mới
Sử dụng phương pháp này để cài đặt Windows XP sang một đĩa cứng mới.
Phương pháp này thường được thực hiện khi một đĩa cứng mới được cài đặt trên
máy tính của bạn.
Phương pháp 4: Cài đặt Windows XP sang một thư mục mới cài đặt
song song)
Sử dụng phương pháp này để cài đặt Windows XP sang một thư mục mới (cài
đặt song song) để chạy hai hệ điều hành hoặc truy cập, sửa chữa hoặc truy lục
dữ liệu từ đĩa bị hỏng.
Phương pháp 1: Tiến hành cài đặt s ch Windows XP
Cài đặt sạch bao gồm xoá tất cả dữ liệu khởi đĩa cứng bằng cách phân
vùng và định dạng lại đĩa cứng và cài đặt lại hệ điều hành và các chương trình
sang một đĩa cứng trống (sạch). Để biết thêm thơng tin về các mục quan trọng
cần xem xét trước khi bạn phân vùng và định dạng đĩa cứng và cách phân vùng
và định dạng đĩa cứng bằng cách sử dụng chương trình Thiết lập Windows XP,
bấm số bài viết sau để xem bài viết trong Cơ sở Kiến thức Microsoft:
Cách phân vùng và định dạng một đĩa cứng trong Windows XP (Bài viết
này có thể chứa liên kết tới nội dung tiếng Anh (chưa được dịch).
Để tiến hành cài đặt sạch Windows XP, làm theo các bước sau:
1. Sao lưu tất cả thông tin quan trọng trước khi bạn tiến hành cài đặt sạch
Windows XP. Lưu bản sao lưu vào một vị trí bên ngồi, như đĩa CD
hoặc đĩa cứng bên ngồi.
2. Khởi động máy tính từ đĩa CD Windows XP. Để thực hiện việc này,
cho đĩa CD Windows XP vào ổ đĩa CD hoặc DVD, sau đó khởi động
lại máy tính của bạn.
3. Chú ý Để khởi động từ đĩa CD Windows XP, các thiết đặt BIOS trên
máy tính của bạn phải được đặt cấu hình để thực hiện việc này.
4. Khi bạn thấy thơng báo ―Nhấn phím bất kỳ để khởi động từ CD‖, nhấn
bất kỳ phím nào để khởi động máy tính từ đĩa CD Windows XP.
5. Ở màn hình Chào m ng b n đến với Thiết l p, nhấn ENTER để khởi
động Thiết lập Windows XP.
6. Đọc Điều khoản Cấp phép Phần mềm của Microsoft, sau đó nhấn F8.
7. Làm theo các chỉ dẫn trên màn hình để chọn và định dạng phân vùng
mà bạn muốn cài đặt Windows XP.
8. Làm theo các chỉ dẫn trên màn hình để hoàn thành Thiết lập Windows
XP.
Nếu bạn đã cài đặt thành cơng Windows XP, bạn đã hồn thành. Nếu các
bước này không giúp được bạn cài đặt Windows XP, đi tới phần "Bước Tiếp
theo".
Phương pháp 2: N ng cấp lên Windows XP
Phần này mô tả cách nâng cấp lên Windows XP từ Windows 98,
Windows Millennium Edition và Windows 2000 Professional.
Chú ý Chỉ có thể nâng cấp Windows 2000 và Windows 2000
Professional lên Windows XP Professional. Bạn không thể nâng cấp Windows
2000 lên Windows XP Home.
Quan trọng Trước khi bạn bắt đầu quá trình nâng cấp, liên hệ với nhà sản
xuất máy tính của bạn để lấy các bản nâng cấp BIOS mới nhất cho máy tính của
bạn và sau đó cài đặt các bản nâng cấp. Nếu bạn cập nhật BIOS sau khi nâng
cấp máy tính, bạn có thể phải cài lại Windows XP để sử dụng các tính năng như
hỗ trợ Cấu hình Nâng cao và Giao diện Mạnh (ACPI) trong BIOS. Nếu bạn có
thể thực hiện việc này, cập nhật chương trình cơ sở trong tất cả các thiết bị phần
cứng trước khi bạn bắt đầu nâng cấp.
Bạn có thể muốn ngắt kết nối Internet trong khi cài đặt. Bước này không
quan trọng, nhưng ngắt kết nối Internet trong khi cài đặt giúp bảo vệ máy tính
của bạn. Để bảo vệ tốt hơn, bạn cũng có thể muốn bật tường lửa Microsoft
Internet Explorer. Để biết thêm thông tin, xem chủ đề ―Bật hoặc tắt Tường lửa
Kết nối Internet‖ trong phần Trợ giúp của hệ điều hành Windows XP. Để biết
thêm thông tin về cách chuẩn bị Windows 98 hoặc Windows Millennium
Edition để nâng cấp lên Windows XP, hãy bấm số bài viết sau để xem bài viết
trong Cơ sở Kiến thức Microsoft:
Cách chuẩn bị nâng cấp Windows 98 hoặc Windows Millennium Edition
lên Windows XP
Để nâng cấp lên Windows XP, làm theo các bước sau:
1. Khởi động máy tính, sau đó cho đĩa CD Windows XP vào ổ đĩa CD
hoặc DVD.
2. Nếu Windows tự động dị tìm đĩa CD, bấm Cài đặt Windows để khởi
động Thuật sĩ Thiết lập Windows XP. Nếu Windows khơng tự động dị
tìm đĩa CD, bấm Bắt đầu. Sau đó bấm Ch y. Nhập lệnh sau đây rồi
bấm OK:
Tên ổ CD:\setup.exe
3. Khi bạn được nhắc chọn kiểu cài đặt, chọn N ng cấp (thiết đặt mặc
định), sau đó bấm Tiếp theo.
4. Làm theo các chỉ dẫn trên màn hình để hồn thành nâng cấp.
Nếu bạn đã nâng cấp thành cơng lên Windows XP, bạn đã hồn thành.
Nếu các bước này không giúp được bạn nâng cấp lên Windows XP, đi tới phần
"Bước Tiếp theo".
Phương pháp 3: Cài đặt Windows XP sang một đĩa cứng mới
Phương pháp này mô tả cách cài đặt Windows XP sang một đĩa cứng mới.
Phương pháp này thường được thực hiện khi một đĩa cứng mới được cài đặt trên
máy tính của bạn.
Chú ý Bạn sẽ cần đĩa CD của hệ điều hành trước đó để hồn tất phương
pháp
này.
Trước khi bạn bắt đầu, khởi động máy tính của bạn bằng cách sử dụng một trong
các phương tiện sau đây:
Đĩa khởi động Microsoft Windows 98/Windows Millennium
Đĩa CD Windows XP hoặc đĩa khởi động Windows XP
Chú ý Đĩa CD Windows XP là phương tiện được ưu tiên trong các bước sau
đây. Tuy nhiên, đĩa khởi động Windows XP vẫn hoạt động được nếu bạn khơng
có đĩa CD.
Để cài đặt Windows XP sang một đĩa cứng mới, làm theo các bước sau:
1. Khởi động máy tính từ đĩa CD Windows XP (hoặc đĩa khởi động). Để
thực hiện việc này, cho đĩa CD Windows XP vào ổ đĩa CD hoặc DVD,
sau đó khởi động lại máy tính của bạn.
2. Khi thơng báo "Nhấn phím bất kỳ để khởi động từ đĩa CD" xuất hiện
trên màn hình, nhấn bất kỳ phím nào để khởi động máy tính từ đĩa CD
Windows XP.
3. Ở màn hình Chào m ng b n đến với Thiết l p, nhấn ENTER để bắt
đầu Thiết lập Windows XP.
4. Đọc Điều khoản Cấp phép Phần mềm của Microsoft, sau đó nhấn F8.
5. Khi bạn được nhắc về đĩa CD Windows XP, cho đĩa CD Windows XP
vào ổ đĩa.
6. Khởi động lại máy tính của bạn.
7. Khi bạn thấy thơng báo ―Nhấn phím bất kỳ để khởi động từ CD‖, nhấn
bất kỳ phím nào để khởi động máy tính từ đĩa CD Windows XP.
8. Ở màn hình Chào m ng b n đến với Thiết l p, nhấn ENTER để khởi
động Thiết lập Windows XP.
9. Làm theo các chỉ dẫn trên màn hình để chọn và định dạng phân vùng
mà bạn muốn cài đặt Windows XP.
10. Làm theo các chỉ dẫn trên màn hình để hồn thành Thiết lập Windows
XP.
Nếu bạn đã cài đặt thành cơng Windows XP, bạn đã hồn thành. Nếu các
bước Này không giúp được bạn cài đặt Windows XP sang một đĩa cứng mới, đi
tới phần "Bước Tiếp theo".
Phương pháp 4: Cài đặt Windows XP sang một thư mục mới cài đặt
song song)
Phương pháp này mô tả cách cài đặt Windows XP sang một thư mục mới
(cài đặt song song) để chạy hai hệ điều hành hoặc truy cập, sửa chữa hoặc truy
lục dữ liệu từ đĩa bị hỏng. Trước khi bạn bắt đầu, khởi động máy tính của bạn
bằng cách sử dụng một trong các phương tiện sau đây:
Đĩa khởi động Microsoft Windows 98/Windows Millennium
Đĩa CD Windows XP hoặc đĩa khởi động Windows XP.
Chú ý: Đĩa CD Windows XP là phương tiện được ưu tiên trong các bước
sau đây. Tuy nhiên, đĩa khởi động Windows XP vẫn hoạt động được nếu bạn
khơng có đĩa CD.
Để cài đặt Windows XP sang một thư mục mới (còn được gọi là cài đặt
song song), làm theo các bước sau:
1. Khởi động máy tính từ đĩa CD Windows XP (hoặc đĩa khởi động). Để
thực hiện việc này, cho đĩa CD Windows XP vào ổ đĩa CD hoặc DVD,
sau đó khởi động lại máy tính của bạn.
2. Khi thơng báo "Nhấn phím bất kỳ để khởi động từ đĩa CD" xuất hiện
trên màn hình, nhấn bất kỳ phím nào để khởi động máy tính từ đĩa CD
Windows XP.
3. Ở màn hình Chào m ng b n đến với Thiết l p, nhấn ENTER để bắt
đầu Thiết lập Windows XP.
4. Đọc Điều khoản Cấp phép Phần mềm của Microsoft, sau đó nhấn F8.
5. Chọn phân vùng mà bạn muốn cài đặt Windows XP, sau đó nhấn
ENTER.
6. Chọn tùy chọn Giữ nguyên hệ thống tệp hiện t i không thay đổi ,
sau đó nhấn ENTER để tiếp tục.
7. Nhấn ESC để cài đặt sang thư mục khác. Nếu chương trình Thiết lập dò
thấy một thư mục hệ điều hành khác, nó sẽ nhắc bạn nhập tên thư mục
mới sau dấu sổ ngược ( ), ví dụ: \WINXP. Nếu khơng dị thấy hệ điều
hành khác, chương trình Thiết lập tự động đặt tên thư mục là
\Windows. Để biết thêm thông tin về cách đổi tên thư mục khi cài đặt
mới, hãy bấm số bài viết sau để xem bài viết trong Cơ sở Kiến thức
Microsoft:
Cách chỉ định tên thư mục gốc để cài đặt lại Windows XP (Bài viết
này có thể chứa liên kết tới nội dung tiếng Anh (chưa được dịch)).
8. Nhấn ENTER để tiếp tục.
9. Làm theo các chỉ dẫn trên màn hình để hồn tất Thiết lập Windows XP.
Nếu bạn đã cài đặt thành công Windows XP, bạn đã hoàn thành.
2.2. Yêu cầu phần cứng
Quan trọng: Ngoài dung lượng đĩa cứng được đề cập trong bài viết này,
phần hệ thống chính đầu tiên của máy tính cũng phải có 30 MB dung lượng đĩa
cứng trống. Phân hoạch hệ thống chính đầu tiên là ổ đĩa chứa các tệp xác lập
phần cứng phần cứng được yêu cầu để khởi động Windows. Ví dụ, phân hoạch
hệ thống chính chứa tệp Ntldr, tệp Boot.ini, và tệp Ntdetect.com.
Nếu bạn đang cài đặt Windows XP SP3 trên một máy tính, bạn có thể
chọn từ nhiều phương pháp cài đặt. Mỗi phương pháp có yêu cầu khác
nhau về không gian tuỳ thuộc vào vị trí mà từ đó bạn muốn cài đặt gói
dịch vụ.
Để cài đặt Windows XP SP3 từ một cặp chia sẻ trên mạng vào một máy
tính, đi tới phần "Khơng gian đĩa cứng yêu cầu nếu bạn cài đặt Windows
XP SP3 từ một cặp chia sẻ trên mạng".
Để cài đặt Windows XP SP3 từ Windows XP SP3 CD vào một máy
tính, đi tới phần "Khơng gian đĩa cứng yêu cầu nếu bạn cài đặt Windows
XP SP3 từ Windows XP SP3 CD".
Để cài đặt Windows XP SP3 từ Trung tâm Tải xuống Microsoft vào một
máy tính, đi tới phần "Không gian đĩa cứng yêu cầu nếu bạn cài đặt
Windows XP SP3 từ Trung tâm Tải xuống Microsoft".
Để cài đặt Windows XP SP3 trên nhiều máy tính qua một mạng cục bộ,
hãy sử dụng chế độ cài đặt Quy ước Đặt tên Phổ biến (UNC). Chế độ
UNC cho phép bạn tiết kiệm khơng gian trên máy tính cục bộ bằng cách
chạy các tệp cài đặt từ mạng cục bộ đó. Khi bạn sử dụng chế độ UNC để
cài đặt Windows XP SP3, bạn có thể tiết kiệm không gian đĩa cứng
thường được yêu cầu để giải nén các tệp Windows XP SP3 trên máy
tính cục bộ.
Để cài đặt Windows XP SP3 từ một mạng cục bộ sang nhiều máy tính
bằng cách sử dụng chế độ UNC, đi tới phần "Để cài đặt Windows XP
SP3 trên nhiều máy tính".
Khơng gian đĩa cứng u cầu để cài đặt Windows XP SP3 trên nhiều máy
tính
Các bảng sau liệt kê không gian đĩa cứng yêu cầu để cài đặt Windows XP
SP3 trên nhiều máy tính. u cầu về khơng gian thay đổi tuỳ theo vị trí mà từ đó
bạn muốn tải xuống hoặc cài đặt gói dịch vụ và bạn kích hoạt hay vơ hiệu hố
Khơi phục Hệ thống.
Chú ý Chúng tôi khuyên bạn nên đọc phần "Chú ý" để xem mô tả bảng
cũng như thông tin thêm mà bạn có thể cần để cài đặt Windows XP SP3.
Khơng gian đĩa cứng yêu cầu nếu bạn cài đặt Windows XP SP3 từ một
cặp chia sẻ trên mạng
Để cài đặt Windows XP SP3 từ một cặp chia sẻ trên mạng, hãy đảm bảo
rằng máy tính đáp ứng các yêu cầu tối thiểu về khơng gian trong bảng sau:
Kích ho t tính năng
Khơi phục Hệ thống
Vơ hiệu hố tính năng
Khơi phục Hệ thống
Không gian làm việc
80 megabyte (MB)
80 MB
Những tệp lo i bỏ
Windows XP SP3
256 MB
256 MB
Tổng khơng gian đĩa
cứng u cầu
Có 1020 MB sau cài đặt
Sử dụng tối đa 1100 MB
khi cài đặt
Có 380 MB sau cài đặt
Sử dụng tối đa 460 MB
khi cài đặt
Không gian đĩa cứng yêu cầu nếu bạn cài đặt Windows XP SP3 từ Windows XP
SP3 CD
Để cài đặt Windows XP SP3 từ Windows XP SP3 CD, hãy đảm bảo rằng máy
tính đáp ứng các yêu cầu tối thiểu về không gian nêu trong bảng sau:
Kích ho t tính năng
Khơi phục Hệ thống
Vơ hiệu hố tính năng
Khơi phục Hệ thống
Khơng gian làm việc
280 MB
480 MB
Những tệp lo i bỏ
Windows XP SP3
256 MB
256 MB
Tổng không gian đĩa
cứng yêu cầu
Có 1485 MB sau cài đặt
Sử dụng tối đa 1765 MB
khi cài đặt
Có 750 MB sau cài đặt
Sử dụng tối đa 1230 MB
khi cài đặt
Không gian đĩa cứng yêu cầu nếu bạn cài đặt Windows XP SP3 từ Trung tâm
Tải xuống Microsoft
Để cài đặt Windows XP SP3 từ Trung tâm Tải xuống Microsoft, đảm bảo rằng
bạn có tối thiểu 1500 MB không gian đĩa cứng trống nếu bạn cài đặt Windows
XP SP3 từ một cặp chia sẻ trên mạng.
Bạn có thể cài đặt Windows XP SP3 một cách an tồn trên một máy tính chỉ có
700 MB khơng gian đĩa cứng trống trên phân hoạch hiện hoạt nếu có 800 MB
khơng gian đĩa cứng trống trên một số phân hoạch khác trên máy tính. 800 MB
khơng gian đĩa chủ yếu được dùng để lưu trữ cặp tạm thời chứa các tệp gói dịch
vụ đã được giải nén.
Chú ý khi cài đặt Windows XP SP3 trên một máy tính
Các con số được liệt kê trong các bảng này chỉ là những con số ước lượng.
Hệ thống của bạn có thể thay đổi đáng kể. Do vậy, các con số này cung cấp
hướng dẫn để cho bạn biết một cách xấp xỉ không gian trống yêu cầu.
Trong các bảng này, Không gian làm việc là không gian đĩa cứng yêu cầu
cho các tệp chỉ được sử dụng trong q trình cài đặt. u cầu khơng gian làm
việc chỉ là tạm thời và khơng đóng góp vào u cầu tổng khơng gian đĩa
cứng.
Kích thước thực của cặp
%Windir%\SoftwareDistribution\Temporary_folder_name xấp xỉ 600 MB.
Trong các bảng này, Tệp loại bỏ Windows XP SP3 là không gian đĩa cứng sử
dụng để lưu trữ tệp và thiết đặt được thay đổi trong khi cài đặt gói dịch vụ.
Bạn có thể tự động sao lưu tệp khi cài đặt gói dịch vụ. Các tệp này được yêu
cầu nếu bạn muốn loại bỏ gói dịch vụ sau.
Kích thước bản tải xuống Windows XP SP3, như thu thập từ Web site
Windows Update, xấp xỉ 70 MB. Tuy nhiên, kích thước bản tải xuống có thể
lớn hơn tuỳ vào bản cập nhật đã được cài đặt trên máy tính.
Khơng gian đĩa cứng u cầu để cài đặt Windows XP SP3 trên nhiều máy tính
Nếu bạn muốn cài đặt Windows XP SP3 trên nhiều máy tính qua một mạng cục
bộ, bạn có thể sử dụng chế độ cài đặt Quy ước Đặt tên Phổ biến (UNC).
Để cài đặt Windows XP SP3 bằng cách sử dụng chế độ cài đặt UNC, làm theo
các bước sau:
1. Sao chép nội dung của Windows XP SP3 CD sang một cặp chia sẻ trên
mạng.
2. Bấm Bắt đầu, sau đó bấm Chạy.
3. Gõ cmd, sau đó nhấn ENTER.
4. Tại dấu nhắc lệnh, gõ lệnh sau, sau đó nhấn ENTER:
windowsxp-kb936929-sp3-x86-enu.exe /x:tên cặp chia sẻ
Chú ý Trong lệnh này, tên cặp chia sẻ là vùng dành sẵn cho cặp trên
mạng mà bạn muốn giải nén Windows XP SP3 sang.
5. Trong cặp chia sẻ trên mạng, định vị và sau đó bấm đúp vào cặp Cập
nhật.
Chú ý Cặp Cập nhật nằm trong cặp i386.
6. Bấm đúp vào tệp Update.exe để cài đặt Windows XP SP3.
3. Cài đặt và n ng cấp Windows 7
Máy tính tuy đã trở nên quen thuộc đối với giới trẻ Việt Nam ngày nay,
nhưng kỳ thực phần lớn trong số họ đều chỉ biết đến sử dụng và khi máy xảy ra
sự cố gì đó thì họ chỉ cịn nước cầu cứu những người thân có kinh nghiệm hoặc
bỏ tiền ra nhờ những người gọi là "thợ" đến xử lý. Thông thường máy chỉ cần có
đơi chút khơng bình thường thì cách đơn giản nhất vẫn là cài lại hệ điều hành.
Điều này nhanh chóng khiến cho thị trường phát triển một thứ thợ sửa máy tính
chỉ cần biết cách cài lại hệ điều hành là có thể sẵn sàng lấy đi của bố, mẹ, ơng,
bà các bạn từ 100 tới 200 nghìn đồng tiền công, số tiền bỏ ra cho một công việc
mà đáng lẽ những người trẻ tuổi trong gia đình nên biết để giúp đỡ người thân.
Để đáp ứng nhu cầu đó, tơi xin được gửi tới bạn các bạn các cách cài đặt win7.
3.1. Các bước cài đặt
Có năm cách cài đặt Windows 7. Nhưng trong giáo trình này sẽ hướng
dẫn bạn cài đặt windows 7 một cách đơn giản nhất là cài đặt từ ổ đĩa DVD.
- Để cài đặt được Windows 7 từ DVD thì trước hết bạn cần phải thiết lập
cho máy tính của bạn khởi động từ CD hoặc DVD trong BIOS.
- Để thiết lập cho máy tính khởi động từ CD / DVD bạn khởi động máy
tính và nhấn phím Del hoặc F2 tùy theo Mainboard máy tính của bạn
(máy tính của tơi sử dụng phím F2).
- Sau khi vào BIOS bạn di chuyển đến thẻ boot và chọn boot từ CD/DVD
như hình 1.
Hình 1: Thiết lập máy tính khởi động từ ổ đĩa CD/DVD.
- Sau khi hoàn tất bạn nhấn F10 để lưu cấu hình và thốt khỏi màn hình BIOS
sau đó bạn khởi động lại máy tính.
Hình 2: Lưu cấu hình BIOS.
- Bạn chèn đĩa DVD Windows 7 vào ổ đĩa DVD và khởi động máy tính, màn
hìnhWindows 7 sẽ load file đầu tiên của Windows 7 khá giống với Windows
Vista.
Hình 3. Load file.
- Sau khi load xong, một màn hình Start Windows sẽ hiện ra.
Hình 4. Start Windows.
- Tiếp đến màn hình cài đặt đầu tiên sẽ xuất hiện, ở đây bạn sẽ 3 phần để lựa
chọn:
+ Language to Install: Ngôn ngữ cài đặt.
+ Time and currency format: Định dạng ngày tháng và tiền tệ.
+ Keyboard or input method: Kiểu bàn phím bạn sử dụng.
- Sau khi bạn lựa chọn hoàn tất, click Next (tơi để các lựa chọn mặc định và
click Next).
Hình 5. Chọn ngơn ngữ, múi giờ và kiểu bàn phím.
- Ở màn hình tiếp theo nếu bạn đang cài đặt một hệ điều hành mới thì bạn nhấn
nút Install now. Nhưng nếu bạn muốn Repair lại Windows của bạn thì bạn
click Repair your Computer. Ở đây chúng ta đang cài đặt một hệ điều hành
mới do đó tơi click Install now.
Hình 6. Lựa chọn Repair hay Install.
- Sau khi click Install now thì màn hình Setup is starting sẽ xuất hiện trong vịng
vài giây.
Hình 7: Màn hình Setup is starting.
- Trang Select the operating system you want to install thì bạn sẽ lựa chọn các
phiên bảnWindows 7 bạn muốn cài đặt. Ở đây tôi lựa chọn Windows 7
Ultimate và click Next.(Bước này có thể ko có tùy đĩa Win của bạn)
Hình 8: Lựa chọn phiên bản hệ điều hành.
- Trang Pleae read the license terms, bạn click vào I accept the license
terms và click Next.
Hình 9. Click "I accept the license terms"
- Trang Which type of installation do you want? ở đây có hai tùy chọn để cài
đặt Windows 7:
+ Upgrade: Đây là lựa chọn khi bạn muốn nâng cấp từ một phiên bản
Windows cũ hơn lên Windows 7.
+ Custom (advanced): Đây là tùy chọn bạn sẽ cài đặt một hệ điều hành
hoàn toàn mới.
- Ở đây chúng ta đang cài đặt hệ điều hành mới do đó các bạn chọn Custom
(advanced).
Hình 10: Lựa chọn kiểu cài đặt.
- Sau khi lựa chọn Custom (advanced) bạn sẽ được chuyển đến màn hình tiếp
theo. Tại đây bạn cần phải lựa chọn Partition để cài đặt, nếu máy tính bạn có 1
ổ cứng thì bạn khá dễ dàng cho việc lựa chọn, nhưng nếu trên máy tính bạn có
khá nhiều Partition thì bạn cần phải cân nhắc cho việc lựa chọn Partition nào.
Khi bạn lựa chọn xong Partition bạn muốn cài đặt hệ điều hành lên đó thì có một
vài tùy chọn như: Delete, New hoặc format.
+ Nếu bạn khơng muốn Format l i Partition thì sau khi lựa chọn xong
bạn
click Next.
+ Nếu bạn chọn Delete thì sau đó bạn phải chọn New để khơi tạo lại Partition
bạn vừa Delete ko thì Partition đó sẽ ko dùng được, rồi chọn Partition và
click Next.
+ Nếu ko hiện ra tùy chọn Delete, New hoặc format thì bạn click vào
dịng Disk option (Advanced) để hiện ra
Hình 11: Lựa chọn Partition.
- Sau khi bạn click Next thì màn hình cài đặt Windows sẽ bắt đầu, nó có thể
mất một ít thời gian và điều này phụ thuộc vào cấu hình máy tính của bạn.
Hình 12: Q trình cài đặt Windows bắt đầu.
- Tồn bộ q trình cài đặt hồn tồn giống như q trình cài của Windows
Vista , trong q trình cài , có thể Windows sẽ Restart lại máy để apply các file
cũng như thư viện cần thiết , và người dùng không phải thao tác nhiều
vì Windows hồn tồn tự động thực hiện gần như hết các tác vụ thay cho người
dùng .
3. Khởi động Windows 7 lần đầu tiên.
- Quá trình khởi động với màn hình 4 trái cầu 4 màu chạy theo từng quỹ
đạo riêng và cuối cùng chúng hội tụ vào một điểm để tạo nên biểu tượng truyền
thống của Microsoft.
Hình 13: Màn hình biểu tượng của Microsoft.
- Sau khi quá trình thực hiện ở bước đầu khởi động, qua bước này chúng ta sẽ
được chiêm ngưỡng thực sự những gì mà Windows 7 đã thay đổi và mang lại
cho chúng ta so với phiênWindows Vista. Trước hết là màn hình Preparing mà
những ai đã sử dụngWindows Vistacũng đều quen thuộc nhưng ở Windows 7,
màn hình này đã thực sự thay đổi và lột xác hoàn toàn. Ngay bên dưới là một
thanh ngang với hình một vệt sang chạy từ trái sang phải ngay ở bên dưới dòng
chữ Setup is preparing your computer for first use.