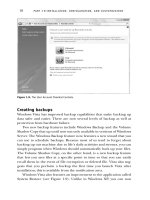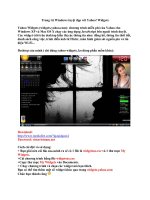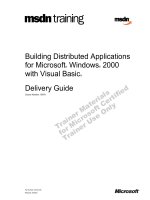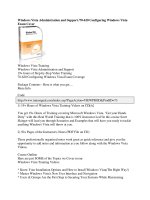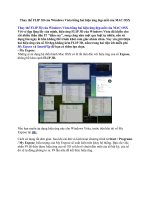Windows Vista Administration The Definitive Guide pptx
Bạn đang xem bản rút gọn của tài liệu. Xem và tải ngay bản đầy đủ của tài liệu tại đây (19.73 MB, 801 trang )
Windows Vista Administration
The Definitive Guide
Other Microsoft Windows resources from O’Reilly
Related titles
MCSA on Windows Server
2003 Core Exams in a
Nutshell
MCSE Core Required Exams
in a Nutshell
Microsoft Windows Vista
Exam 70-620 Guide
What’s New in Windows
Vista?
Windows Vista: The
Definitive Guide
Windows Vista for Starters:
The Missing Manual
Windows Vista in a Nutshell
Windows Vista Pocket
Reference
Windows Vista: The Missing
Manual
Windows Books
Resource Center
windows.oreilly.com is a complete catalog of O’Reilly’s Win-
dows and Office books, including sample chapters and code
examples.
oreillynet.com is the essential portal for developers interested in
open and emerging technologies, including new platforms, pro-
gramming languages, and operating systems.
Conferences
O’Reilly brings diverse innovators together to nurture the ideas
that spark revolutionary industries. We specialize in document-
ing the latest tools and systems, translating the innovator’s
knowledge into useful skills for those in the trenches. Visit
conferences.oreilly.com for our upcoming events.
Safari Bookshelf (safari.oreilly.com) is the premier online refer-
ence library for programmers and IT professionals. Conduct
searches across more than 1,000 books. Subscribers can zero in
on answers to time-critical questions in a matter of seconds.
Read the books on your Bookshelf from cover to cover or sim-
ply flip to the page you need. Try it today with a free trial.
Windows Vista
Administration
The Definitive Guide
Brian Culp
Beijing
•
Cambridge
•
Farnham
•
Köln
•
Paris
•
Sebastopol
•
Taipei
•
Tokyo
Windows Vista Administration: The Definitive Guide
by Brian Culp
Copyright © 2007 Brian Culp. All rights reserved.
Printed in the United States of America.
Published by O’Reilly Media, Inc., 1005 Gravenstein Highway North, Sebastopol, CA 95472.
O’Reilly books may be purchased for educational, business, or sales promotional use. Online editions
are also available for most titles (safari.oreilly.com). For more information, contact our
corporate/institutional sales department: (800) 998-9938 or
Editor:
Colleen Gorman
Production Editor:
Rachel Monaghan
Copyeditor:
Audrey Doyle
Proofreader:
Rachel Monaghan
Indexer:
Julie Hawks
Cover Designer:
Karen Montgomery
Interior Designer:
David Futato
Illustrators:
Robert Romano and Jessamyn Read
Printing History:
June 2007: First Edition.
Nutshell Handbook, the Nutshell Handbook logo, and the O’Reilly logo are registered trademarks of
O’Reilly Media, Inc. Windows Vista Administration: The Definitive Guide, the image of a ruddy
shelduck, and related trade dress are trademarks of O’Reilly Media, Inc.
Many of the designations used by manufacturers and sellers to distinguish their products are claimed as
trademarks. Where those designations appear in this book, and O’Reilly Media, Inc. was aware of a
trademark claim, the designations have been printed in caps or initial caps.
While every precaution has been taken in the preparation of this book, the publisher and author assume
no responsibility for errors or omissions, or for damages resulting from the use of the information
contained herein.
This book uses RepKover
™
, a durable and flexible lay-flat binding.
ISBN-10: 0-596-52959-7
ISBN-13: 978-0-596-52959-8
[C]
v
Table of Contents
Preface
. . . . . . . . . . . . . . . . . . . . . . . . . . . . . . . . . . . . . . . . . . . . . . . . . . . . . . . . . . . . . . . . .
ix
1. What’s New in Windows Vista?
. . . . . . . . . . . . . . . . . . . . . . . . . . . . . . . . . . . . . . .
1
The Vista User Interface 2
The Sidebar and Gadgets 10
Security Features 14
User Account Control 27
BitLocker Drive Encryption 31
Windows Service Hardening 33
New Ways to Search 34
Search with Windows Explorer 38
The New Task Scheduler 44
Vista SideShow 47
Vista’s New Printing Options 48
Summary 52
2. A Look at the Different Versions
. . . . . . . . . . . . . . . . . . . . . . . . . . . . . . . . . . . . .
53
Five Vista Versions 54
Windows Vista on a Tablet PC 85
Summary 92
3. Networking with Windows Vista
. . . . . . . . . . . . . . . . . . . . . . . . . . . . . . . . . . . . .
94
Joining a Windows Server Domain 95
Configuring TCP/IP 102
Vista Networking Tools 114
Wireless Networking 126
Using the Network 142
vi | Table of Contents
Offline Files 160
Creating a User Account 167
Using Vista with Live OneCare 169
Summary 171
4. Personalizing Vista
. . . . . . . . . . . . . . . . . . . . . . . . . . . . . . . . . . . . . . . . . . . . . . .
172
Controlling the Start Menu 173
Controlling the Taskbar 186
Controlling the System Tray 193
Controlling Desktop Theme and Appearance 200
Controlling the Display 212
Summary 220
5. Making Vista Easier to Use
. . . . . . . . . . . . . . . . . . . . . . . . . . . . . . . . . . . . . . . . .
221
Changing Language and Regional Settings 222
Using Handwriting Recognition 226
Working with Speech Recognition 239
Accessibility Options 247
Syncing Devices 254
Using Bluetooth Devices 257
Summary 262
6. Vista Startup and Shutdown
. . . . . . . . . . . . . . . . . . . . . . . . . . . . . . . . . . . . . . .
264
Your Computer’s Performance Rating 264
System Power Up 270
Startup Performance 278
Logging On to Windows Vista 284
Automatic Disk Defragmentation 289
System Shutdown 292
Vista Power Management 298
Advanced Startup Options 302
Improving System Startup 311
Summary 320
7. Working with Hardware
. . . . . . . . . . . . . . . . . . . . . . . . . . . . . . . . . . . . . . . . . . .
321
Installing a Device 321
Installing a New Hard Drive 338
Printing in Windows Vista 357
Managing Printing with Print Management 367
Summary 381
Table of Contents | vii
8. Working with Software
. . . . . . . . . . . . . . . . . . . . . . . . . . . . . . . . . . . . . . . . . . . .
382
Installing and Removing Software 382
Installing Vista Components 387
Starting a Program Automatically 394
Setting Default Actions and Programs 402
Using Speech Recognition 410
Configuring Application Compatibility 412
Summary 421
9. Deploying Windows Vista
. . . . . . . . . . . . . . . . . . . . . . . . . . . . . . . . . . . . . . . . . .
423
Vista Deployment Overview 423
Vista Deployment Scenarios 428
Running an Attended Installation 435
Deploying with Imaging Software 444
Migrating User Information 454
Summary 461
10. Internet Explorer 7
. . . . . . . . . . . . . . . . . . . . . . . . . . . . . . . . . . . . . . . . . . . . . . . .
463
For the Audience 464
Behind the Curtain 494
Summary 515
11. Optimize Performance
. . . . . . . . . . . . . . . . . . . . . . . . . . . . . . . . . . . . . . . . . . . .
516
Gathering System Performance Information 517
Performance Subsystems 532
Command-Line Administration 553
Summary 563
12. Securing the Vista Environment
. . . . . . . . . . . . . . . . . . . . . . . . . . . . . . . . . . . .
564
Why You Need Security 564
Security Features in Vista 571
Managing Auditing 581
Protecting Against Malware 585
File Encryption 605
Managing Disk Quotas 614
Network Security 617
Other Data Safeguards 622
Staying Current on Security Issues 625
Summary 627
viii | Table of Contents
13. Vista and Group Policy
. . . . . . . . . . . . . . . . . . . . . . . . . . . . . . . . . . . . . . . . . . . . .
628
Windows Group Policies 628
What You Can Manage with a Group Policy 642
Summary 663
14. Troubleshooting Essentials
. . . . . . . . . . . . . . . . . . . . . . . . . . . . . . . . . . . . . . . .
664
Automatically Updating Vista 665
Troubleshooting the Hard Disk 673
Using Remote Assistance 678
Remote Desktop 687
Troubleshooting Network Connectivity 698
Backup and Restore 704
Using the Vista Logs 713
Getting Help from a Newsgroup 715
Summary 716
15. Vista Tips and Tricks
. . . . . . . . . . . . . . . . . . . . . . . . . . . . . . . . . . . . . . . . . . . . . . .
717
Several Really Cool Things, in No Particular Order 718
And Now, What I Would Have Changed About Windows Vista If Only… 741
Summary 753
Index
. . . . . . . . . . . . . . . . . . . . . . . . . . . . . . . . . . . . . . . . . . . . . . . . . . . . . . . . . . . . . . . . .
755
ix
Preface1
Well, if you’ve gotten this far then that’s about half the battle. Either the animal on
the cover or maybe the spine caught your attention (kudos to the O’Reilly design
team); or someone said something nice about the book; or you visited my web page
and decided you had a few extra bucks to invest in your Vista education; or you read a
good review online or ignored a bad one. Dude who wrote that one is crazy, anyway.
So now that you’re here, I want to ask a favor: look at the bookshelves around you.
Lots of other books on Vista, aren’t there? So what makes this one any different from
any of the other bicep builders you see either lining the shelves, or that have come up
on a web page you’re viewing right now? (I’m taking a flyer that this will be posted in
the “Look Inside” section on Amazon or its equivalent.)
Not to get too egotistical about it, but the answer is me.
I want to take a bit of the brief space afforded by this preface to let you know that
there’s an actual person behind this book who will be a resource for you as you
administrate Windows Vista computers and the networks that contain them. In fact,
you can think of this book as the start of a conversation between me and you. The
conversation continues on my web site, brianculp.com. That site is an essential com-
panion for this title, if for no other reason than that you are able to reach me there
and get answers to your Vista-related questions. I probably won’t be able to solve
every problem that’s thrown my way, but I’ll do my best.
There are some other great reasons for selecting this book. For one, it’s very compre-
hensive. And here’s another: it came out after Windows Vista hit the market. Why is
that good? Because a lot of the books around you were drafted and even completed
while Vista was still in beta, and beta doesn’t mean the finished product.
Don’t get me wrong; I drafted the book (most of it, anyway) using a beta copy of
Vista as well. But in my subsequent review, I stumbled over dozens of things in chap-
ter drafts that I had documented during the beta code that were just flat-out wrong
once Vista released to the market.
x
|
Preface
Also, take a quick look at the Table of Contents and get a feel for the subjects this book
covers. It’s targeted toward a fairly high-level audience, but it can also serve quite
nicely as a power user guide to some of Vista’s more advanced features. In other words,
you won’t find a whole lot of discussion about Media Player 11, for example. There are
many perfectly capable companion books for Windows Vista, no doubt, and you may
want to read 50 pages on the Media Player. But if your goal is to learn about every pos-
sible button available in Media Player 11, I can save you time and frustration: this isn’t
the title you want. Windows Media Player plays MP3s. End of discussion.
Additionally, know beforehand that this book is not the blueprint for a stand-up
comedy act. If I were you, I’d be a little wary of computer books that announce just
how funny they are. In my experience, everyone has a great sense of humor. Just ask
them. Also in my experience, people who tell you how funny they are tend to be any-
thing but. Furthermore, not a single person has ever come up to me, or written me
an email, expressing his or her opinion about how the computer book business was
sorely lacking in hilarity. Yes, you might chuckle a time or two while reading this
book, but I hold no illusions about why you’ve headed back to this section of the
store in the first place. The Dave Barry books (whose own hilarity can be debated; I
tend to like them) are elsewhere.
Another thing: this book is well written. I should know; I wrote almost every single
word. That’s not to say that every line of prose is letter-perfect. Despite my self-
congratulations about the book not coming out until after Vista was released, its
800 pages still have to be produced too quickly for it to end up in the Literature
section. But I do try to adhere to Wm. Strunk, Jr.’s mandate as frequently as possi-
ble—in essence, I don’t use two words when one will do. Additionally, bear in
mind that I worked for Microsoft, and I know bad writing when I see it. (I never
realized that “best of class” or “360-degree view of the customer” had so many
usages.) As far as computer documentation goes, believe me, you could do a lot
worse.
Oh, and understand this before picking up this book: I am no Windows Vista expert.
Yes, that sounds odd coming from someone who just spent several months writing a
book on Vista administration, so let me add the following: I’ve used and adminis-
tered and written about Windows operating systems for a long time now, so I have a
baseline of understanding that’s a bit greater than the average bear. But I haven’t been
exposed to Windows Vista a whole lot longer than any of you, or anyone else on the
planet, for that matter. I may have a gotten a year’s head start on Vista, but how on
earth can I claim any real expertise? Although I’ve worked for Microsoft for the last
two years, I certainly can’t claim a direct lineage to Ballmer, Gates, Ozzie, et al.
*
* Not that they’d do a much better job of explaining it anyway. I once attended a Ballmer speech while Vista was
in beta where Ballmer exclaimed: “I can’t really tell you everything it does, but just use it and you’ll see.” In
print, that makes it look like he was kinda stumped by a simple question. But the thing about Ballmer, at least
from my tiny little slice of time watching him speak, is that he’s really smart and really dynamic, and I was
genuinely excited to open up my laptop again and see what else Vista could do after he uttered that statement.
Preface
|
xi
So instead I sit down, install the beta, then the release candidate, then the release-to-
manufacturer (RTM) versions, and start clicking around. In the course of my click-
ing, I push Vista, poke it, ask questions of my colleagues, and read whatever I can get
my hands on. In many ways, this book can be best described as a work of investiga-
tive journalism; i.e., although I can’t claim a vast expertise with Windows Vista,
what I do have is a good starting point.
And so then, now do you.
The Structure of This Book
There’s really no right or wrong way to organize a book that covers this much
ground. So because I have no magic formula, I just organized things based on how I
would read a book on Vista administration.
Were I to read such a book, understand that I would never, ever, read the entire
thing cover to cover; my bookshelf is chock-full of books pretty much exactly like
this one, and I doubt I’ve ever read a single one cover to cover. I would first want to
know what was new in the operating system, just to see what I was getting myself
into, and Chapter 1 details many of the new features. I would then want to take the
new features out for a test drive and see whether they were ones that would/could
really enhance my time spent at the computer, and Chapter 2 addresses this ques-
tion. Chapters 3 through 14 then look more specifically at certain administrative
tasks, and how they are accomplished with Windows Vista.
So, then—here’s what you’ll find in this book:
Chapter 1, What’s New in Windows Vista?
Consider this your official introduction to Windows Vista. As mentioned, this
chapter examines the many new features of Windows Vista. In it, you’ll see a dis-
cussion of the new Windows Search capability, look at parental controls, and be
introduced to the many new security features, including User Account Control.
Chapter 2, A Look at the Different Versions
This chapter continues the discussion in Chapter 1 by looking at the five differ-
ent versions of Windows Vista that most customers (or, more accurately, most
readers of this book) will be able to choose from. In it, we dissect the Windows
Vista Home Basic, Windows Vista Home Premium, Vista Business, Vista Enter-
prise, and Vista Ultimate editions. We will look at the various technologies
included in each, and finally wrap things up with a discussion of the Tablet PC
functionality. In Windows Vista, this is now a built-in feature rather than a sepa-
rate operating system.
Chapter 3, Networking with Windows Vista
This is the mother of all chapters, as it deals with the rather broad topic of
Windows Vista network administration. In fact, the entirety of the book could
be called Vista Network Administration, for where else will administrators be
xii
|
Preface
performing administrative tasks other than in a network environment? But this
chapter focuses on the network part of Vista network administration. In it, we
look at TCP/IP configuration, and even at TCP/IP version 6, support of which is
now built into the Vista operating system. We will also look at common net-
work tasks such as joining a Windows Server-based domain, and at securing a
wireless connection.
Chapter 4, Personalizing Vista
Here we look at personalizing Windows Vista so that it behaves in a way that
helps the end user get the most out of the operating system. This means simply
that desktop icons will be where they are most useful for users, that the System
Tray won’t be clogged with too many program icons, and that Vista sends its
display to the correct monitor—or monitors in a multiple-display setup.
Chapter 5, Making Vista Easier to Use
The focus of this chapter is to make Windows Vista easier to use. Like network
administration, this topic could encompass much of the remainder of the book
as well, but here we limit the discussion to tools such as Speech and Handwrit-
ing recognition, and changing Vista to work with multiple languages. The dis-
cussion of handwriting recognition, naturally, expands on topics first introduced
in Chapter 2. Also, we discuss the new Accessibility options and the Sync Cen-
ter, where we configure a host of synchronization relationships.
Chapter 6, Vista Startup and Shutdown
This chapter isolates startup and shutdown behavior, two areas of performance
that administrators often spend a significant amount of time trying to manage.
Here we look at ways to improve startup performance, ways to manage battery
consumption with new Power Options Control Panel application. As with many
chapters, new features are given more attention than those that have merely been
updated. We discuss the new Sleep power mode in detail.
Chapter 7, Working with Hardware
After improving startup performance, we next turn our attention to enhancing
hardware performance during operating system use. We look at the many device
installation and management options here, then spend a good deal of time talk-
ing about management of a single device—the hard drive. We look at installa-
tion options, the difference between basic and dynamic storage, and at volume
configuration choices, including drive shrinkage, a new feature available with
Windows Vista. Finally, the chapter looks at the new printing options, includ-
ing how to manage a Vista print environment with the new Print Management
Microsoft Management (MMC) Console snap-in.
Chapter 8, Working with Software
Operating systems are intermediaries between the user and hardware, and also
between the user and software. It logically follows, then, to now turn our atten-
tion from the hardware to the software. In this chapter, we’ll look at software
Preface
|
xiii
install/uninstall procedures, at how to configure default programs, and at appli-
cation compatibility.
Chapter 9, Deploying Windows Vista
So far, this book on Vista administration assumed that the operating system was
already deployed and ready to go. But simply deploying the software can present
quite the administrative challenge. Chapter 9 looks at different deployment sce-
narios, and also discusses how to transfer data from an old computing environ-
ment into the new, Vista-based environment.
Chapter 10, Internet Explorer 7
There are many new applications/features built into Windows Vista, of course,
as readers of the title have seen many times to this point. But it’s a fair bet that
there’s one new application that will be the most-often used new feature, regard-
less of whether the discussion is about end users or administrators. It’s Internet
Explorer, of course, and version 7 ships embedded into Windows Vista. We’ll
examine the many new features of this Internet browser here, with an eye toward
features that will make the Internet experience safer and more convenient than
ever before.
Chapter 11, Optimize Performance
Operating systems often work like a dream the day you first take your computer
out of the box or perform that clean installation on an existing machine. The
goal of Chapter 11 is to introduce administrators and users to utilities and tech-
niques that can help ensure the Vista environment works just as well down the
road. In it, we examine the performance optimization tools such as Task Man-
ager and the Reliability and Performance Monitor, and also look at some spe-
cific steps that can improve performance of computer subsystems such as
processor, memory, disk, and applications.
Chapter 12, Securing the Vista Environment
Security is on the minds of many a Windows system administrator, no doubt,
and was certainly foremost in the minds of many a Microsoft Vista developer.
Vista introduces several new weapons to the administrative arsenal that will help
run a more secure computing environment. Many of the technologies discussed
here have been introduced at various times throughout the book, but they get
the full attention they deserve here.
Chapter 13, Vista and Group Policy
Windows administrators will be adding millions of Vista computers to both new
and existing Windows Server-based domains over the next few years, and doing
so will open the door to have those computers governed by one or more Group
Policy Objects. But as you’ll learn in this chapter, deployment of Group Policies
isn’t limited solely to Server environments. Vista administrators can still manage
standalone computers with this powerful administrative lever. If there’s one
chapter that encompasses the heart and soul of Vista (and Windows) administra-
tion, this is it.
xiv
|
Preface
Chapter 14, Troubleshooting Essentials
This chapter tries to get its arms around the nebulous topic of Vista trouble-
shooting, the tools for which—for the most part—have been introduced in the
preceding 13 chapters. Vista also includes several built-in, automated trouble-
shooting routines (like Memory Diagnostics and Disk Diagnostics) that will
work to keep real, roll-up-the-sleeves-and-submit memory-dump-files-for-pars-
ing troubleshooting to a bare minimum. We will also examine here two utilities
that are a vital part of remote computing—Remote Assistance and Remote Desk-
top—and look at scenarios where these can be used in a mixed Windows XP/
Windows Vista environment.
Chapter 15, Vista Tips and Tricks
This chapter includes tips, tricks, and other cool stuff about Windows Vista that
doesn’t neatly fit into any certain chapter, but will help you use the new operat-
ing system more effectively. More tips such as these will be posted to brianculp.
com on a regular basis. And, just because I’ve got a word processor, you’ll also
learn what I would change about Windows Vista were I in charge of Microsoft
for a day. More importantly that just a forum to share my opinion, however, my
hope here is that you’re able to learn from my experience and plan for a few of
the possible Vista gotchas that I’ve found.
How to Use This Book
The first two chapters are good—complementary pieces, really—and when taken as
a whole will give you a rather comprehensive overview of what to expect from Win-
dows Vista. They’re very good, in fact. Also, Chapter 15 is very good—it has a lot of
really cool tips and tricks, registry hacks, that sort of thing—and also contains some
of my opinion about what’s wrong or missing in Windows Vista so that you can be
on the lookout for these shortcomings and plan accordingly (and remember, it’s just
one person’s opinion here).
And, there’s one tip in Chapter 15 that will more than pay for the entire price of the
book. I won’t tell you what or where it is, but I promise that this tip alone is one
you’ll repeat to friends, family, and coworkers.
So if I were you, I’d read the first two chapters, flip to Chapter 15, and then refer
back to some of the other chapters as you see fit. Don’t get me wrong: the rest of the
book is very good as well, but it doesn’t exactly make for light reading on the air-
plane or beach. It contains solid information that will help you use Vista and admin-
ister Vista networks, but I don’t expect my agent will be fielding any calls about the
movie rights to Chapters 3–14.
And don’t think of this title as the be-all and end-all of Windows Vista administra-
tion, either. Instead, think of it as a starting point for a conversation. Me and you:
talking about Windows administration, tips and tricks, etc. in an effort to deepen
Preface
|
xv
our understanding and, ultimately, make our computer networks run better than
ever before. And in this, the book’s second section, I offer the following to facilitate
that conversation: my email address,
And here’s the deal: I want you to write me with any questions you have about your
computer problems. That’s right; I said any, as long as Windows Vista is involved.
My vision for this book is that the thing you’re holding right now will be just the
printed component of a much larger work. Why? Because no matter how many
pages this or any book is, at some point the publishers have to take those words
away from the author and lock them in place, glue the pages together, and ship the
finished product to the bookstore so that they can begin to see a return on their
investment. The problem, of course, is that operating systems are words, too, and as
you know, those words change at a much faster pace than the words that document
what they do. A book on Windows XP, for example, has little relevance if you’ve just
purchased a computer running Windows XP with Service Pack 2. I don’t have a crys-
tal ball, but I expect that Vista will undergo similar overhauls over the course of its
lifespan.
The good news is that this book has a companion web site, where documentation
can change at almost the same pace as the operating system itself. Wait, I take that
back. This title will have not a companion web site; instead, the web site will be an
integral part of the work. It will ensure that you always have the most up-to-date
information about Windows Vista administration. Oh, and the address, which
you’ve probably deduced already from the email address, is www.brianculp.com.
Send me your questions and comments and I’ll get back to you. If I end up fixing
your computer network along with it, so be it. I’ve just saved you the cost of the
book many times over.
So that’s the deal. Purchase the book if you’d like and then write me—share your
feedback, suggest a timesaving tip, or post a question. I’ll get you a timely response.
Together, we’ll complete the remaining chapters of this book as the Windows oper-
ating system continues to evolve.
Conventions Used in This Book
The following typographical conventions are used in this book:
Plain text
Indicates menu titles, menu options, menu buttons, and keyboard accelerators
(such as Alt and Ctrl).
Italic
Indicates new terms, URLs, email addresses, filenames, file extensions, path-
names, directories, and Unix utilities.
xvi
|
Preface
Constant width
Indicates commands, options, switches, variables, attributes, keys, functions,
types, classes, namespaces, methods, modules, properties, parameters, values,
objects, events, event handlers, XML tags, HTML tags, macros, the contents of
files, or the output from commands.
Constant width bold
Shows commands or other text that should be typed literally by the user.
Constant width italic
Shows text that should be replaced with user-supplied values.
This icon signifies a tip, suggestion, or general note.
This icon indicates a warning or caution.
Using Code Examples
This book is here to help you get your job done. In general, you may use the code in
this book in your programs and documentation. You do not need to contact us for
permission unless you’re reproducing a significant portion of the code. For example,
writing a program that uses several chunks of code from this book does not require
permission. Selling or distributing a CD-ROM of examples from O’Reilly books does
require permission. Answering a question by citing this book and quoting example
code does not require permission. Incorporating a significant amount of example
code from this book into your product’s documentation does require permission.
We appreciate, but do not require, attribution. An attribution usually includes the
title, author, publisher, and ISBN. For example: “Windows Vista Administration: The
Definitive Guide, by Brian Culp. Copyright 2007 Brian Culp, 978-0-596-52959-8.”
If you feel your use of code examples falls outside fair use or the permission given
above, feel free to contact us at
How to Contact Us
Please address comments and questions concerning this book to the publisher:
O’Reilly Media, Inc.
1005 Gravenstein Highway North
Sebastopol, CA 95472
Preface
|
xvii
800-998-9938 (in the United States or Canada)
707-829-0515 (international or local)
707-829-0104 (fax)
We have a web page for this book, where we list errata, examples, and any addi-
tional information. You can access this page at:
/>To comment or ask technical questions about this book, send email to:
For more information about our books, conferences, Resource Centers, and the
O’Reilly Network, see our web site at:
Safari® Enabled
When you see a Safari® Enabled icon on the cover of your favorite tech-
nology book, that means the book is available online through the
O’Reilly Network Safari Bookshelf.
Safari offers a solution that’s better than e-books. It’s a virtual library that lets you
easily search thousands of top tech books, cut and paste code samples, download
chapters, and find quick answers when you need the most accurate, current informa-
tion. Try it for free at .
Acknowledgments
Writing any book that makes its way onto a bookstore shelf is a team effort, and a
big, thick, book on Windows Vista administration is all the more so because of its
sheer size and the breadth of topics covered.
Yes, I’ve written much of what follows, but certainly not all. Along the way, I’ve
received contributions for all or parts of several chapters from the following people.
Each deserves a separate line or recognition in deference to the significance of his or
her work:
Jennifer Hageman—Chapters 10 and 11
Peter Gregory—Chapter 12
Also: Mitch Roberson contributed a portion of Chapter 3 on Vista networking.
Further deserving recognition: Rex O’Neill, Scott Young, and Anad Iyer looked over
a chapter or two each. These contributors provided valuable “second opinions,” at
times helping fill in topic discussions with a desperately needed paragraph or two.
xviii
|
Preface
I would also like to thank the people at O’Reilly who helped pull this entire project
together. These people include acquisition editors Jeff Pepper, who was at the
project helm at the time of its inception, and Colleen Gorman, who was there to see
the project through to completion. They have both done a tremendous job shepherd-
ing this book. Thanks also to the production team—Audrey Doyle, copyeditor; Julie
Hawks, indexer; and Rachel Monaghan, production editor.
Other folks who have made valuable contributions to this project include Chris
Crayton and Pawan Bhardwaj.
Any errors and/or omissions and/or sentences that are just poorly written have noth-
ing to do with the people just mentioned, but exist simply because there is a finite
amount of manpower any one company can commit to clean up after one author.
1
Chapter 1
CHAPTER 1
What’s New in Windows Vista?1
So here it is. Nearly six years since its release of Windows XP, Microsoft has released
its latest operating system, and it’s coming soon to a computer near you. And
because you’ve picked up this book, chances are that said computer is the one you’re
using right now.
“But so what,” you say. “What’s so great about Windows Vista? Why should I
upgrade my own computer to Windows Vista? Better yet, why should every single
person in my corporate network upgrade? What’s going to make this a cost-effective
upgrade, and how am I going to justify the expense?”
What follows in this chapter are answers to some of these questions, by way of a
brief discussion of some of Vista’s new features. But note that the answers are cer-
tainly subjective in nature. Are Parental Controls vital to systems I administer? Is this
Presentation feature going to save me money? Is Windows Flip 3D going to save time
and confusion? Of course, the answers differ according to the needs of the individual
and/or the enterprise.
Also realize that this chapter is by no means an exhaustive compendium of every-
thing new in Windows Vista, but rather a guided tour of the significant changes as
interpreted by one person. Microsoft has filled up hundreds of pages’ worth of white
papers covering these new enhancements; my job is to save you time and trouble by
highlighting the most significant changes, and moreover, the most significant fea-
tures of these changes.
We’ll start with what’s most obvious: the user interface, including features such as
the new desktop and Sidebar. Later in the chapter, we’ll examine a few new features
with greater “administrative muscle,” such as deployment and customization
options. In fact, some of the features first introduced here will even merit further dis-
cussion during later chapters.
2
|
Chapter 1: What’s New in Windows Vista?
The Vista User Interface
I know what you’re thinking: “Meet the new Windows desktop, same as the old
desktop.” And generally speaking, you’re correct. If you have used a previous ver-
sion of Windows (or any other operating system, for that matter), not a whole lot has
changed—at least at first glance. Yes, the desktop background looks better, and yes,
the Start button is now a Start “orb.” But it’s still located in the same place, and you
can use it for basically the same purpose: to launch an application.
Because not much has changed with the Windows desktop, we won’t spend a lot of
time talking about it here. You know where the Start button is; you know how to
launch a program with a desktop icon. Instead, I’ll cover a few new bells and whis-
tles, highlight some of the “eye candy,” and focus on how to configure some of these
options.
Windows Aero
Vista’s most significant overhaul of the user interface can be summed up in a single
word: Aero.
*
That is Microsoft’s brand name for the new look and feel, although its
functionality goes beyond just an improved desktop appearance. So, what exactly is
Aero? It encompasses many characteristics, including:
Glass
The program windows are now translucent, allowing users to see through pro-
grams to get an idea of what’s on the window behind, as seen in Figure 1-1. If
you maximize the program, the glass goes away and you get the Vista default
application color of gray/black.
* Luna was the brand name for the XP visual interface, by the way. One of the big differences between Luna
and Aero is that Luna didn’t really add any functionality to the Windows interface, especially when compared
to Windows 2000—it just looked different. Aero, on the other hand, does add functionality—Windows Flip
3D, Live Thumbnails, and so on—that isn’t available on a Vista machine that’s not running Aero.
Figure 1-1. Aero’s glass appearance lets you see through applications
The Vista User Interface
|
3
Glowing buttons
This isn’t unique to Aero, but it is part and parcel of the new user experience.
Buttons such as Minimize, Maximize, and Close now glow when your mouse
hovers over them. You’ll also see this behavior when using certain applications
such as those in the Office 2007 suite. The glowing buttons make it just a little
easier than before to be certain that your mouse click will carry out the action
you intend. In other words, although it’s a subtle difference, it’s there to make
the Windows experience more intuitive than ever. You see it even when you’re
not using Aero, which I’ll explain in just a bit.
Windows Flip
Hold down the Alt-Tab keys to see Windows Flip in action. (I’ve seen it referred
to as Windows Switcher as well. Whatever.) And if you’re thinking, “That’s not
new, I could use Alt-Tab in lots of previous Windows versions,” you’re abso-
lutely correct. The difference is that you can now see the program contents rather
than just the program icons, which is why, I suppose, it gets its very own feature
name now. Windows Flip lets users be more precise when switching between
programs. If you’re switching among five different PowerPoint presentations
doing cut/copy/paste operations, say, this can really be a timesaver. Try it with a
video running in Windows Media Player. Cool.
Windows Flip 3D
Taking Windows Flip one step further, Windows Flip 3D arranges all of the
open programs in a Rolodex-style layered arrangement, again letting users actu-
ally look into each of their running applications. To use Windows Flip 3D, hold
down the Windows key on the keyboard and then press the Tab key. Really
cool. Impress-the-neighbors cool. (There’s a Quick Launch shortcut for this as
well, by the way, but the idea of both Windows Flip and Windows Flip 3D is
that you can toggle between programs without having to reach for the mouse.)
Technically, all of this new eye candy is part of the Aero appearance setting, which
you can change using a technique that should be pretty familiar to users of previous
versions of Windows. This will also serve to answer a common question: can I set up
my computer to look like an older version of Windows?
Changing from Aero to another theme
Here’s how to change from Aero to another visual interface:
1. Open the Personalization Control Panel application. The easiest way to do this,
in my opinion, is to just right-click an empty space on the desktop and choose
Personalize.
2. Choose the Windows Color and Appearance link, opening the Color and
Appearance dialog box.
3. From there, choose the “Open classic appearance properties for more color
options” link. You will now see the Appearance Settings dialog box, as shown in
Figure 1-2.
4
|
Chapter 1: What’s New in Windows Vista?
This dialog box should look familiar to users with prior Windows experience, so I
won’t detail each possibility. With this dialog box, you can make Windows look
more like Windows 2000, using the Windows Standard appearance, or even like
Windows 98 with the Windows Classic setting.
Yeah, well, I don’t see that dialog box.
No, you may not. The Vista Aero appearance
takes some significant processing horsepower to make it do its magic. Systems that
are more than six months old, or laptops in general, might need an upgrade to
unlock Aero’s capabilities. As we’ll discuss further in Chapter 2, though, computers
can run Vista just fine even if they don’t meet the hardware requirements to display
the new Aero interface.
(Aero is actually part of what Microsoft calls the Windows Vista Premium experi-
ence, and if your system is Vista Premium Ready, it should be enabled as the default.
If your system is merely Windows Vista Capable, you’ll use the Windows Vista Basic
appearance rather than the Windows Vista Aero appearance. The Basic appearance
includes solid silver program windows and the redesigned buttons.)
Figure 1-2. Change the appearance of Vista
The Vista User Interface
|
5
You cannot enable the Vista Aero interface on a Vista Home Basic
machine no matter how good your hardware is.
So, if you don’t see the Windows Color and Appearance dialog box I just men-
tioned, you’re experiencing a new engineering characteristic of Windows Vista. That
is, if your system isn’t speedy enough to support a certain feature, Vista won’t even
present you with the opportunity to turn it on. In fact, Microsoft even takes this con-
cept one step further. According to Microsoft, a system running Vista will perform
faster than the exact same system running Windows XP. Why? Because Vista does a
better job of optimizing memory and disk usage, and does not allow graphics options
to be turned on that the system cannot support capably.
Aero Wizards
Besides Aero, there’s another way in which Windows Vista has changed user interac-
tion. As millions of Windows users already know, most configuration, installation,
and update tasks are performed with the aid of a wizard. The job of a Windows wiz-
ard is straightforward: it leads you through a series of questions designed to get the
device, piece of software, or Windows component up and running the way you
want. For example, if you want to back up files, you could open the Backup and
Restore Center and choose the Back Up Files button. You will then see the opening
page of a wizard, shown in Figure 1-3, which asks you a simple question: “Where do
you want to save your backup?”
And although it may escape your notice at first, this Wizard dialog box represents a
significant change over the way wizards used to work, the first such change to wiz-
ard behavior in roughly 10 years. I’ll explain.
The standard for the Windows wizard interface design from the time of Windows 98
until now has been something known as Wizard 97. It is the standard still in effect
for the wizards used in Windows XP and Server 2003. Vista Aero wizards give the
wizards a major facelift, then, one that incoporates major updates to match the look
and feel of the rest of Windows Vista. But I wouldn’t bother mentioning this if it
were just a matter of a prettier window. The Aero wizards also change how users
interact with the wizard. How so? Look for these changes when completing a wizard:
• To enhance efficiency, Vista Aero wizards no longer use the Welcome and Com-
pletion pages that have been the standard of Wizard 97. (Geek side note: you
can actually disable these Welcome and Completion pages in several current
products, which use an “updated” Wizard 97 interface.)
• Aero wizard pages have a prominent main instruction that replaces page head-
ing and subheading.
• Wizard pages are resizable. Wizard 97 dictated a fixed window size for content.
6
|
Chapter 1: What’s New in Windows Vista?
• Aero wizards use a Back button that matches the appearance of other Vista win-
dows, especially those used by Windows Explorer. The idea here is to focus on
the Command choices, and not on clicking on a Next button repetitively in
order to step through the wizard.
• A new control, known as a command link, allows for immediate and more
expressive choices, carrying out most wizard functions with a single click per
window.
• “Commit” buttons and pages, where the wizard explicitly states what will occur,
are introduced. If there is no other information that needs to be communicated,
these commit pages will be the last ones in the wizard. The result, Microsoft
hopes, is more efficient decision-making and navigation flow.
• A “follow-up page” after some Commit pages can direct the user to take logical
follow-up actions upon completion of the Aero wizard. After burning a CD using
Windows Media Player 11, for example, the follow-up page might present the
user with the option to either duplicate the disk or make a disk label.
And there’s more: besides a change in the way users (and administrators) will inter-
act with Vista’s many configuration wizards, you will also notice a change in the way
the new OS “talks” to you, both with the phrasing tone used and in the way the
Security Center handles its notifications.
Figure 1-3. The opening page of a Vista wizard