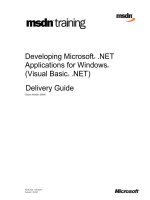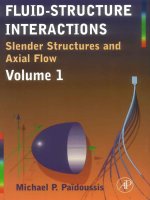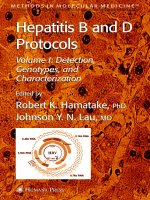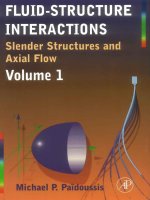Excel university microsoft excel training for CPAs and accounting professionals, volume 1 featuring excel 2016 for windows
Bạn đang xem bản rút gọn của tài liệu. Xem và tải ngay bản đầy đủ của tài liệu tại đây (11.72 MB, 185 trang )
Excel University:
Microsoft Excel® Training for CPAs and
Accounting Professionals:
VOLUME 1
A walk-through of the Excel® features, functions and techniques that improve the
productivity of accountants. Featuring Excel® 2016 for Windows®.
During his live CPE training sessions, Jeff Lenning CPA CITP has shown thousands
of CPAs and Accounting Professionals across the country how to use Excel more
effectively and how to leverage Excel to improve efficiency and reduce the time it
takes to complete job tasks. This series of books is a comprehensive collection of the
features, functions, and techniques that are of direct benefit to accountants working in
industry, public practice, consulting, or the nonprofit sector. Each book in the Excel
University series includes narrative, screenshots, Excel practice files, and video
content. This series uses a hands-on approach to learning, and provides practice files
and exercises that demonstrate the practical application of the items presented in each
chapter.
JEFF LENNING, CPA CITP
EXCEL UNIVERSITY, INC.
Excel University – Volume 1
By: Jeff Lenning CPA CITP
Version: 3.0
All rights reserved.
Copyright © 2017 by Jeff Lenning
ISBN-10: 1534620109
EAN-13: 9781534620100
LCCN: 2012911521
CreateSpace Independent Publishing Platform
North Charleston, South Carolina
No part of this publication may be reproduced, stored in a retrieval system or transmitted in any form or by any means, electronic,
mechanical, photocopying, recording, scanning or otherwise, except as permitted under Sections 107 or 108 of the 1976 United States
Copyright Act, without prior written permission.
Trademarks: Excel University, the logo and related trade dress are trademarks or registered trademarks of Excel University, Inc.
and/or Jeff Lenning and affiliates, in the United States, and may not be used without written permission. Microsoft, Windows and Excel
are trademarks or registered trademarks of Microsoft Corporation in the United States and/or other countries. All other trademarks are
the property of their respective owners. The author is not associated with any product or vendor mentioned in this book.
Limit of liability/disclaimer of warranty: the publisher and author make no representations or warranties with respect to the accuracy or
completeness of the contents of this work and specifically disclaim all warranties, including without limitation warranties of fitness for a
particular purpose. No warranty may be created or extended by sales or promotional materials. The advice and strategies contained
herein may not be suitable for every situation. This work is sold with the understanding that the publisher and author are not engaged in
rendering legal, accounting, or other professional services.
If professional assistance is required, the services of a competent professional person should be sought. Neither the publisher nor the
author shall be liable for damages arising herefrom. The fact that an organization or website is referred to in this work as a citation
and/or a potential source of further information does not mean that the author or the publisher endorses the information the organization
or website may provide or recommendations it may make. Further, readers should be aware that internet websites listed in this work may
have changed or disappeared between when this work was written and when it is read.
About the Author
In his live CPE training sessions, Jeff Lenning CPA CITP has shown thousands of CPAs and
accounting professionals across the country how to use Excel to streamline their work and become
more efficient. His Excel articles have been featured in several publications, including the Journal of
Accountancy and California CPA Magazine. Jeff graduated from the University of Southern
California.
EXCEL UNIVERSITY RESOURCES
EXCEL UNIVERSITY WEBSITE
✓ excel-university.com
EXCEL UNIVERSITY VIDEO LIBRARY
✓ excel-university.com/videos
EXCEL UNIVERSITY DOWNLOAD LIBRARY
✓ excel-university.com/downloads
EXCEL UNIVERSITY BLOG
✓ excel-university.com/blog
EXCEL UNIVERSITY ONLINE TRAINING
✓ excel-university.com/training
Contents at a Glance
Opening Information
Chapter 1: Overview
Chapter 2: Book Conventions
Chapter 3: Excel Conventions
Chapter 4: How to Make the Most
Foundations
Chapter 5: Foundations Overview
Chapter 6: Selected Shortcuts
Chapter 7: Named References
Chapter 8: Tables
Chapter 9: Data Validation
Chapter 10: Conditional Formatting Basics
Chapter 11: Better Summing
Chapter 12: Skinny Row
Chapter 13: Hide Worksheets
Chapter 14: Highlight Input Cells
Chapter 15: Workbook Organization
Chapter 16: Worksheet Organization
Chapter 17: Nested Functions
Chapter 18: Selection Groups
Chapter 19: Workbook Design Principles
Conclusion
Table of Contents
Opening Information
Chapter 1: Overview
Why I Wrote the Excel University Series
About You
About Me
Organization
Recurring Processes
Automation Snowball
Continuing Education Credit
Skill Sets
How Did I Pick the Content?
Chapter 2: Book Conventions
References
Formulas
Chapter Structure
Corrections and Suggestions
Success Stories
Chapter 3: Excel Conventions
Terminology
Worksheets and Workbooks
Features and Functions
Returns
Arguments
Cell References
Absolute and Relative References
External References
Column and Row References
Stored Values and Displayed Values
Ribbons
Administrators and Users
Excel Versions
Chapter 4: How to Make the Most
Overall
Workbook Download
Answers Version
Extra Credit
Cells
Reinforcement
My Favorites
Foundations
Chapter 5: Foundations Overview
Chapter 6: Selected Shortcuts
Arrow Keys
Ctrl
Shift
Ctrl + Shift
Function Arguments
F2
F4
Double-Click
Ctrl Page Up/Page Down
Chapter Conclusion
Chapter 7: Named References
Set Up
How To
Examples
Name a Cell Quickly
Name a Range Quickly
Navigate
Name Manager
New Name
Change a Name
Delete a Name
Chapter Conclusion
Chapter 8: Tables
Set Up
How To
Examples
Table Name
Auto-Expansion
Structured References
Automatic Fill-Down
Automatic Totals
Column Label Replacement
Other Ribbon Settings
Chapter Conclusion
Additional Resources
Chapter 9: Data Validation
Set Up
How To
Practice
Decimal
Whole Number
List on Same Sheet
List on Different Sheet
List with Named Reference
List with Table
Chapter Conclusion
Chapter 10: Conditional Formatting Basics
Set Up
How To
Examples
Greater Than / Less Than
Equal To / Not Equal To
Don’t use conditional formatting
Set up a New Rule
Apply Two Additional Rules
Duplicate Values
Data Bars
Icon Sets
Chapter Conclusion
Chapter 11: Better Summing
Set Up
How To
Examples
Balance Sheet
Department Report
SG&A
Chapter Conclusion
Additional Resources
Chapter 12: Skinny Row
Set Up
How To
Examples
Customer Sales
Department Report
End of Data Regions
Skinny Columns
Chapter Conclusion
Chapter 13: Hide Worksheets
Set Up
How To
How to Unhide
Examples
Chapter Conclusion
Chapter 14: Highlight Input Cells
Set Up
How To
Examples
Monthly Payment
Journal Entry
Reporting
With Data Validation
Chapter Conclusion
Chapter 15: Workbook Organization
Set Up
How To
Name All Sheets
No Extra Sheets
Start Here
Title
Company
Purpose
Settings
Instructions
Assumptions
Support
ErrorCk
Admin
Match Data Flow
Color Code
Print Order
Index
Example
Start Here Worksheet
ErrorCk Worksheet
QBData Worksheet
A Note about Importing Data
Report Worksheet
Chapter Conclusion
Chapter 16: Worksheet Organization
Set Up
How To
Split Data from Report Sheets
Flat Data
Clean Data
Uniform Data
Accommodate Minor Structure Changes
As It Comes
Subtotals Outside
Subtotals Above
Consistent Formulas in a Region
Sheet Title
Company Name
Column A for Labels; Begin Data in Column B
Sheet Names Short but Descriptive
Prefer Lookups to Direct Cell References
No Blank Columns
Consistent Headers
Examples
Flat
Clean
Uniform
Split
Subtotals Outside
Subtotals Above
Consistent
Column A
Chapter Conclusion
Chapter 17: Nested Functions
Set Up
How To
Examples
Balance Sheet
Commission Summary
Commission Detail
Chapter Conclusion
Chapter 18: Selection Groups
Set Up
How To
Cells
Nonadjacent Cells
Cells and Formulas
Ranges
Sheets
Examples
Cells
Cell Formulas
Ranges
Sheets - Edit
Sheets - Delete
Chapter Conclusion
Chapter 19: Workbook Design Principles
Automation
Bulletproof
Check for Errors
Design
Efficiency
Minimize Input Cells
Beautiful Formulas
One Place
Efficient Use
Chapter Conclusion
Conclusion
OPENING INFORMATION
Excel is my favorite computer application of all time.
My goal is to help you maximize its power.
Chapter 1: Overview
WHY I WROTE THE EXCEL UNIVERSITY SERIES
I developed the Excel University series to provide a comprehensive collection of the features,
functions, and techniques that offer the most benefit to CPAs and accounting professionals. In my live
CPE training sessions, I’ve been fortunate to help thousands of CPAs leverage the power of Excel.
I’ve witnessed their joy and excitement as certain features and functions are presented. I wrote this
series of books to help more people leverage the power of Excel. I wrote it to reach the people who I
won’t have the opportunity to meet in one of my CPE sessions. I wrote it to help you.
ABOUT YOU
If you are reading this book, chances are you work in the accounting field. Much of your work is
probably done, or could be done, with Excel. It is also likely that you are overwhelmed with the
amount of work you have, especially when compared to the amount of available time. You probably
find that your work life encroaches on your personal life, which creates anxiety. Your two worlds are
colliding, and you are caught in the middle and stressed out. I know, because I was there.
The good news is that this situation doesn’t have to persist. Without hiring any additional staff, and
without working any harder, you can get your work done in a fraction of the time it takes you right
now, just by using Excel. You will soon see how to delegate many of the mechanical tasks you
perform manually to the fastest, most accurate, and most efficient worker that I know—Microsoft
Excel.
ABOUT ME
I’ve held four positions during my career as a CPA: an auditor in public accounting, a financial
analyst in industry, an accounting manager at a public company, and a consultant. In each of these
roles, I learned a variety of Excel features, functions, approaches, and techniques that enabled me to
get my tasks done more quickly. The most dramatic example occurred when I was an accounting
manager; I was able to streamline our monthly close, reducing it from about two weeks to two days. I
obtained this efficiency by delegating mechanical tasks to Excel. Blown away by the power of Excel,
I decided to tell others about it. So, in 2000 I began to share what I had discovered.
It started with an article that I submitted to the Journal of Accountancy. It highlighted a simple Excel
feature: hyperlinks. The article was eventually named “Financial Reports in a Snap” and was
published in April 2000. Since then I’ve tried my best to show others how to save time by
approaching their workbooks with proper design, technique, and the correct Excel features and
functions. Fortunately, I am able to show accountants how to use Excel more effectively by providing
training sessions to corporations and live CPE seminars to individual CPAs through the AICPA and
the California CPA Education Foundation. While those sessions are successful, they do present
constraints, namely time constraints. Typically a session is 8 hours, and that just isn’t enough time to
cover everything. So the Excel University series represents a comprehensive catalog of everything
that I think is useful to accounting professionals. If you and I sat down together, and you asked me to
tell you everything you need to know about Excel, this series of books would be my answer.
The goal of Excel University is to allow you to perform your job tasks in a fraction of the time they
currently take. Excel has been my secret weapon for years, and I hope it can be yours as well. May
the force be with you, my friend.
ORGANIZATION
Due to the volume of content, the Excel University series is split across several books. They should
be read in a sequential order, as each book provides additional building blocks of knowledge. The
series presents content in the following structure:
•
First, I cover the features, functions, and techniques that I use all the time—
those that I think are useful to all accountants regardless of the type of work they
do.
•
Next, I explore additional features and functions, while also revisiting and
expanding on items covered previously.
•
Toward the end of the series, I review many advanced topics and sophisticated
automation techniques. These generally require a level of proficiency with
Excel.
If you work through the entire series and complete all of the exercises, you’ll be able to do all of your
Excel tasks faster. You’ll be an Excel expert. Your appreciation and love for Excel will grow. Plus,
you’ll probably be better looking.
RECURRING PROCESSES
Many people believe that Excel is useful to accountants because accountants are number crunchers,
and there is no better tool than Excel for crunching numbers and counting beans. However, number
crunching is only a small part of Excel’s true utility for accountants. The true source of Excel’s power
for us lies in the fact that much of our work is recurring. That is, we repeat the same process or
procedure each day, week, month, or quarter. Thus, when we use Excel correctly, and use the proper
approaches, techniques, features, and functions, we can perform a mechanical recurring task in as
little as zero time.
The Excel University series demonstrates the features and functions that enable you to use Excel in
ways that you never thought possible. However, much of the content is dedicated to illustrating the
features and functions that enable you to automate nearly any data-driven mechanical task, whether
fully or partially. There is no substitute for human judgment, review, and thoughtfulness in your work,
but if a task is purely mechanical, chances are better than not that you’ll be able to automate it.
Examples of mechanical data-driven tasks that can be automated include:
•
List comparisons: This happens when we compare two lists to find out if an
item on one list appears on another list, such as when we try to figure out if a
check has cleared the bank. To do this, we look at our check register and
manually try to locate the particular check on the list of cleared checks. With the
correct formula, Excel can do this task in about a millisecond. So, we’ll
delegate that mechanical task to Excel from now on.
•
Lookups: We spend time looking up the related value from a list. For example,
we have a report that shows the department ID but not the name. So we look up
the name and type it into a cell. Or we have an account number but not the name,
so we look up the account name. Or the customer ID, the Vendor ID, the Project
ID, and, well, you get the idea. With the right function, Excel can perform that
same lookup in a millisecond, so let’s delegate lookups to Excel from now on.
•
Reformatting reports: Many accounting applications provide certain canned
reports very well, but sometimes a report that you need just doesn’t exist. So to
create such a report you export data to Excel and then spend a bunch of manual
effort formatting it. Sometimes the formatting is simple, such as removing blank
columns or updating account names. At other times, however, the formatting is
more significant. For example, you may need to combine several rows into a
single row, and in many cases, this type of work can be accomplished instantly
by using the right Excel functions.
We’ll explore many other examples and illustrations during this series.
Take a moment to add up the time you spend on these types of tasks each week. Is it an hour per
week? Two hours per week? Ten? Excluding busy season, an average workweek is 40 hours. If you
spend an average of four hours per week on these types of tasks, then 10% of your time is spent
working on items that could easily be delegated to Excel. Since there are only 40 hours in a
workweek, it is easy for people to spend a large percentage of their time doing things that can be
automated with Excel; conversely, it is pretty easy to save a large percentage of a workweek by using
Excel properly.
AUTOMATION SNOWBALL
Total automation is my goal. Doing things in a fraction of the time it takes other people is a passion of
mine, even in my personal life. Have you been to Disney’s California Adventure? The popular
attraction “Soaring over California” always has about an hour’s wait—unless you know the secret. If
you walk up to the ride’s cast member and ask for a Single Rider Pass, you’ll be handed a blue ticket
that almost seems to glow. With this ticket in hand, you can walk past everyone else to the front of the
line and hop on the very next ride. The adrenaline rush I get from walking past a one-hour line is far
better than the rush I get from the ride itself. If you know the secret, or the trick, you can enjoy the
attraction in a fraction of the time it takes other people, and I just love that. In this spirit, I can’t wait
to show you all of the time-saving tricks waiting for you in Excel.
Have you heard of the ‘debt snowball’ principle referred to by top financial experts? In summary, you
pay off your lowest balance first and then use that payment to attack the next largest balance, and so
on. This process creates a snowball effect that gains momentum once it gets going. I view Excel
automation in much the same way, and thus, I call it the automation snowball.
The automation snowball starts in the first month by investing time to automate a single recurring task
or process. The next month, you use the time you saved in the first month to automate another task.
The following month, you automate another task. The cumulative effect adds up to some serious time
savings. I know, because this was the approach I used, and it worked.
I was overwhelmed by the amount of work I had to get done in the little time I had available. I also
viewed Excel simply as a tool to perform calculations quickly. But as I explored the program’s
features and functions, I began to view Excel as a platform that could automate virtually any
mechanical, recurring, data-driven task. So each month I focused on delegating one task to Excel.
Sometimes automating that task took just a little bit of time, and sometimes it required substantial
effort to figure out the formulas. But in all cases, my time investment paid handsome efficiency
dividends. I easily recaptured the initial time invested, because I enjoyed significant time-savings
each subsequent period. I continuously looked for tasks to delegate to Excel. No matter how small a
task was or how little time it would take to perform manually, if it could be automated, it was
automated. The automation of various large and small manual tasks added up to a considerable
amount of work being handled by Excel. After delegating mechanical tasks to Excel and focusing on
the automation snowball, I began to have time to breath. My job became more enjoyable and far less
stressful.
In my live presentations, I’m often asked how I found time to dedicate to process improvement.
Typically the people who ask me this question are inundated with work. For them, imagining a day
when they have enough time to invest in process improvement seems far off. In the wise words of The
Merovingian, “… but if we do not ever take time, how can we ever have time?” The exciting truth of
the matter is that I only had to take time the first couple of months; after that, my workload decreased
because of the automation, and I found that I had plenty of time to dedicate to process improvement.
If you are going to embark on an adventure of automating your tasks with Excel, keep in mind that no
task is too small. Start with the big ones first, of course, and get some of that low-hanging fruit. But
bear in mind that even small manual processes should eventually be automated. It is natural to
underestimate the value of shaving off only a minute from a recurring task. But remember that the total
time saved is calculated by multiplying the savings of each cycle by the number of cycles. When you
add up the savings of all your recurring tasks, including those that recur annually, quarterly, monthly,
weekly, and daily, even small savings add up. And so far we’re just talking about savings for you—
just one person in your company. When you have many employees working to automate tasks, the
impact is magnified. That is why I don’t hesitate to take the time to eliminate even a single minute
from a recurring process.
Am I overselling the efficiency gains? The potential productivity gain depends on the kind of work
you do. If you mostly work on one-time workbooks and much of your day is spent in front of clients
and not in front of Excel, then you probably will not achieve huge efficiency gains. However, if you
are the person in your firm or company doing recurring Excel work, then you’ll definitely be able to
realize significant efficiency gains. Generally, the people who spend their days crunching numbers,
generating reports, and performing analyses are the people with the most to gain from this course.
Much of the discussion above is focused on recurring processes. Even if your job tasks do not recur
and you generally build workbooks that are used only one time, you’ll still find plenty of content in
this course to help make those workbooks more efficient and bulletproof.
CONTINUING EDUCATION CREDIT
Excel University, Inc. is approved by NASBA to issue Continuing Professional Education (CPE)
credit.
Please feel free to check out the Excel University website and view our course list. You will find
many online courses, including the course that teaches the content of this book through lecture videos
and engaging homework activities.
SKILL SETS
I didn’t write this series of books with any given skill set in mind, but instead I wrote it with the
accountant in mind. Topics range from beginning to advanced. I’ve tried my best to present content in
the correct order, so that by starting at the beginning and following along in progression, all readers
should be fine, regardless of their previous Excel experience.
While most of the content should be useful to you, some may not; it just depends on the type of work
you do. Feel free to pick and choose and don’t get stuck in the details of an item you won’t use or that
is too hard right now … just skip it and revisit it in the future if needed.
HOW DID I PICK THE CONTENT?
Excel is a big program, and Microsoft has done a great job of including numerous features and
functions that are helpful to many different disciplines. The content of this course really focuses on the
features and functions useful to accounting professionals.
I’ve selected the features and functions that I’ve used during my CPA career and have focused on
those items that have saved time. I’ve designed the content to be useful to accountants, and I sincerely
hope it is useful to you.
Chapter 2: Book Conventions
This chapter discusses the conventions used throughout the Excel University series.
REFERENCES
When determining the order in which to present content, I carefully considered many factors. One of
my goals was to introduce features and functions in the order in which they build upon each other. I
tried to introduce an item only after prerequisite items were introduced. To better track and organize
topics during my planning process, I set up dependency notes for each topic. These notes helped to
ensure that topics were presented in the proper order.
I’ve included the dependency notes in the text, as well as a handful of other helpful references.
Following are the types of references you’ll encounter throughout the text:
DEPENDS ON – The item being presented depends on an item previously presented.
XREF – A cross reference to a related or complementary item.
NOTE – A general note about the item being presented.
KB – The keyboard shortcut or shortcuts used to perform the task.
PRACTICE – A reference to the exercise workbook and worksheet.
VIDEO – The URL link to the related video content.
FORMULAS
Formulas are presented in monospaced font, as follows:
=SUM(A1:A10)
Any additional information about the formula or function is explained immediately after the formula.
CHAPTER STRUCTURE
In general, I have organized each chapter with the following structure:
•
Set Up – Provides an overview and highlights the benefits and uses.
•
How To – Details how to implement the feature or function.
•
Examples – Suggest hands-on exercises that illustrate an application of the
feature or function.
CORRECTIONS AND SUGGESTIONS
If you find any errors in the book or the exercise workbooks, please let me know so that I can correct
them in the next revision. Send a note to
Also, if you have any suggestions for content, additional application of presented features or
functions, or anything else that you think should be incorporated into this text, please let me know.
SUCCESS STORIES
I love to hear success stories, which make me all warm and fuzzy inside and provide me with
inspiration and motivation. Please take a moment to share your process improvements, especially
those tasks that now take less time. Drop a note to
Chapter 3: Excel Conventions
This chapter discusses a variety of Excel terms and references that we’ll use throughout the Excel
University series.
TERMINOLOGY
Let’s start by covering some Excel-specific terminology. Getting these terms cleared up now will
provide a better experience during the remainder of this text.
WORKSHEETS AND WORKBOOKS
A workbook is the file that you open with Excel. There are typically many worksheets in a single
workbook, and they are represented as tabs at the bottom of the Excel window.
FEATURES AND FUNCTIONS
Throughout this book, I’ll use the term function to describe an Excel worksheet function. An example
of this is the SUM function. Functions will be denoted in this text in uppercase, like SUM or SUMIF.
I’ll use the term feature to describe a feature of Excel that you will use by interacting with menus,
ribbons, icons, and buttons, such as the PivotTable feature.
RETURNS
A function returns a value to a cell. For example, the SUM function returns a sum to the cell. So,
when I use the word returns, you’ll know that I am referring to the function’s result.
ARGUMENTS
Most Excel worksheet functions use arguments to compute results. Function arguments are the cell
references, values, and functions that are placed within parentheses following the function’s name,
such as the SUM function below:
=SUM(A1:A10)
This function has one function argument: the range A1:A10.
Some Excel functions have many function arguments. Consider the payment function below:
=PMT(rate, nper, pv, [fv], [type])
The PMT function is used to compute the payment of a loan and has five function arguments. You’ll
notice that two of these arguments are enclosed in square brackets, specifically [fv] and [type].
Function arguments enclosed in square brackets in this text, and inside of Excel, are optional.
Optional arguments do not need to be expressed specifically inside the function. When an optional
argument is omitted, it assumes a default value. So, consider the PMT function below:
=PMT(.02,36,1000)
Only the first three arguments are specified. Since the two optional arguments are omitted, their
default values are used in the calculation. In this case, the default values are fv=0 and type=0.
KB
A quick way to enter formulas is to use auto-complete. After you enter an
equal sign in the cell and begin typing the first few letters of a function
name, you’ll notice that Excel displays the auto-complete box. You can
use your keyboard Arrow keys to select the desired function, and then
press the Tab key to insert it into the cell.
CELL REFERENCES
While we are at it, we may as well make sure we are all on the same page with regard to syntax for
absolute and relative cell and range references.
Absolute and Relative References
Excel automatically updates relative cell references as the formula is filled or copied to other cells.
When you use a relative cell reference in a formula, you ask Excel to refer to a cell relative to the
formula cell (e.g., cell to the left). Excel preserves the relative nature of the reference by
automatically updating it as you fill or copy the formula to other cells. Relative cell references
contain row and column labels only, such as A1 or B10. For example, after writing the formula
=A1*2 in cell B1 and then filling the formula down to B2, you’ll notice that Excel updates the cell
reference in the formula to =A2*2, thus preserving the relative nature of the reference.
Excel does not update absolute cell references as the formula is filled or copied to other cells. When
you use an absolute cell reference, you ask Excel to refer to a fixed cell location on the worksheet,
regardless of the location of the formula cell. Excel preserves the fixed cell reference and does not
update it as you fill or copy the formula to other cells. Absolute cell references contain dollar signs in
front of the row and column labels, such as $A$1 or $B$10. When you insert the dollar signs, you
essentially lock down the row and column labels. Absolute cell references like $A$1 or $B$10 will
not be updated as you fill or copy the formula to other cells.
A mixed cell reference uses a relative reference and an absolute reference at the same time. For
example, $A1 is a cell reference that has an absolute column reference and a relative row reference,
while A$1 has a relative column reference with an absolute row reference. The relative portion of the
cell reference will be updated as the formula is filled or copied, whereas the absolute portion will be
unchanged. The dollar sign in the cell reference $A1 locks down the column reference (A) so that
Excel will not update the column reference as the formula is filled or copied left or right. The dollar
sign in the cell reference B$10 locks down the row reference (10) so that Excel will not update the
row reference as the formula is filled or copied up or down.
When I use Excel, I try my best to write formulas that will continue to work when filled or copied to
other cells. The key is to use the proper cell references (absolute, relative, or mixed). During this
course, feel free to think through the type of references you will require so that as you fill a formula
down or to the right, it will work as intended.
External References
In addition to understanding the difference between absolute and relative cell references, it is useful
to be aware of the syntax for referencing a cell on a different worksheet. In general, we don’t need to
write the reference as we build the formula, since Excel kindly enters it for us when we click the cell.
However, understanding Excel’s syntax will help as we dig into some of the more advanced content.
To refer to a cell on a different sheet, use the sheet name, an exclamation mark, and then the cell
reference. If the sheet name has a space in it, you’ll need to surround the sheet name with single
apostrophes. For example, to reference cell A1 in a sheet named Sheet1 use:
=Sheet1!A1
To reference cell A1 in a sheet named My Worksheet use:
=’My Worksheet’!A1
If a sheet name has no spaces in it, you can still surround the sheet name with single apostrophes:
=’Sheet1’!A1
If the cell is on the same sheet as the formula, you can either include or exclude the sheet name from
the reference. In practice, the sheet name is typically excluded when the cell is on the same sheet as
the formula.
How do we reference a cell in a different workbook? Well, honestly, we do everything possible to
avoid that, as it’s not a good idea to reference cells in other workbooks. Preferably, we combine the
workbooks into a single workbook, so that all cell references are internal or within the same
workbook. However, if the need arises to refer to a cell in a different workbook, the syntax includes
the workbook path, workbook name in square brackets, sheet name, exclamation mark, and cell
reference, as follows:
=’c:\jeff\files\[sample.xlsx]My Worksheet’!A1
Excel usually enters the appropriate syntax, so you probably won’t need to memorize it, but it’s good
to understand how the syntax works.
NOTE
When referencing cells in other workbooks, it is a good idea to use a Named
Reference, rather than a row/column cell reference. The structure of the external file
can then change without breaking your reference and formula results.
XREF
Named References are discussed in Chapter 7.
Column and Row References
To wrap up our reference discussion, let’s review column and row references. As you already know,
you can write a function to sum a range: