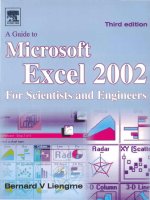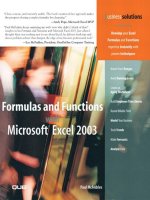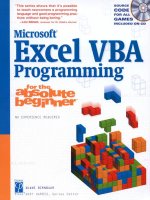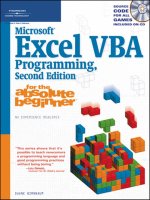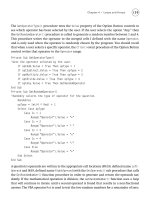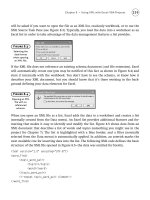2019 microsoft excel for beginners + 30 formulas features the step by step guide
Bạn đang xem bản rút gọn của tài liệu. Xem và tải ngay bản đầy đủ của tài liệu tại đây (26.29 MB, 163 trang )
2019 Microsoft Excel®
For Beginners
+
30 Formulas & Features
The Step-By-Step Guide
C.J. Benton
Copyright © 2019 C.J. Benton
All rights reserved.
No part of this publication may be reproduced, stored in a retrieval system, or
transmitted in any form or by any means, electronic, mechanical,
photocopying, recording, scanning, or otherwise without signed permission
from the author, except for the use of brief quotations for review purposes.
Limit Of Liability / Disclaimer Of Warranty: While the author has used their
best efforts in preparing this book, they make no representations or
warranties with respect to the accuracy or completeness of the contents of this
book. The author does not guarantee the reader’s results will match those of
the author. The advice and strategies contained herein may not be suitable
for your situation. The author is not engaged in offering financial, tax, legal
or other professional services by publishing this book. You should consult a
licensed professional where appropriate. The author shall not be liable for
any errors or omissions, loss of profit or any other personal or commercial
damages including but not limited to special, incidental, consequential, or
other damages.
Trademarks: Microsoft and Excel are either registered trademarks or
trademarks of Microsoft Corporation in the United States and/or other
countries.
Thank you!
Thank you for purchasing and reading this book! Your feedback
is valued and appreciated. Please take a few minutes and leave a
review.
More books by this author:
For a complete list please visit us at:
/>Excel 2019 Pivot Tables & Introduction To Dashboards The StepBy-Step Guide
Excel Pivot Tables & Introduction To Dashboards The Step-ByStep Guide (version 2016)
Excel 2019 VLOOKUP The Step-By-Step Guide
Excel Macros & VBA For Business Users - A Beginners Guide
Questions, comments?
Please contact us at:
Email:
Website: />
TABLE OF CONTENTS
CHAPTER 1
An Introduction To Microsoft® Excel®
Training Segments
List of Formulas & Features Detailed In This Book
Files For Exercises
SECTION ~ ONE - Basic Commands
CHAPTER 2
Navigating Excel ®
Starting Excel ®
Creating a New Spreadsheet (Step-By-Step Example)
Workbook
Worksheet
Cell
Toolbar (Ribbon)
Quick Access Toolbar
Customizing The Ribbon & Quick Access Toolbar
Ribbon & Workbook Display Options
Name Box
Formula Bar
SECTION ~ TWO - Toolbar (Ribbon) Navigation
CHAPTER 3
The Excel® Ribbon (Menu Descriptions)
File
Saving Files (Step-By Step Example)
Printing (Step-By-Step Example)
Additional print settings (The Page Layout tab)
Home
Copy
Cut
Paste
Font Options
Cell - formatting
Currency - formatting
Number & Percent - formatting
Conditional formatting (Step-By-Step Example)
Insert
Pivot Tables
Charts
Pie Chart (Step-By-Step Example)
Quick Layout Options
Sparklines
Timelines & Slicers
Formulas
AutoSum
Insert Function & Function Library
Formula Auditing
Data
How to Sort and Filter records
Data Sorting (Step-By-Step Example)
AutoFilter (Step-By-Step Example)
Subtotal
Review
Spellcheck & Thesaurus
Protecting worksheets & workbooks
View
Split (screen)
Freeze Panes
Help & Tell me what you want to do
SECTION ~ THREE 25 Excel Step-By-Step
Formula Examples
CHAPTER 4
Basic Formulas
Is there a difference between a Formula and a Function?
Function
Formula
Syntax
SUM (Addition)
SUBTRACTION
MULTIPLICATION
DIVISION
CHAPTER 5
Calculating Averages
AVERAGE Function
CHAPTER 6
Determining the Minimum & Maximum number in a list
MAX
MIN
CHAPTER 7
Basic Date & Time Functions
TODAY & NOW (functions)
NETWORKDAYS
CHAPTER 8
Text Functions Part 1 – TEXT, PROPER, UPPER, & LOWER
TEXT
Text Format Codes
PROPER
UPPER
LOWER
CHAPTER 9
Text Functions Part 2 – LEN, TRIM, CONCAT, & MID
LEN
TRIM
CONCAT
MID
CHAPTER 10
Rounding Numbers
ROUND
CHAPTER 11
The Vlookup Function
VLOOKUP
The 4 - Parts of a VLOOKUP (Explained)
Example 1: How-To-Apply a Basic VLOOKUP Function
Example 2: How-To-Apply a VLOOKUP Using the Entire Column
CHAPTER 12
Logic tests – cell evaluation
IF
IFERROR
CHAPTER 13
Conditional Functions
SumIF
AverageIF
CountIFS
CountIF
CHAPTER 14
PivotTables – (Step-By-Step Example)
What Are The Main Parts Of A PivotTable?
Step-By-Step Example: How To Create A Basic PivotTable
Why Do The ‘∑ Values’ Fields sometimes default to Count instead of
Sum?
How To Drill-Down PivotTable Data
CHAPTER 15
Microsoft® Excel® Shortcuts
Thank you!
More Books Available From This Author
Questions / Feedback
CHAPTER 1
®
AN INTRODUCTION TO MICROSOFT EXCEL
Microsoft® Excel® is a spreadsheet program allowing users to organize,
report, calculate, track, and perform analysis on virtually any type of data. It
is part of the Microsoft® Office® suite. At the time of this publication, the
collection of software products is available in three forms:
1) Office v2019, along with earlier versions[1] require the software to be
installed onto a laptop or desktop computer. You pay a one-time fee
and receive a license for three to seven of the below applications.
2) Office 365 is a subscription-based model, where you pay a monthly or
annual fee to use the suite. Office 365 provides full access to the seven
products listed below. Office 365 has no versions; with the subscription
you always have the most up-to-date edition.
3) Office Online is a free, scaled down version (limited feature set) of
Office 365, however it does not include Publisher® or Access®.
Pricing[2] for Office v2019 or Office 365 varies depending on home or
business use. Microsoft® does offer discounts to select educators, students,
and non-profits.
1.
2.
3.
4.
5.
6.
7.
Access® (a database application)
Excel® (please see definition below)
OneNote® (stores text, web links, images and other information)
Outlook® (an email application)
PowerPoint® (a presentation / slideshow program)
Publisher® (create professional looking flyers, brochures, etc.)
Word® (a word processing application)
The four most widely used applications of the suite are, Word®,
Outlook®, PowerPoint®, and Excel®.
Excel® is a spreadsheet program allowing users to organize,
report, calculate, track, and perform analysis on virtually any
type of data.
With Excel®, users can create everything from simple lists and perform
basic arithmetic calculations to interfacing with external databases and
analyzing millions of records. Sophisticated engineering calculations and
statistics can be completed in milliseconds. Repetitive spreadsheet tasks can
be automated and performed with a single click of a button.
Formatting, graphs, and other presentation tools allow you to easily
create professionally looking budgets, reports, estimates, invoices, lists,
charts, matrices, virtually any type of artifact containing text, currency,
numeric, or time values.
Excel® is also the application that interfaces the most with other
software programs in the Microsoft® Office® suite. For example, if you had
customer and sales information contained in Excel® you could export these
records into Word® and create client invoices.
You may easily import data from Access® or a multitude of other data
sources for analysis, testing, project schedules, and more.
There are hundreds of templates and pre-made spreadsheets available
for download[3]. These can save you time or serve as inspiration for
designing your own worksheets.
Excel® is perhaps the most versatile and flexible application ever
developed. Basic knowledge and experience with Excel®, along with Word®
and Outlook®, are required skills for many professions and college students.
In the following pages, we’ll introduce you to the basic functionality of
Excel®. We’ll review the most commonly used toolbar (Ribbon) commands,
how to create a new spreadsheet, including formatting, saving, and printing.
In addition to this, you’ll learn how to apply 30 of the most frequently used
formulas and features, including a step-by-step example creating a basic
Pivot Table.
When finished, you’ll have a solid understanding of Excel® and be
ready to take the next step in your education of the Microsoft® Office® suite.
TRAINING SEGMENTS
This book is divided into three sections and may be used as a tutorial or quick
reference guide. It is intended for those who are new to Excel® or for those
who would like to improve their Excel® skills.
All of the examples in this book use Microsoft Excel® 2019, however
most of the functionality may be applied using Microsoft Excel® version
2016. All screenshots in this book use Microsoft Excel® 2019. There are
no examples or review using Office 365 or Office Online.
While this book provides a general overview and several examples, it
does not cover all available Microsoft Excel® features, formulas, and
functionality.
Please always back-up your work and save often. A good best
practice when attempting any new work is to create a copy of the original
spreadsheet and implement your changes on the copied spreadsheet. Should
anything go wrong, you then have the original spreadsheet to refer back to.
Please see the diagram below.
LIST OF FORMULAS & FEATURES DETAILED IN THIS BOOK
Step-By-Step examples for the following formulas and features:
FILES FOR EXERCISES
The exercise files are available for download at the following
website:
/>All files are saved in Excel® version 2019
SECTION ~ ONE - BASIC
COMMANDS
CHAPTER 2
®
NAVIGATING EXCEL
To begin, we’ll first review how to open Excel® and create a blank
spreadsheet.
STARTING EXCEL®
To open Excel®:
1. Click the ‘Start’ (Windows) button and scroll to the letter ‘E’
2. Select the program ‘Excel’*
*This method is for Excel® version 2019, earlier versions would be accessed
differently.
Alternatively:
From the taskbar, select the Excel® icon:
CREATING A NEW SPREADSHEET (STEP-BY-STEP
EXAMPLE)
Once Excel® has opened, your screen will look similar to the following:
You’ll notice pre-made templates available. The best practice is to first learn
the basic functionality of Excel® before using these. Once you have a better
understanding of Excel®, you may modify and verify the calculations in these
templates meet your requirements.
1. Select the ‘Blank Workbook’ option
After you click the ‘Blank Workbook’ option, you will have created a
‘workbook’ file, made up of one or more worksheets.
Entire screen is not displayed for easier viewing:
WORKBOOK
A workbook file is made up of one or more worksheets.
Worksheets are also referred to as tabs.
WORKSHEET
A worksheet is made of up cells displayed in a grid of rows
and columns
CELL
A cell holds one piece of information such as a number,
currency value, date, text, or formula.
Next, let’s review how to navigate and customize the toolbar (Ribbon) and
Quick Access Toolbar.
TOOLBAR (RIBBON)
The toolbar or what Microsoft® calls the ‘Ribbon’ consists of tabs that
contain commands. There are ten default tabs.
QUICK ACCESS TOOLBAR
The Quick Access Toolbar sets on top of the Ribbon. Think of this as a
place to add procedures you use the most often. For example, buttons to
save, print, undo, or create a new workbook file. These commands stay
constant, regardless of what Ribbon tab is active.
CUSTOMIZING THE RIBBON & QUICK ACCESS TOOLBAR
Both the Quick Access Toolbar and the Ribbon are customizable. I find it
more efficient to modify the Quick Access Toolbar. However, you may
prefer to change the Ribbon.
Below are the steps to remove or add buttons to both the Quick Access
Toolbar and Ribbon.
To add a command button:
1. Click drop-down arrow on the ‘Quick Access Toolbar’
2. Select ‘More Commands…’
Alternatively, you may right-click over the ‘Ribbon’ or the ‘Quick Access
Toolbar to receive the below prompt:
The following prompt will appear:
3. Select either ‘Quick Access Toolbar’ or ‘Customize Ribbon’
4. Select a command you would like to add
5. Select the ‘Add>>’ button
6. Click the ‘OK’ button
To remove a command button:
1.
2.
3.
4.
5.
6.
Click drop-down arrow on the ‘Quick Access Toolbar’
Select ‘More Commands…’
Select either ‘Quick Access Toolbar’ or ‘Customize Ribbon’
Select a command you would like to remove
Select the ‘<
RIBBON & WORKBOOK DISPLAY OPTIONS
Across from the Quick Access Toolbar in the top left corner you’ll notice a
series of small icons.
The
up arrow button, when clicked, will present three Ribbon options:
Auto-hide Ribbon hides the Ribbon, until you click the top of a
worksheet to unhide it
Show Tabs displays the tab name only, but not the individual
commands
Show Tabs and Commands displays both the tab name and the
commands (this is the default setting)
The
workbook
underscore button when clicked, will minimize the active
The
double window button when clicked, will resize the active
workbook
The
cross (X) button when clicked, will close the active workbook
(you’ll be prompted to save your file if you’ve not already done so)
Lastly, let’s take a quick look at a few more parts of the worksheet before we
delve into the specifics of the Ribbon menu options.
NAME BOX
The ‘Name Box’ indicates the location of the active cell
FORMULA BAR
The ‘Formula Bar’ displays the ‘syntax’ of a formula or displays a number,
date, currency, or text value of the active cell.
Syntax
Syntax in Excel® refers to the arrangement or order of a
formula or function. All formulas & functions begin with the
equal sign (=) followed by numbers or the function's name.
We’ll further review the meaning of syntax in chapter 4 ‘Basic Formulas’
Sum, Subtraction, Multiplication, & Division’
SECTION ~ TWO - TOOLBAR
(RIBBON) NAVIGATION
CHAPTER 3
THE EXCEL® RIBBON (MENU DESCRIPTIONS)
As we review the Ribbon menus, you’ll find Excel® offers multiple ways to
accomplish the same functionality. For example, you may print a worksheet
by:
1. Selecting from the Ribbon File : Print and clicking the ‘Print’
button
2. Selecting from the Ribbon Page Layout, expanding the ‘Page
Setup’ submenu and clicking the ‘Print’ button
3. Clicking the ‘Print Preview and Print’ icon from the ‘Quick
Access Toolbar’ and clicking the ‘Print’ button
4. From your keyboard, pressing shortcut keys (CTRL + P) and
clicking the ‘Print’ button
No method is better, it’s simply a matter of personal preference.
Next, we’ll review 8 out of the 10 Ribbon menus. The overview will
cover the main functionality of eight menus, however not all available
commands are discussed. The ‘Draw’ & ‘Page Layout’ menus are not
evaluated as either the functionality is covered in other sections of the book
or is infrequently used.
FILE
The ‘FILE’ tab contains commands for saving, printing, and changing the
Excel® application settings.
SAVING FILES (STEP-BY STEP EXAMPLE)
To save a workbook file:
1. Open the Excel® application and click the ‘Blank workbook’ icon
2. Enter the text test into cell ‘A1’
3. Click the ‘File’ tab
4. Click ‘Save As’
5. Click the ‘Browse’ option to select a location on your computer to
save the file
6. When prompted, provide the File name: Test.xlsx
7. Click the ‘Save’ button
PRINTING (STEP-BY-STEP EXAMPLE)
As discussed in the beginning of this chapter, there are four different ways to
print. We’ll review three methods:
1. If not already, open the ‘Test.xlsx’ file we created and saved in the
previous section of this chapter:
Click the ‘Open’ icon from the ‘Quick Access Toolbar’
Click the ‘Test.xlsx’ file to open
2. Click the ‘File’ tab