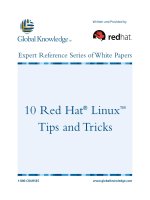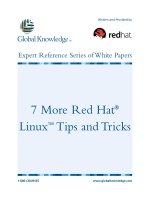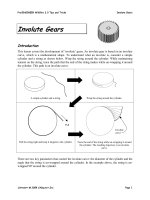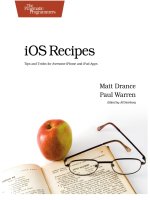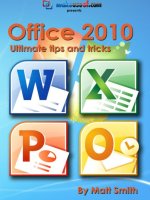Microsoft excel for beginners tips and tricks in easy steps
Bạn đang xem bản rút gọn của tài liệu. Xem và tải ngay bản đầy đủ của tài liệu tại đây (18.29 MB, 223 trang )
Making Everything Easier!
Microsoft Excel 2019 for Beginners
Tips and Tricks in easy steps
Learn to:
1. Getting started with Excel 2019
2. Working with Data and Excel Tables
3. Working with worksheets
4. Formatting the cells
5. Formatting the worksheet
6. Using formulas and functions
7. Creating Charts and Graphics
8. Printing
9. Keyboard Shortcuts
By Hoang Phuong INTRODUCTION
Microsoft Excel 2019 is a tool that can be applied to many business tasks,
including statistics, finance, data management, forecasting, analysis,
inventory, billing, business, even word processing and graphic design.
And Excel is also one of the world’s most popular programs for keeping
all kinds of business and personal lists, from professional contacts to
family addresses to home inventories.
In addition, Microsoft Excel 2019 for Beginners: Tips and Tricks in easy
steps is designed for readers who have some experience with Excel and
are pretty comfortable finding their way around the program.
Therearealotof greatfeaturestolearnabout,solet’sgetstarted! Contents
CONTENTS
CHAPTER 1: GETTING STARTED WITH EXCEL 2019 ...................... 1
CHAPTER 2: WORKING WITH DATAAND EXCEL TABLES.......... 18
CHAPTER 3: WORKING WITH WORKSHEETS ................................ 38
CHAPTER 4: FORMATTING THE CELLS ........................................... 57
CHAPTER 5: FORMATTING THE WORKSHEET .............................. 77
CHAPTER 6: USING FORMULAS AND FUNCTIONS ........................ 94
CHAPTER 7: CREATING CHARTS AND GRAPHICS ...................... 109
CHAPTER 8: PRINTING ........................................................................ 123
CHAPTER 9: KEYBOARD SHORTCUTS ........................................... 131
CHAPTER 1
GETTING STARTED WITH EXCEL 2019
STARTING EXCEL
After you install Excel on your computer, you can start it from the Start
button in Windows, which opens the program with a new, blank
workbook.YoucanalsostartExcelinWindowsbypinningittothetaskbar and
clicking it when viewing your computer in Desktop mode.
1. Click the Start button > Excel 2019 icon.
2. Ifnecessary, scroll to the Start screen to displaythe Excel 2019 icon.
3. Click or tap the Excel 2019 icon.
Tip:
If necessary, hold down Ctrl+Esc to displaythe Start screen.
PIN EXCEL 2019 TO THE TASKBAR
1. Right-click the Excel 2019 icon.
2. Click Pin to Taskbar.
Tip:
You can also click on the Unpin
from Taskbar to unpin Excel 2019 icon.
STARTING EXCEL 2019 IN WINDOWS
If your computer uses the Microsoft Windows operating system, you can run
Excel 2019 by opening the Start menu, displaying the Microsoft Office
2019 programs, and clicking Excel 2019 icon. You can display the Start
menu by clicking the Start button or by pressing Ctrl+Esc, whichever is
faster for you.
1. Click the Start button on the taskbar.
2. Click All Programs.
3. Click Microsoft Office 2019.
4. Click Excel 2019 icon.
OPEN A WORKBOOK
After you create an Excel workbook, you will probably want to open it again,
whether to verify the contents, add or update data, or copy data from one
workbook to another. If you know where in your file system your workbook
is stored, you can use the Open dialog box within Excel to locate and open
your file.
1. Click the File tab.
2. Click Open.
3. Click This PC.
4. Click Browse.
The Open dialog box
will display.
5. Navigate to the folder that contains the workbook that you want to open.
6. Click the workbook.
7. Click Open.
Tip: You can alsohold down Ctrl+Oto openthe Opendialogbox.
OPEN A RECENTLY USED WORKBOOK
If you worked with your file recently, you can probably also find it in the
Recent Workbooks list in the Backstage view that you display by clicking
the File tab.
1. Click the File tab.
2. Click Open.
3. Click Recent > Workbooks.
4. Click the workbook that you want to open.
CREATING A NEW WORKBOOK
You can should create a new workbook any time that you need a place to
store data on a new subject. For example, you might track company’s sales in
one workbook, and your employees personal information and salaries in
another.
1. Click the File tab.
2. Click New.
3. Click Blank workbook.
Tip:
You can also create a new blank workbook by hold down Ctrl+N at any time
that when you are not in Backstage view.
WORKING WITH MULTIPLE WORKBOOKS
When you create an Excel workbook for each subject, you sometimes need to
look at data from more than one workbook. In this cases, you can switch
between workbooks by choosing the workbook’s name from the list
displayed when you click the Switch Windows button on the View tab. You
can also choose one of several arrangements so that you can work with
workbooks effectively.
Switch between open workbooks
1. Click the View tab.
2. Click Switch Windows.
3. Click the name of the workbook that you want to display.
Show more than one workbook
1. Click the View tab.
2. Click Arrange All.
3. Select the arrangement that you want.
4. Click OK.
SIZING AND VIEWING WINDOWS
When you work with windows in the Excel program, you can make a
workbook’s window as large. If have more than one workbook open at a
time, you can choose from several display arrangements to order the
windows most effectively.
1. Click the Maximize button to make the window take up the entire screen.
2. Click the Minimize button to represent the window as a button on the
taskbar.
3. Click the Restore Down button to return the window to its previous size.
4. Drag the left or
right border of the window to resize it horizontally.
5. Drag the top or bottom border of the window to resize it vertically. 6. Drag
a corner to resize the window both horizontallyand vertically.
7. Drag the window’s title bar to change its position.
Note:
The Maximize and Restore buttons are actually two states of the same
button, so you will never see them on a window at the same time.
ZOOMING IN OR ZOOM OUT A WORKSHEET
If are not like with how much of your worksheet can see, you can make the
worksheet larger or smaller without changing the window size. When zoom
out a worksheet, you can see the layouts, but it might be difficult to read the
data in individual cells. To get a better look at the data in cells, you can zoom
in a worksheet.
Zoom in or zoom out
1. Click the Zoom In control to make your window’s contents 10 percent
larger for the per click mouse.
2. Click the Zoom Out control to make your window’s contents 10 percent
smaller for the per click mouse.
3. Drag the Zoom slider control to the left to zoom out or to the right to zoom
in.
Zoom in or out to a custom zoom level
1. Click the View tab.
2. Click Zoom.
The dialog box Zoom will be displayed.
3. Select the Custom option.
4. Type a new zoom level in the Custom field.
5. Click OK.
Tip:
The maximum zoom level is
400 percent; the minimum zoom level is 10 percent.
SAVING EXCEL WORKBOOKS
There’s nothing more difficulty than when you forget to save file.
Whenyoucloseyourworkbook,Excelcheckstoseewhetherithaschanged since
the last time you saved it. If you want to save multiple versions of the same
workbook, you can create a copy of your file by saving it with a different
name.
Save a workbook
1. Click the Save button on the Quick
Access toolbar.
Save a workbook with a new name
1. Click the File tab.
2. Click Save As.
3. Click This PC.
4. Click Browse.
The dialog box Save As will be displayed.
5. Navigate to the directory where you want to save file.
6. Type a new file name.
7. Click Save.
Tip:
You can also save a workbook by hold down Ctrl+S.
CHANGING THE DEFAULT FILE FOLDER
When display the Open, Save, and Save As dialog boxes in Excel, the
program opens to its default folder, which is usually your Documents folder.
If frequently open workbooks that are saved in folders other than Documents,
you can change the folder that Excel displays by default.
1. Click the File tab.
2. Click Options.
3. Click Save in the Excel Options dialog box.
4. In the Default local file location box, type the path for the folder that you
want to appear by default.
5. Click OK.
CLOSING WORKBOOKS AND EXITING EXCEL
When done working with an Excel workbook, you can close it to reduce the
clutter on desktop and the amount of memory that computer uses to manage
programs. You can also exit the Excel program when completed your work
and are ready to move on to other tasks.
Close a workbook 1. Click the File tab.
2. Click Close.
3. If a dialog box appears
asking whether you want to save any unsaved changes, you can do any of the
following:
4. Click Save to save the workbook using the same name and location. 5.
Click Don’t Save to discard all the changes made since the workbook was
last saved.
6. Click Cancel to return to the workbook.
Exit Excel
1. Click Close button at the top-right corner of the program window.
Trick:
YoucanalsousethekeyboardshortcutCtrl+Wtoexittheprogram.
CHAPTER 2
WORKINGWITHDATAANDEXCELTABLES
ENTERING TEXT IN CELLS
You can type any sort of text you want directly in a cell, whether the text is a
label identifying the data in a row or column. Most text entered in Excel
workbooks is short enough to fit on one line, but if you want to have the text
in a cell appear on two or more lines and break at a specific location, you can
easily insert a line break.
Enter text one line
1. Click choice the cell to enter text.
2. Type the text.
3. Press Enter key.
Enter text with line breaks
1. Click the cell to enter text.
2. Type the text to appear the first line. Press hold down Alt + Enter to insert
a line break.
3. Type the text to appear on the second line, and press key Enter.
Tip:
InMicrosoftExcel,willtheformulabardoesn’tautomaticallyexpandtodisplayalltheinformation
bar’sentire contents, youcan presshold down (Ctrl+Shift + U).
ENTERING NUMBERS IN CELLS
Entering numbers in Excel is as simple as clicking the cell and typing, but
you can also enter large or small numbers.
Enter numbers
1. Click the cell to enter numbers.
2. Type a numerical value.
3. Press Enter key.
Trick:
The apostrophe will not appear in the cell, but a green icon will appear in the
corner of the cell. Click the cell to display formatting options which you can
apply to the data.
ENTERING THE DATES AND TIMES IN CELLS