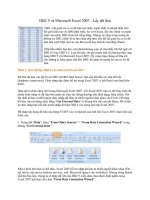Tài liệu vẽ biểu đồ trên MS excel 2007
Bạn đang xem bản rút gọn của tài liệu. Xem và tải ngay bản đầy đủ của tài liệu tại đây (1.84 MB, 35 trang )
TRƯỜNG ĐẠI HỌC LÂM NGHIỆP
KHOA KINH TẾ VÀ QUẢN TRỊ KINH DOANH
BÁO CÁO
SINH HOẠT HỌC THUẬT KHOA HỌC NĂM HỌC 2015-2016
Tên báo cáo/chủ đề báo cáo:
Ứng dụng vẽ biểu đồ trên Microsoft Excel trong quản lý kinh tế
Đơn vị quản lý: Bộ mơn Quản trị doanh nghiệp
Chủ trì: Bùi Thị Ngọc Thoa
Cộng tác viên: Lê Thị Tuyết Hạnh
Hà Nội, tháng 11 năm 2015
Bùi Thị Ngọc Thoa
Page 0
ĐẶT VẤN ĐỀ
1. Tính cấp thiết của đề tài
Cơng nghệ thông tin ra đời đã mở ra một thời đại mới, thời đại phát triển
rực rỡ cho cuộc sống loài người. Hiện nay, công nghệ thông tin đã ở một bước
phát triển cao đó là số hóa tất cả các dữ liệu thông tin, luân chuyển mạnh mẽ và
kết nối tất cả thế giới lại với nhau. Mọi loại thông tin, số liệu âm thanh, hình ảnh
có thể được đưa về dạng kỹ thuật số để bất kỳ máy tính nào cũng có thể lưu trữ,
xử lý và chuyển tiếp cho nhiều người. Những công cụ và sự kết nối của thời đại
kỹ thuật số cho phép con người dễ dàng thu thập, chia sẻ thông tin và hành động
trên cơ sở những thơng tin này theo phương thức hồn toàn mới, kéo theo hàng
loạt sự thay đổi về các quan niệm, các tập tục, các thói quen truyền thống, và
thậm chí cả cách nhìn các giá trị trong cuộc sống.
Công nghệ thông tin (CNTT) đến với từng người dân, từng người quản lý,
nhà khoa học, người nông dân, bà nội trợ, học sinh tiểu học….Khơng có lĩnh
vực nào, khơng có nơi nào khơng có mặt của CNTT. Trong quản lý kinh tế,
CNTT phát triển nhanh và hiện đại hoá các ngành, tăng cường năng lực cạnh
tranh của các doanh nghiệp, hỗ trợ có hiệu quả cho q trình hội nhập kinh tế
quốc tế, nâng cao chất lượng cuộc sống của nhân dân, đảm bảo an ninh quốc
phòng và tạo khả năng đi tắt đón đầu để thực hiện thắng lợi sự nghiệp cơng
nghiệp hóa – hiện đại hóa đất nước. Bên cạnh đó, mặt trái của cơng nghệ thơng
tin, của nền kinh tế tri thức đang đặt ra những thách thức rất lớn, đó là sự cách
biệt giàu nghèo, sự phân hoá giữa một bên là các quốc gia, dân tộc biết nắm bắt
và khai phá những nguồn lợi từ công nghệ thông tin, hạn chế những mặt tiêu cực
mà nó đưa lại với các quốc gia dân tộc khơng có hoặc chưa phát triển những
cơng nghệ đó. Vì vậy với sự phát triển như vũ bão của công nghệ thông tin hiện
nay, quốc gia nào, dân tộc nào nhanh chóng nắm bắt và làm chủ được cơng nghệ
thơng tin thì sẽ khai thác được nhiều hơn, nhanh hơn lợi thế của mình.
Microsoft Excel là phần mềm do hãng Microsoft Mỹ sản xuất. Đây là
phần mềm rất tiện dụng, thân thiện với người sử dụng và được ứng dụng rộng
Bùi Thị Ngọc Thoa
Page 1
rãi trong nhiều các lĩnh vực khác nhau. Trong quản lý kinh tế, tổ chức và quản lý
cơ sở dữ liệu liên quan đến các đối tượng quản lý có ý nghĩa rất quan trọng giúp
nhà quản lý có thể đưa ra các quyết định kinh doanh nhanh chóng, chính xác và
kịp thời. Ứng dụng nổi bật của Microsoft Excel để làm nổi bật cơ sở dữ liệu là
công cụ vẽ biểu đồ Chart. Đồ thị Chart giúp trình bày các số liệu khơ khan bằng
việc vẽ thành những hình ảnh trực quan, dễ hiểu. Hơn nữa, đồ thị được liên kết
với dữ liệu trong bảng tính Excel, do đó khi thay đổi dữ liệu của nó trong bảng
tính thì lập tức đồ thị sẽ thay đổi tương ứng theo. Đặc biệt, phiên bản Microsoft
Excel 2007 cung cấp cho người dùng rất nhiều kiểu đồ thị khác nhau phục vụ
cho nhiều mục đích khác nhau của rất nhiều đối tượng sử dụng bảng tính. Người
dùng có thể sử dụng cơng cụ vẽ biểu đồ trong học tập, công việc. Tuy nhiên, có
nhiều loại đồ thị rất hữu dụng nhưng vẫn còn mới mẻ với nhiều người sử dụng.
Xuất phát từ thực trạng trên, tác giả nghiên cứu chủ đề: “Ứng dụng vẽ
biểu đồ trên Microsoft Excel trong quản lý kinh tế” làm báo cáo sinh hoạt học
thuật.
2. Mục tiêu nghiên cứu
- Giới thiệu những vấn đề cơ bản về công cụ vẽ biểu đồ và phần mềm
Microsoft Excel.
- Giới thiệu quy trình vẽ biểu đồ trên phần mềm Microsoft Excel 2007
- Cung cấp tài liệu tham khảo cho sinh viên khối ngành kinh tế.
3. Nội dung nghiên cứu
- Những vấn đề chung về công cụ vẽ biểu đồ và phần mềm Microsoft
Excel.
4. Đối tượng nghiên cứu
- Phương pháp vẽ biều đồ
- Phần mềm Microsoft Excel 2007
5. Phạm vi nội dung nghiên cứu
Bùi Thị Ngọc Thoa
Page 2
Tác giả tập trung vào việc ứng dụng vẽ biều đồ trong tổ chức và quản lý
cơ sở dữ liệu, minh họa cho các loại báo cáo. Tác giả lựa chọn phần mềm
Microsoft Excel 2007 làm công cụ để phục vụ nghiên cứu.
6. Phương pháp nghiên cứu
- Phương pháp kế thừa: Kế thừa những tài liệu, cơng trình liên quan đã
công bố
- Phương pháp chuyên gia: tham khảo và phỏng vấn các chuyên gia về
lĩnh vực nghiên cứu liên quan.
Bùi Thị Ngọc Thoa
Page 3
KẾT QUẢ NGHIÊN CỨU VÀ THẢO LUẬN
1. Những vấn đề chung về công cụ vẽ biểu đồ
1.1. Khái niệm
Biểu đồ là một loại đồ họa dùng để biểu hiện một cách trực quan số liệu
thống kê về quá trình phát triển của hiện tuợng, cấu trúc hiện tượng, mối quan
hệ giữa thời gian và không gian của các hiện tượng.
1.2. Phân loại
- Phân loại theo chức năng thể hiện:
+ Biểu đồ động thái: Thể hiện sự phát triển, thay đổi cơ cấu của đối
tượng…
+ Biểu đồ cơ cấu: Thể hiện cơ cấu của các thành phần trong tổng thể…
+ Biểu đồ so sánh: Dùng để so sánh các hiện tượng địa lí với nhau…
+ Biểu đồ thể hiện mối quan hệ: Thể hiện mối quan hệ giữa các hiện
tượng địa lí…
- Phân loại theo hình dạng thể hiện:
+ Biểu đồ hình trịn: Thể hiện quy mơ, cơ cấu, sự thay đổi quy mô cơ cấu,
sự so sánh quy mô cơ cấu...
+ Biểu đồ hình cột: Thể hiện sự so sánh, tình hình phát triển ...
+ Biểu đồ đường: Thể hiện tình hình phát triển, tốc độ tăng trưởng...
+ Biểu đồ kết hợp cột đường: Thể hiện tình hình phát triển qua nhiều mốc
thời gian…
+ Biểu đồ miền: Thể hiện sự thay đổi cơ cấu, giá trị qua nhiều mốc thời
gian...
+ Ngồi ra, cịn một số dạng như: biểu đồ hình vành khăn, biểu đồ so sánh
diện tích cùng loại trồng khít lên nhau, biểu đồ ơ vng, biểu đồ thanh ngang,
tháp dân số, biểu đồ đường rơi, biểu đồ kết hợp nhiều đường nhiều cột, biểu đồ
hình tam giác... hiện nay rất ít đưa vào sử dụng.
Bùi Thị Ngọc Thoa
Page 4
Bảng 1: Lựa chọn biểu đồ minh họa thích hợp
Tên biểu đồ
STT
1
Hình trịn
2
Dạng cột, dạng thanh
3
4
Số liệu minh họa
So sánh tỷ lệ, quy mơ, cơ cấu
So sánh tình hình phát triển, tốc độ phát triển
qua các năm...
Dạng đường, dạng miền,
Sự thay đổi cơ cấu, giá trị, tốc độ qua các mốc
dạng phân tán
thời gian...
Kết hợp cột đường
So sánh sự thay đổi qua các mốc thời gian...
1.3. Vai trị của cơng cụ biểu đồ
Trước thế kỷ 18, dữ liệu khoa học thường được trình bày bằng bảng số
liệu. Đến năm 1786, một nhà kinh tế chính trị học William Playfair đã sáng chế
ra biểu đồ thanh (bar chart) và biểu đồ đường (line graph). Đến năm 1801,
Playfair sáng chế ra biểu đồ bánh (pie chart). Đến năm 1832, nhà thiên văn học
người Anh Anlenander S.Herche sáng chế ra biểu đồ tán xạ (Scatter plot). Đây
là những biểu đồ phổ biến và còn ứng dụng rộng rãi trong nhiều lĩnh vực. Ngày
nay, đã có nhiều loại biểu đồ ra đời nhằm đáp ứng nhu cầu chuyên ngành của
người sử dụng.
Công cụ biểu đồ là cách minh họa số liệu trực quan và sinh động. Biểu đồ
được sử dụng rất rộng rãi trong rất nhiều lĩnh vực, đặc biệt là báo cáo khoa học.
Người Trung Hoa cổ từng có câu “Một hình ảnh có giá trị tương đương với một
vạn chữ”. Thật vậy, đối với số liệu thu thập từ thí nghiệm, vấn đề đặt ra là làm
sao khai thác những số liệu này một cách hữu hiệu nhất. Hữu hiệu ở đây phải
hiểu là chuyển tải thông tin sao cho cho người xem cảm thấy dễ lĩnh hội nhất.
Có ba cách để thể hiện dữ liệu khoa học: dùng chữ viết, bảng số liệu, và biểu đồ.
Chữ viết chỉ có thể sử dụng cho những dữ liệu rất đơn giản, chứ không thể hiện
được tất cả những xu hướng và dao động của dữ liệu. Bảng số liệu có thể sử
dụng cho trường hợp tóm lược những thơng tin mang tính chính xác cao. Nhưng
biểu đồ có thể sử dụng để chuyển tải những thông điệp về mức độ ảnh hưởng và
Bùi Thị Ngọc Thoa
Page 5
xu hướng biến thiên của dữ liệu. Do đó, biểu đồ thường được chọn là hình thức
số 1 để thể hiện dữ liệu. Biểu đồ sẽ giúp người đọc dễ so sánh dữ liệu, dễ dự
đoán xu thế tăng hay giảm của dữ liệu, dễ bị thuyết phục.
Biểu đồ là một phương tiện khám phá và truyền đạt khám phá. Ví dụ như
dữ liệu DNA với hàng triệu mẫu và con số, nếu khơng có biểu đồ thì khơng cách
gì rút ra được những qui luật trong kho tàng dữ liệu đó, khơng thể nào tìm được
những mối tương quan, thậm chí khơng thấy được xu hướng phân bố. Do đó,
biểu đồ đóng vai trị cực kì quan trọng trong nghiên cứu khoa học. Không chỉ là
một phương tiện khám phá, biểu đồ còn là một phương tiện để truyền đạt khám
phá. Sử dụng biểu đồ để truyền đạt sẽ có hiệu quả rất lớn. Sách giáo khoa
thường có những biểu đồ nổi tiếng đến mức có thể xem là lịch sử. Tương tự,
trong những buổi giảng của các chuyên gia, chúng ta thấy có nhiều biểu đồ được
trình bày nhiều lần ở nhiều nơi, vì đó là những biểu đồ thể hiện những phát hiện
quan trọng trong khoa học. Đó là những biểu đồ đi vào kho tàng tri thức nhân
loại.
1.4. Nguyên tắc trình bày biểu đồ
Theo Edward Tufte (giáo sư thống kê học của Đại học Yale, giáo sư chính
trị học, và giáo sư khoa học máy tính) đặt ra 4 nguyên tắc trong trình bày dữ liệu
bằng biểu đồ. Triết lí của thể hiện dữ liệu có thể tóm lược trong câu sau đây:
“Graphical excellence is that which gives to the viewer the greatest number of
ideas in the shortest time with the least ink in the smallest space” (tạm dịch: triết
lí của trình bày dữ liệu bằng biểu đồ là cung cấp cho người xem một lượng
thông tin cao nhất trong một thời lượng nhỏ nhất với lượng mực in thấp nhất
trong một không gian nhỏ nhất). Như vậy, khi trình bày dữ liệu bằng biểu đồ,
cần phải chú ý đến 4 khía cạnh: lượng thơng tin, thời gian, lượng mực in, và
không gian. Để đạt được triết lí đó, Tufte đặt ra 4 ngun tắc: phản ảnh dữ liệu
một cách đầy đủ, tối ưu hoá tỉ số dữ liệu trên mực in, tối ưu hoá mật độ dữ liệu,
và trình bày dữ liệu chứ khơng phải trang trí biểu đồ.
Bùi Thị Ngọc Thoa
Page 6
Thứ nhất, nói lên sự thật về dữ liệu. Mục tiêu của bất cứ biểu đồ nào cũng
là chuyển tải thơng tin đến người đọc. Biểu đồ cần phải nói lên sự thật của dữ
liệu. Sự thật ở đây có nghĩa là những dao động của dữ liệu trong mỗi hay giữa
các nhóm so sánh. Như một biểu đồ thanh (bar chart) trình bày số trung bình về
huyết áp giữa nhóm can thiệp và nhóm chứng là chưa phản ảnh sự thật của dữ
liệu, bởi vì chúng ta biết rằng huyết áp của các cá nhân trong mỗi nhóm dao
động khá lớn. Do đó, một biểu đồ có ý nghĩa hơn là biểu đồ hộp (box plot), hay
tốt hơn nữa là biểu đồ hộp cộng với những số liệu cho từng cá nhân trong mỗi
nhóm.
Thứ hai, tối đa hố tỉ số dữ liệu trên mực in. Trong một biểu đồ có số liệu
và mực in. Mục tiêu của nhà khoa học là trình bày dữ liệu càng nhiều càng tốt so
với lượng mực in. Những biểu đồ bánh (pie chart) cho thấy số liệu rất ít so với
lượng mực in. Những biểu đồ này có tỉ số dữ liệu trên số mực in quá thấp.
Thứ ba, tối đa hoá mật độ dữ liệu. Mật độ dữ liệu có thể ước tính bằng
cách lấy lượng số liệu chia cho diện tích của biểu đồ. Nguyên tắc quan trọng
trong trình bày dữ liệu là phải tối đa hoá tỉ số này. Các biểu đồ có mật độ dữ liệu
rất thấp và chưa đạt yêu cầu của một biểu đồ có chất lượng cao.
Thứ tư, trình bày dữ liệu một cách đầy đủ, khơng phải trang trí biểu đồ.
Những biểu đồ trình bày số liệu có những hình thức rất khác nhau. Biểu đồ trình
bày một dữ liệu cho nhiều nhóm nhưng cố gắng thể hiện mỗi nhóm một khác.
Trong trường hợp này, việc trang trí cho biểu đồ được chú trọng hơn là làm cho
số liệu được phản ảnh một cách đầy đủ.
2. Những vấn đề chung về phần mềm Microsoft Excel 2007
Microsoft Office là một bộ phần mềm văn phòng dành cho máy tính cá
nhân, máy chủ và là các dịch vụ chạy trên hệ điều hành Microsoft Windows và
Mac OS X. Office được giới thiệu lần đầu vào ngày 1 tháng 8 năm 1989, được
tiếp thị như tên của một gói các ứng dụng, phiên bản đầu tiên bao
gồm Microsoft Word, Microsoft Excel và Microsoft Powpoint. Office hiện được
Bùi Thị Ngọc Thoa
Page 7
hơn một tỷ người sử dụng trên thế giới. Phiên bản mới nhất hiện tại là
Office 2016 phát hành vào ngày 22 tháng 09 năm 2015.
Microsoft Excel là chương trình xử lý bảng tính nằm trong bộ Microsoft
Office của hãng phần mềm Microsoft. Trước đây, Microsoft đã giới thiệu một
phần mềm bảng tính được gọi là Multiplan vào năm 1982, phần mềm rất được
phổ biến trên hệ điều hành CP/M, nhưng trên MS-DOS thì nó đã khơng cịn
được như vậy. Điều đó đã thúc đẩy sự phát triển 1 chương trình bảng tính mới
mang tên Excel với khẩu hiệu "'do everything 1-2-3 does and do it better'".
Phiên bản đầu tiên của Excel được phát hành lần đầu tiên trên máy MAC
năm 1985 và trên Windows (đánh số 2.0 xếp ngang hành với MAC và được tích
hợp với mơi trường run-time của windows) vào tháng 11 năm 1987. Lotus đã
quá chậm trong việc phát hành 1-2-3 cho Windows và cho đến cuối năm 1988,
Excel bắt đầu bán được nhiều hơn so với 1-2-3 và giúp Microsoft đạt được vị trí
hãng phát triển phần mềm hàng đầu. Trung bình cứ 2 năm Microsoft lại ra mắt
phiên bản mới của Excel 1 lần hoặc lâu hơn. Phiên bản hiện tại là Excel 2016
nằm trong bộ Microsoft Office 2016. Tuy nhiên, phiên bản được sử dụng phổ
biến và rộng rãi nhất hiện nay là Microsoft Office 2007.
Microsoft Excel là một phần mềm hay là một chương trình ứng dụng, mà
khi chạy chương trình ứng dụng này sẽ tạo ra một bảng tính và bảng tính này
giúp ta dễ dàng hơn trong việc thực hiện:
+ Tính tốn đại số, phân tích dữ liệu
+ Lập bảng biểu báo cáo, tổ chức danh sách
+ Truy cập các nguồn dữ liệu khác nhau
+ Vẽ đồ thị và các sơ đồ
+ Tự động hóa các cơng việc bằng các macro
+ Và nhiều ứng dụng khác để giúp chúng ta có thể phân tích nhiều loại
hình bài tốn khác nhau...
Microsoft Office 2007 có giao diện hồn tồn mới và có tính thay đổi lớn
nhất cho người dùng Excel. Tính năng mới đáng chú ý là giao diện người dùng
Bùi Thị Ngọc Thoa
Page 8
đồ họa Ribbon thay thế các Menu và thanh công cụ. Giao diện Ribbon là một tác
vụ theo định hướng giao diện người dùng đồ họa GUI. Các phiên bản từ Excel
2010 có giao diện gần tương tự với Excel 2007.
Hình 1: Giao diện Excel 2007
Các thành phần chính của MS. Excel 2007 bao gồm như sau:
- Workbook: Trong Excel, một workbook là một tập tin mà trên đó bạn
làm việc (tính tốn, vẽ đồ thị, …) và lưu trữ dữ liệu. Vì mỗi workbook có thể
chứa nhiều sheet (bảng tính), do vậy bạn có thể tổ chức, lưu trữ nhiều loại thơng
tin có liên quan với nhau chỉ trong một tập tin (file). Một workbook chứa rất
nhiều worksheet hay chart sheet tùy thuộc vào bộ nhớ máy tính của bạn.
- Worksheet: Còn gọi tắt là sheet, là nơi lưu trữ và làm việc với dữ liệu,
nó cịn được gọi là bảng tính. Một worksheet chứa nhiều ơ (cell), các ô được tổ
chức thành các cột và các dòng. Worksheet được chứa trong workbook.
- Chart sheet: Cũng là một sheet trong workbook, nhưng nó chỉ chứa một
đồ thị. Một chart sheet rất hữu ích khi bạn muốn xem riêng lẻ từng đồ thị.
- Sheet tabs: Tên của các sheet sẽ thể hiện trên các ngăn (tab) đặt tại góc
trái dưới của cửa sổ workbook. Để di chuyển từ sheet này sang sheet khác ta chỉ
việc nhấp chuột vào tên sheet cần đến trong thanh sheet tab.
Bùi Thị Ngọc Thoa
Page 9
Hình 2: Thành phần Workbook và Worksheet trong Excel 2007
Excel 2007 dùng định dạng tập tin mặc định là XLSX dựa trên chuẩn
XML (eXtensible Markup Language) thay cho định dạng chuẩn trước đây là
XLS. Chuẩn này giúp cho các tài liệu an toàn hơn, dung lượng tài liệu nhỏ hơn
và tích hợp sâu với các hệ thống thơng tin và các nguồn dữ liệu bên ngoài. Nhờ
vậy, các tài liệu được quản lý, phân tích và chia sẻ dễ dàng, hiệu quả hơn bao
giờ hết.
3. Quy trình vẽ biểu đồ trên phần mềm Microsoft Excel 2007
Đồ thị giúp trình bày các số liệu khô khan bằng việc vẽ thành các hình
ảnh trực quan, dễ hiểu. Đồ thị được liên kết với dữ liệu của nó trong bảng tính,
do đó khi thay đổi dữ liệu của nó trong bảng tính thì lập tức đồ thị sẽ thay đổi
tương ứng theo. Excel có rất nhiều kiểu đồ thị khác nhau phục vụ cho nhiều mục
đích khác nhau của rất nhiều loại đối tượng sử dụng bảng tính.
Các loại đồ thị trên MS. Excel 2007:
+ Column: Đồ thị dạng cột
+ Line: Đồ thị dạng đường
+ Pie: Biểu đồ hình trịn
+ Bar: Biểu đồ thanh
+ Area: Biểu đồ vùng miền
+ XY (Scatter): Biểu đồ XY (Phân tán)
Bùi Thị Ngọc Thoa
Page 10
+ Stock: Biểu đồ chứng khoán
+ Bubble: Biểu đồ bong bóng
+ Radar: Biểu đồ radar...
Vẽ biểu đồ trên phần mềm MS. Excel theo quy trình sau:
Sơ đồ 1: Quy trình vẽ biểu đồ trên MS. Excel
Bước 1: Chọn bảng cơ sở dữ liệu ban đầu
Bước 2: Chọn dạng đồ thị
Bước 3: Chỉnh sửa đồ thị
Bước 1: Bôi đen vùng dữ liệu trong bảng cơ sở dữ liệu ban đầu
Bước 2: Chọn dạng đồ thị: Insert/Chart/Chart Style
Bước 3: Chỉnh sửa đồ thị với thanh công cụ Chart Tools
- Công cụ Chart/Desgin
+ Change Chart Type: Thay đổi dạng biểu đồ
+ Select data, Edit data: Thay đổi dữ liệu trên biểu đồ
+ Chart Layout: Thay đổi cách trình bày biểu đồ
+ Chart Style: Thay đổi hình dáng, màu sắc biểu đồ
- Cơng cụ Chart Tools/Layout
+ Centered Overlay Title: Title của Đồ thị sẽ được hiện lên trên và khơng
cho phép thay đổi kích cỡ của đồ thị.
+ Above Chart: Title của đồ thị sẽ được hiển thị ở phía trên vùng đồ thị và
có thể thay đổi kích cỡ của đồ thị.
+ Labels: Hiển thị dữ liệu và các nhãn giá trị
Bùi Thị Ngọc Thoa
Page 11
Chart title: Tên biểu đồ
Axis title: Tiêu đề trục
Legend: Chú giải
Data Labels: Hiển thị dữ liệu và các nhãn giá trị
Data Tables: Hiển thị cả bảng dữ liệu
Axes: Hiển thị giá trị theo trục
- Công cụ Chart Tools/Format: Chỉnh sửa màu sắc, font chữ cho biểu đồ.
Các thành phần của biểu đồ trên MS. Excel 2007:
Hình 3: Các thành phần trên biểu đồ của Excel 2007
(1) Chart title: Tiêu đề chính của đồ thị
(2) Chart area: Là tồn bộ đồ thị chứa các thành phần khác trong đồ thị
(3) Plot area: Vùng chứa đồ thị và các bảng số liệu của đồ thị
(4) Data label: Biể u diễn các số liê ̣u cu ̣ thể kèm theo trên đồ thi ̣
(5) Legend: Các chú thích , giúp ta biết được thành phần nào trong
đồ thi ̣biể u
diễn cho chuỗi số liê ̣u nào
(6) Horizontal gridlines: Các dường lưới ngang
(7) Horizontal axis: Trục nằm ngang (trục hoành) của đồ thị
(8) Data table: Thay vì dùng “Data label ” ta có thể dùng “Data table” ngay bên
dưới hiǹ h ve,̃ là bảng số liệu để vẽ đồ thị
Bùi Thị Ngọc Thoa
Page 12
(9) Horizontal axis title: Tiêu đề tru ̣c hoành của đờ thi ̣ , xác định kiểu dữ liệu
trình diễn trên trục hoành
(10) Vertical gridlines: Các đường lưới dọc
(11) Vertical axis: Trục tung của đồ thị
(12) Vertical axis title: Tiêu đề tru ̣c tung của đồ thi ̣ , xác định kiểu dữ liệu trình
diễn trên tru ̣c tung.
3.1. Quy trình vẽ đồ thị dạng cột (Chart Column) trên MS. Excel 2007
3.1.1. Quy trình vẽ đồ thị dạng cột (Chart Column)
Vẽ biểu đồ hình cột trên Excel 2007 minh họa cho bảng số liệu doanh thu
bán hàng của Công ty A sau:
Bảng 2: Doanh thu bán hàng Công ty A
Tháng
1
2
3
4
5
6
7
8
9
10
11
12
Năm 2013
12000
13000
15000
16000
20000
24000
25000
22000
18000
16000
15000
15000
Năm 2014
13000
15000
16000
17000
25000
27000
29000
25000
16000
15000
17000
13000
Bước 1: Bôi đen vùng dữ liệu A3:C15
Bước 2: Chọn dạng đồ thị: Insert/Column Chart/ 2-D Column
Bùi Thị Ngọc Thoa
Page 13
Hình 4: Thao tác vẽ đồ thị dạng cột trên Excel
Các loại đồ thị dạng cột:
+ Đồ thị cột dạng cụm (Clustered column) và đồ thị cột dạng cụm 3-D:
dùng để so sánh giá trị giữa các loại thành phần (categories).
+ Đồ thị cột xếp chồng (Stacked column) và đồ thị cột xếp chồng 3-D:
dùng để minh họa mối quan hệ của các thành phần so với tổng thể, so sánh sự
đóng góp của mỗi giá trị thành phần trong tổng giá trị của các loại thành phần.
Khi đó trục tung thể hiện theo đơn vị tính của các thành phần.
+ Đồ thị cột xếp chồng dạng 100% (100% Stacked column) và đồ thị xếp
chồng dạng 100% 3-D: Loại đồ thị này so sánh phần trăm của mỗi thành phần so
với tổng các thành phần. Khi đó trục tung thể hiện dạng phần trăm.
+ Đồ thị cột 3-D: dùng khi bạn muốn so sánh dữ liệu giữa các loại thành
phần (categories) và giữa các chuỗi số liệu (series).
+ Đồ thị dạng Cylinder, cone, và pyramid: tương tự như các kiểu nêu trên
nhưng hình dạng thể hiện là hình trụ (Cylinder), hình nón (cone), và hình tháp
(pyramid)
Bùi Thị Ngọc Thoa
Page 14
Bước 3: Chỉnh sửa đồ thị với thanh công cụ Chart Tools/Desgin/ Chart
Layuot/ Layuot 1 → Thay đổi tên biểu đồ
Hình 5: Chỉnh sửa đồ thị dạng cột
Chỉnh sửa các trục trên biểu đồ:
Kích chuột phải vào phần trục tung hoặc trục hồnh trên biểu đồ, chọn
Format Axis như hình sau:
Bùi Thị Ngọc Thoa
Page 15
Hình 6: Hộp hội thoại Fomat Axis
+ Minimum: Xác định giá trị nhỏ nhất trên trục (giá trị khởi đầu)
+ Maximum: Xác định giá trị lớn nhất trên trục (giá trị kết thúc)
+ Major unit: Xác định giá trị các khoảng chia chính trên trục
+ Minor unit: Xác định giá trị các khoảng chia phụ trên trục
+ Values in reverse order: Đảo thứ tự sắp xếp các giá trị trên trục
+ Logarithmic scale: Chuyển các giá trị trên trục sang hệ logarith với cơ số do ta
qui định tại Base (không thể dùng cho giá trị âm hay bằng 0)
+ Display units: Chọn đơn vị hiển thị trên trục
+ Show display units label on chart: Cho hiển thị các nhãn đơn vị trên đồ thị
+ Major tick mark type: Qui định cách hiển thị ký hiệu phân cách trên đồ thị
+ Minor tick mark type: Qui định cách hiển thị ký hiệu phân cách phụ trên đồ thị
+ Axis labels: Xác định cách hiển thị các nhãn trên trục
+ Horizontal axis crosses: Các lựa chọn cách mà trục tung cắt trục hồnh.
3.1.2. Quy trình vẽ đồ thị dạng thanh (Chart Bar)
Sau khi vẽ đồ thị dạng cột, ta có thể thay đổi dạng biểu đồ để có đồ thị
dạng thanh bằng cách trong thanh công cụ Chart Tools/Desgin/ Type/ Change
Chart Type/ Bar → Thay đổi dạng biểu đồ Bar
Bùi Thị Ngọc Thoa
Page 16
Hình 7: Hộp hội thoại Change Chart Type 1
Sau đó ta có biểu đồ thanh sau:
Hình 8: Biểu đồ thanh
Các bước vẽ biểu đồ thanh (Chart Bar) tương tự như biểu đồ hình cột.
3.2. Quy trình vẽ đồ thị dạng đường (Chart Line) trên MS. Excel 2007
3.2.1. Quy trình vẽ đồ thị dạng đường (Chart Line)
Vẽ biểu đồ dạng đường trên Excel 2007 minh họa cho bảng sản lượng tiêu
thụ điện 6 tháng của 3 thành phố như sau:
Bảng 3: Sản lượng tiêu thụ điện 6 tháng của 3 thành phố
Tháng
Hà Nội
Đà Nẵng
HCM
1
3
1
4
2
5
3
7
3
7
2
8
4
6
4
5
5
9
7
10
6
10
6
8
Bước 1: Bôi đen vùng dữ liệu A4:G7
Bước 2: Chọn dạng đồ thị: Insert/Line Chart/ 2-D Line
Bùi Thị Ngọc Thoa
Page 17
Hình 9: Thao tác vẽ biểu đồ dạng đường trên Excel
Bước 3: Chỉnh sửa đồ thị với thanh công cụ Chart Tools/Desgin/ Chart
Layuot/ Layuot 1 → Thay đổi tên biểu đồ, thay đổi đơn vị đo các trục
Hình 10: Chỉnh sửa biểu đồ đường
3.2.2. Quy trình vẽ biểu đồ miền (Chart Area)
Sau khi vẽ đồ thị dạng đường, ta có thể thay đổi dạng biểu đồ để có đồ thị
miền bằng cách trong thanh công cụ Chart Tools/Desgin/ Type/ Change Chart
Type/ Area → Thay đổi dạng biểu đồ Area
Bùi Thị Ngọc Thoa
Page 18
Hình 11: Hộp hội thoại Change Chart Type 2
Sau đó, ta có biểu đồ miền như sau:
Hình 12: Biểu đồ miền
Các bước vẽ biểu đồ miền (Chart Area) tương tự như biểu đồ dạng đường.
3.2.3. Quy trình vẽ biểu đồ phân tán (X Y Scatter)
Sau khi vẽ đồ thị dạng đường, ta có thể thay đổi dạng biểu đồ để có đồ thị
phân tán bằng cách trong thanh cơng cụ Chart Tools/Desgin/ Type/ Change
Chart Type/ X Y (Scatter) → Thay đổi dạng biểu đồ Scatter
Bùi Thị Ngọc Thoa
Page 19
Hình 13: Hộp hội thoại Change Chart Type 3
Sau đó, ta có biểu đồ phân tán như sau:
Hình 14: Biểu đồ phân tán
Các bước vẽ biểu đồ phân tán (X Y Scatter) tương tự như biểu đồ dạng đường.
3.3. Quy trình vẽ biểu đồ hình trịn (Chart Pie) trên MS. Excel 2007
3.3.1. Quy trình vẽ biểu đồ hình trịn dạng 2-D, 3-D Pie
Vẽ biểu đồ hình trịn trên Excel 2007 minh họa cơ cấu lao động theo giới
tính của doanh nghiệp B.
Bước 1: Bôi đen vùng dữ liệu B4:C6
Bước 2: Chọn dạng đồ thị: Insert/Pie Chart/2-D Pie
Bùi Thị Ngọc Thoa
Page 20
Hình 15: Thao tác vẽ biểu đồ hình trịn trên Excel
Bước 3: Chỉnh sửa đồ thị với thanh công cụ Chart Tools/Desgin/ Chart
Layuot/ Layuot 1 → Thay đổi tên biểu đồ
Hình 16: Biểu đồ hình trịn 2-D-Pie
3.3.2. Quy trình vẽ biểu đồ hình trịn dạng Pie of pie hoặc Bar of pie
Bước 1: Bôi đen vùng dữ liệu B4:D7
Bước 2: Chọn dạng đồ thị: Insert/Pie Chart/ Pie of pie
Bùi Thị Ngọc Thoa
Page 21
Hình 16: Thao tác vẽ biểu đồ hình trịn Pie of pie
Bước 3: Chỉnh sửa đồ thị để tăng số mảnh cho đồ thị hình trịn con. Kích
chuột phải vào mảnh của đồ thị chọn Format Data Series/ Second plot contains
the last/ 3.
Hình 17: Hộp hội thoại Format Data Series
Bùi Thị Ngọc Thoa
Page 22
Ta có đồ thị sau:
Cơ cấu lao động theo giới tính
Nam
Nữ 18-25
Nữ 26-35
Nữ 35-60
26%
58%
43%
9%
7%
Hình 18: Biểu đồ hình trịn Pie of pie
3.3.3. Quy trình vẽ 2 đồ thị trong một đồ thị hình trịn
Minh họa doanh thu tiêu thụ theo thị trường của 1 cửa hàng trong 2 năm
2014 và 2015 trong cùng 1 đồ thị với bảng số liệu sau:
Bảng 4: Doanh thu tiêu thụ theo thị trường
Miền Bắc
Miền Trung
Miền Nam
Năm 2014 Năm 2015
500.000
700.000
100.000
200.000
300.000
600.000
Bước 1: Vẽ biểu đồ hình tròn cho vùng dữ liệu doanh thu năm 2014
Bùi Thị Ngọc Thoa
Page 23
Hình 19: Thao tác 1 vẽ 2 đồ thị trong 1 đồ thị hình trịn
Bước 2: Trong cơng cụ Design/ Select Data/ Legend Entries/ Add.
Hình 20: Hộp hội thoại Select Data Source
Sau đó, nhập dữ liệu doanh thu năm 2015 vào hộp hội thoại Edit Series:
Hình 21: Hộp hội thoại Edit Series
Bùi Thị Ngọc Thoa
Page 24