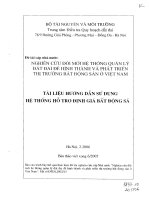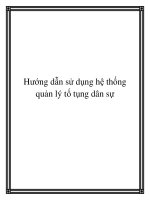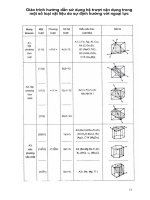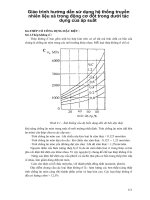Hướng dẫn sử dụng hệ điều hành linux
Bạn đang xem bản rút gọn của tài liệu. Xem và tải ngay bản đầy đủ của tài liệu tại đây (10.55 MB, 363 trang )
HỆ ĐIỀU HÀNH LINUX
NỘI DUNG
I.
TỔNG QUAN VỀ PMNM
II.
TỔNG QUAN VỀ UBUNTU
III. CÀI ĐẶT HỆ THỐNG
IV.
GIỚI THIỆU GIAO DIỆN ĐỒ HỌA
V.
QUẢN LÝ PHẦN CỨNG
VI. CẤU HÌNH CƠ BẢN HỆ THỐNG
VII. QUẢN LÝ ĐĨA, THƯ MỤC, TẬP TIN
VIII. SỬ DỤNG LỆNH TRÊN LINUX
IX. CÁC THAO TÁC QUẢN LÝ HỆ THỐNG
X.
CÁC ỨNG DỤNG TRÊN UBUNTU
2
Khái niệm phần mềm nguồn mở
Phần mềm nguồn mở là phần mềm có mã nguồn được cơng bố tn theo
các quy định trong giấy phép nguồn mở.
VD: Mozilla firefox, Linux, …
Phần mềm thương mại là phần mềm thuộc về bản quyền của tác giả hoặc
của các hãng phần mềm. Chỉ cung cấp dưới dạng nhị phân (bin), người
dùng mua và khơng có quyền bán lại.
VD: MS Windows, MS Offices, Oracle,…
…
3
Khái niệm phần mềm nguồn mở
Phần mềm thử nghiệm giới hạn là các thử nghiệm giới hạn của
phần mềm thương mại, được cung cấp miễn phí với mục đích
thử nghiệm.
VD: các phần mềm giới hạn ngày sử dụng, giới hạn chức năng,…
Phần mềm chia sẻ: là PM có tính năng giống như PMTM, được
phân phối tự do nhưng có một số giấy phép cho phép các cá
nhân hoặc các tổ chức được mua theo những điều kiện cụ thể.
VD: Winzip, …
Kaspersky
Winzip
4
Khái niệm phần mềm nguồn mở
Phần mềm phi thương mại: là phần mềm tự do được sử
dụng mà không phải trả tiền. Bao gồm 2 loại: phi thương mại
mã nguồn đóng và phi thương mại mã nguồn mở.
Phần mềm nguồn mở có thể chạy trên hệ điều hành Windows
và Linux.
Một số PMNM phổ biến: Linux, Mozilla firefox, Mozilla
thunderbird, My SQL, Apache,…
…
5
Lợi ích của phần mềm nguồn mở
Tính kinh tế
Tính giáo dục
Tính kế thừa
Tính an tồn
6
Hạn chế của phần mềm nguồn mở
Chưa có hỗ trợ kỹ thuật tin cậy
Số thiết bị phần cứng hỗ trợ còn hạn chế
Năng lực xử lý của người sử dụng.
7
So sánh Linux & Windows
Windows là hệ điều hành được thiết kế cho single users.
Linux là hệ điều hành được kế cho multi users.
Trong Windows, GUI và Kernel gắn chặt với nhau Tiện
cho người sử dụng. Trong Linux, GUI và Kernel tách rời
nhau (cho phép tùy biến).
Cấu hình của Windows nằm trong registry Khó hiệu
chỉnh. Cấu hình của Linux trong file text Dễ dàng hiệu
chỉnh.
Windows khơng “an tồn” hơn Linux.
8
So sánh Linux & Windows
Dịch vụ quản lý mạng trên Windows:
9
So sánh Linux & Windows
Dịch vụ quản lý mạng trên Linux:
10
So sánh Linux & Windows
Windows
Linux
Active Directory
Bind/LDAP
Exchange Server
Sendmail/Postfix
Proxy Server
Squid Server
ISA Server
Firewall/IDS
Print/File Server
Samba/NFS
DHCP Server
DHCP Server
FTP Server
FTP Server
IIS Server
Apache Server
SQL Server
MySQL Server
11
So sánh Linux & Windows
Windows
Linux
Microsoft Offices
OpenOffice
Vietkey, Unikey
Xvnkb, Unikey, …
Internet Explorer
Mozilla Firefox
Outlook Express
Mozilla Thunderbird
Winrar, Winzip
7-zip
PhotoShop
GIMP
…
…
12
TỔNG QUAN VỀ UBUNTU
Ubuntu là hệ điều hành nguồn mở được hình thành vào năm
2004 bởi Mark Shuttleworth, một doanh nhân thành công ở
Nam Phi với công ty Canonical.
Canonical là cơng ty hỗ trợ tài chính và kỹ thuật cho Ubuntu.
Từ năm 2007, Dell cộng tác với Canonical để bán máy tính
với hệ điều hành Ubuntu được cài đặt sẵn.
Ubuntu được phát triển và bảo trì bởi cộng đồng PMNM
Ubuntu được cài đặt trên khoảng 2% tổng số lượng máy tính
tồn cầu (www.ubuntu.com).
Forum Ubuntu được hỗ trợ ở địa chỉ
13
CÀI ĐẶT HỆ THỐNG
Chuẩn bị cài đặt
Cấu hình BIOS
Phân hoạch và định dạng đĩa cứng
Cài đặt hệ điều hành Ubuntu Desktop
14
Chuẩn bị cài đặt
Download hệ điều hành Ubuntu từ www.ubuntu.com
(download trực tiếp hoặc bằng torrent) hoặc đăng ký nhận đĩa
miễn phí tại .
Lựa chọn phiên bản hỗ trợ 32-bit hoặc 64-bit phụ thuộc vào
kiến trúc phần cứng vi xử lý.
Ghi file ảnh lên đĩa CD-ROM.
Cấu hình tối thiểu cài đặt hệ thống:
700 MHz x86 Processor
256 MB RAM
3 GB HDD
15
Cấu hình BIOS
Cấu hình cho phép CD-ROM được khởi động đầu tiên
16
Phân hoạch và định dạng đĩa cứng
Sử dụng chương trình Partition Magic hoặc Acronis Disk
Suite để phân hoạch các phân vùng dành cho Linux.
17
Cài đặt hệ điều hành Ubuntu Desktop
Chọn mục Install
Ubuntu để bắt đầu cài
đặt chương trình. Nhấn
Enter để tiếp tục
18
Cài đặt hệ điều hành Ubuntu Desktop
Lựa chọn ngôn ngữ cài
đặt. Nhấp Forward để
tiếp tục
19
Cài đặt hệ điều hành Ubuntu Desktop
Chọn múi thời gian, nơi
chúng ta đang sống
Nhấp nút Forward để
tiếp tục
20
Cài đặt hệ điều hành Ubuntu Desktop
Gõ từ bàn phím để kiểm tra
hệ điều hành có nhận được
bàn phím khơng?
Nhấp nút Forward để tiếp
tục
21
Cài đặt hệ điều hành Ubuntu Desktop
Xóa và sử dụng toàn bộ đĩa
cứng để cài hệ điều hành
Xác định phân vùng bằng
tay (nâng cao)
Nhấp nút Forward để tiếp
tục
22
Cài đặt hệ điều hành Ubuntu Desktop
Chọn phân vùng Free Space,
nhấp nút Add để tạo phân
vùng đầu tiên (/boot) có dung
lượng khoảng 100MB
23
Cài đặt hệ điều hành Ubuntu Desktop
Chọn loại phân vùng
(Primary: phân vùng chính
hoặc Logical: phân vùng
logic)
Chọn vị trí xuất hiện của
phân vùng này là phần đầu
hay sau của phân vùng
trống đang chọn
Chọn định dạng phân vùng
Xác định phân vùng nào
được phân hoạch
(vd: /boot)
24
Cài đặt hệ điều hành Ubuntu Desktop
Tương tự như phân vùng
/boot, tạo phân vùng Swap
với dung lượng gấp đôi
RAM (1024MB)
25