Creating vector characters in Illustrator
Bạn đang xem bản rút gọn của tài liệu. Xem và tải ngay bản đầy đủ của tài liệu tại đây (6.1 MB, 5 trang )
28 Project one 2D characters
Peskimo
This design duo has
been creating for a
good few years now.
Their characters
have been made into
toys, animations,
billboards and
clothes. Find out
more at www.
peskimo.com
Skills
Create shapes
and apply colours
and gradients in
Illustrator
Scan and edit
your sketches in
image-editing
software
Computer Arts Projects _November 2008 www.computerarts.co.uk
On your disc
You’ll fi nd the
Peskimo tutorial
fi les that you need to
work along with this
project on your cover
disc, as well as an
extra ‘bold’ image of
the character, in the
Resources folder
Adobe Illustrator
Creating
vector
characters
Characters can add a
recognisable face to your
work. But how do you go
from a sketch to the
fi nished product?
Peskimo talk through
their process
Character design is such a wide and varied subject that
the specifi cs of each character’s process and gestation are
unlikely to be the same for everyone. However, some of the core
principals, especially in the early stages of development, are key to
creating a well-executed and memorable character. We talk
through the essential steps, from before you even pick up a pen and
paper to working your design up as a vector image, and show you
some of our processes for adding details to the character.
If you are following this project with a particular brief in
mind, think carefully about the target audience and what sort of
design elements will be suitable for that audience – the usual
concerns apply as they do with all design. The character we created
is intended to be a mascot of sorts, and aimed at all ages. It is
usable at a variety of sizes, and in both print and animation.
CAP116.tut_2dchar 28CAP116.tut_2dchar 28 19/9/08 4:46:48 pm19/9/08 4:46:48 pm
Creating vector characters 29
01 Consider the brief: who is the character aimed at;
what is it supporting? Ideas will start to form immediately, but
it always helps to draw upon your own infl uences and see what
has been done before in similar fi elds. Look through old sketch-
books and see if any previous sketches can help.
02 Once you’ve collected your thoughts, start sketching.
Try different things on each new sketch, adding different key
features to see what sits right with the character. Even the
ones that look odd now will probably be useful in future.
www.computerarts.co.uk November 2008_ Computer Arts Projects
Guidelines
You may want to create
guidelines for the character’s usage –
character designers do this largely for
animators. A few extra notes and sketches
can convey so much useful information.
How short/long can its arms go? How
would it look when it was angry? How
would it hold a carrot?
04 It’s important to ensure the face has enough scope to display a full range of
emotion, particularly if the character is intended to be used narratively. Concentrate
some sketches on the face and how the character will communicate with its audience.
05 We’ve now selected one of the sketches to be the main illustration, so we will
scan this in at 300dpi, grayscale. In Photoshop, click Ctrl/Cmnd+L to bring up the
Layers panel. Drag the left and right arrows at the bottom of the histogram to enhance
the contrast of the sketch.
06 Also use this time to tidy up the sketch and delete any elements that you don’t want to see when
tracing it. There’s no need to delete all the sketch lines, but any features that you moved or drew over may be
best deleted before the next stage. Save this image.
03 Once you have a design that you are happy with, draw
it and redraw it in different positions with very slight changes.
Even the slightest alterations will help you fi ne-tune the
character. Consider potential accessories that will help bring
the character to life.
CAP116.tut_2dchar 29CAP116.tut_2dchar 29 19/9/08 4:46:49 pm19/9/08 4:46:49 pm
30 Project one 2D characters
09 Now is a good time to choose some colours. It’s a good
idea to keep to a couple of colours and tones so that you don’t get
any nasty clashes with backgrounds. It also looks more natural,
which is good for this character.
11 We want this character to remain simple, so we are only going to give it mitten-like hands and very simple feet.
If you want to give your character toes, or hooves, now would be the time to do it.
Computer Arts Projects _November 2008 www.computerarts.co.uk
08 On a new layer underneath the sketch, create light-coloured shapes following the different elements of the
character; one shape for the body, the face, each arm and each leg, for example. Toggle the sketch’s visibility on and off to make
sure that you are happy with the vectors.
10 Add a face early on – it helps you to become acquainted
with the character. For the cheeks, draw two red circles in place and
group them. Copy and paste the face shape above the cheeks. Select
the cheeks and the copied face and click Ctrl/Cmnd+7 to create a
clipping mask.
Mh id
07 Open a new Illustrator document set to your fi nal
dimensions, import the sketch and scale it to the size you want. In
the Transparency panel change the sketch’s setting to Darken. You
may also want to reduce the opacity of the image as the project
continues. Lock this layer.
CAP116.tut_2dchar 30CAP116.tut_2dchar 30 19/9/08 4:46:50 pm19/9/08 4:46:50 pm
Different styles
The look we talk through here is quite a traditional illustration style; it looks natural with a textured outline and
gradients to suggest detail. If you are going for a more modern and striking look, you should consider using bold lines around
the character, like the hairy dude that you will fi nd on your cover disc, in the Peskimo tutorial fi le in Resources.
Creating vector characters 31
www.computerarts.co.uk November 2008_ Computer Arts Projects
14 In the next issue of Computer Arts Projects we will be animating this
character; now is a good point to switch to Flash if you want to do that. Some of the
details and texture we are adding in the following steps don’t translate well or aren’t
necessary when animating the character.
15 To add hairy texture to the body, drag the fi ll colour to the currently empty line colour. In the
Brushes Panel, play around with the different brushes and choose one you like. The art brushes are
particularly good for adding a natural texture to an object.
13 Copy the face shape of the character and paste it above all the face elements,
and apply an artbrush to the outline of this shape just as you did with the body. Make
sure the fi ll is empty and that the line colour is the same as the hair of the body.
16 Draw some arcs outside the body and fi ll these with a gradient, from white
to a darker version of the hair colour. Use the Gradient tool to have the gradient run
from the tip out. Give a transparency setting of Multiply and an opacity of around 20%,
and copy them around the body.
12 Before moving on to adding detail and texture, we will work on the character’s accessories, in this
case a belt with a big skull buckle. Add some round teeth to the circular buckle and a face, and create a shape
behind the main skull shape to give it depth.
CAP116.tut_2dchar 31CAP116.tut_2dchar 31 19/9/08 4:46:51 pm19/9/08 4:46:51 pm
32 Project one 2D characters
Computer Arts Projects _November 2008 www.computerarts.co.uk
18 Draw a shape for the shadow of the character’s fringe. Set it to Multiply with a low opacity. Use
Ctrl/Cmnd+X to cut this object to the clipboard. Double-click the cheeks and press Ctrl/Cmnd+F to paste the
fringe shadow in place and into the same clipping mask as the cheeks.
Open interpretation
Halfway through creating this character someone saw it and commented on its cute nose. “It doesn’t have a nose,”
we replied – we had always assumed the black semicircle on his face to be a mouth. There’s no right or wrong way to interpret a
character and this is a good thing!
19 With the body selected, click Object>Expand Appearance, ungroup the
resulting group and use the Pathfi nder to combine it into one shape. Now you can
create a shadow along the edge of the character, with either a gradient or solid fi ll.
Create a clipping mask with these new objects.
17 Use the Pathfi nder tool to add the elements of the skull-buckle’s face
together. Create three boxes of different widths over the skull. Make two of them
darker than the skull colour and one lighter, tilt them to about 30 degrees and create a
clipping mask for these, as with the cheeks in step 10.
21 This is the end of the project, but there are always ways to add to a character. One of the important
things to remember is when to hold back, as fussy and over-detailed characters can look awkward and run
the risk of turning people away.
20 Select the left horn, then copy and click Ctrl/Cmnd+F to paste it directly
above. Give it a gradient fi ll of white to a very dark brown (almost black). As before,
apply a transparency setting of Multiply and adjust the angle of the gradient to match
the horn. Repeat for the other horn.
CAP116.tut_2dchar 32CAP116.tut_2dchar 32 19/9/08 4:46:52 pm19/9/08 4:46:52 pm

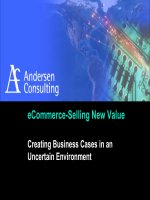


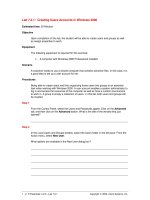



![interactive storytelling for video games [electronic resource] a player-centered approach to creating memorable characters and stories](https://media.store123doc.com/images/document/14/y/nf/medium_nfv1401472695.jpg)
