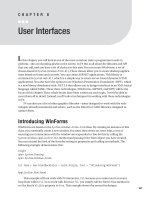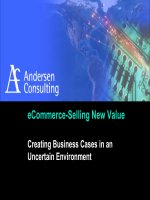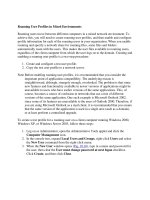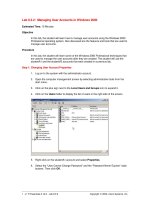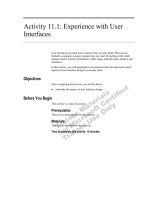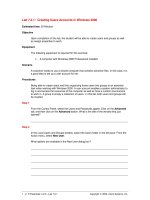Creating User Interfaces in JavaFX
Bạn đang xem bản rút gọn của tài liệu. Xem và tải ngay bản đầy đủ của tài liệu tại đây (568.24 KB, 52 trang )
CHAPTER 3
Creating User Interfaces in
JavaFX
Designing a clear, logical, easily-understood user interface is a lot like doing
stand-up comedy. It’s harder than it looks, and if you fail, a lot of innocent
people suffer.
Glen M Bever
To help me accomplish the task of teaching you JavaFX, I’ve developed a nontrivial
application that creates word search puzzles. The source code of this program will be used
during the rest of this book to explain and show examples of JavaFX concepts and
constructs. Before we get into the main point of this chapter, which is to continue learning
to develop user interfaces in JavaFX and gain exposure to lots of GUI components, please
allow me to briefly walk you through the behavior of the application. A good understanding
of this behavior will help you relate to the code that produced it, and I recommend that you
actually run the application and follow along while reading this section.
Overview of the Word Search Builder Application
The word search builder application is a tool for creating word search puzzles. The user
enters words into a word list and places these words on a word grid. Each word can be
placed at a specific location and orientation (horizontal, vertical, diagonal up, or diagonal
down) on the grid. Alternatively, words can be placed in random locations and orientations.
When a word is on the word grid it can be dragged to other locations on the grid and its
orientation can be changed as well.
30 firstPress: Creating User Interfaces in JavaFX
Invoking the Application
To execute the word search builder application with JavaFXPad, you’ll need to navigate in
your console to the
Chapter03
folder of the book’s source code download. This is because
at runtime the application will load image resources (the toolbar icons) from the
resources
folder in the
Chapter03
folder. If you are using an IDE with a JavaFX plug-in, you won’t
need to be concerned with this detail.
After invoking JavaFXPad, from the Run ➤ Source Path menu option, choose the
Chapter03
folder. This is the base folder of where the source files are located, relative to the
package declarations, of course. From the File ➤ Open menu, browse to the
Chapter03/wordsearch_jfx/ui
folder and open the
WordSearchMain.fx
file.
Figure 3-1 shows the application when it first starts up. Notice that it has a menu, a
toolbar, a word grid on the left side, and a couple of list boxes on the right side. The upper
list box contains the unplaced words, which are the words in the word list that haven’t yet
been placed on the word grid. The lower list box contains the words that have already been
placed.
Figure 3-1. The Word Search Builder Application upon startup
firstPress: Creating User Interfaces in JavaFX 31
A Tour of the Application
To add a word to the Unplaced Words list, you can do one of several things:
•SelecttheWordList➤ Add Word option.
• Click the rightmost toolbar button.
• Press the Insert key (if your machine has one).
Any of those actions will produce the dialog box shown in Figure 3-2, in which you can
enter a word and click the OK button (or press the Enter key).
Figure 3-2. The Add Word to Word List dialog
After adding the names of the eight planets in our solar system (sorry Pluto), the
Unplaced Words list box should have the appearance shown in Figure 3-3.
Figure 3-3. After adding the planets to the word list
To place a word on the grid at a location and orientation of your choosing, either select
the Grid ➤ Place Word menu option, or click the leftmost toolbar button. You should see
the dialog box shown in Figure 3-4, in which you can choose a starting row, starting
column, and word orientation.
32 firstPress: Creating User Interfaces in JavaFX
Figure 3-4. The Place Word on Grid dialog
After placing the first two planets in this manner, the application has the appearance
shown in Figure 3-5, where the words are in the word grid as well as in the Placed Words
list box.
Figure 3-5. The Word Search Builder application after placing the first two planets
firstPress: Creating User Interfaces in JavaFX 33
To place a word randomly on the grid, select that word in the Unplaced Words list box
and select the Grid ➤ Place Word Randomly menu option. Most of the menu options have
accelerator (shortcut) keys, which you can see when dropping down a menu. For example,
this option can also be invoked via the Ctrl+R accelerator keystroke combination. Yet
another way to invoke this option is to double-click the word to be placed in the Unplaced
Words list. Any way you invoke it, the result is a dialog box asking you to confirm that you
really want to place the word, as shown in Figure 3-6.
Figure 3-6. The Place Word Randomly on Grid dialog
To place all of the remaining words randomly, select the Grid ➤ Place All Words
Randomly menu option. After clicking OK on a dialog that asks you to confirm that you
want to place all the words, all the words will be placed on the grid, and will also appear in
the Placed Words list box. If you roll the cursor over a letter in the word grid, the associated
words will be highlighted in yellow. If you right-click the mouse on a letter (or click the
mouse while holding the Ctrl key down), a menu enabling you to unplace the words pops
up, as shown in Figure 3-7.
Figure 3-7. After placing the rest of the planets randomly on the word grid and invoking the
pop-up menu on a letter
34 firstPress: Creating User Interfaces in JavaFX
To fill the remaining cells on the grid with random letters, select the Grid ➤ Show Fill
Letters menu option, or press the Ctrl+F key combination. The word grid should appear,
similar to what is shown in Figure 3-8.
Figure 3-8. The word grid after invoking the Show Fill Letters option
When the fill letters are on the grid, most of the application functionality is disabled, so
if you drop down the grid menu, most of the menu options will be grayed out. Note that
three of the toolbar buttons are disabled as well.
Selecting the Grid ➤ Show Fill Letters menu option again (or pressing Ctrl+F) will
remove the fill letters from the grid.
To drag a word from one place on the grid to another, click and drag the first letter of a
word. The background for the word being dragged changes to cyan and the cursor becomes
a hand icon when a word can be placed in the current location. See Figure 3-9 for an
example of this behavior, where MARS is being dragged to intersect with the M in
MERCURY.
Figure 3-9. Dragging the word MARS to a location where it can be placed
firstPress: Creating User Interfaces in JavaFX 35
When the word is being dragged to a location where it can’t be placed, the background
for the word changes to red and the cursor changes to one that means move (see Figure 3-
10).
Figure 3-10. Trying to drag the word JUPITER to a location where it can’t be placed
The orientation of a word on the grid can be changed by holding the Shift key down
while clicking the first letter of the word. With each click, the word will cycle through each
available orientation, pivoting on the first letter of the word. Figure 3-11 shows the
orientation of VENUS being changed from diagonal down to vertical, pivoting on the letter
V:
Figure 3-11. Changing the orientation of the word VENUS from diagonal down to vertical
In addition to using the pop-up menu in Figure 3-7 to remove a word from the grid, you
can select a word in the Placed Words list box and select the Grid ➤ Unplace Word menu
36 firstPress: Creating User Interfaces in JavaFX
option. Another alternative is to double-click a word in the Placed Words list box. In both
cases, you’ll be prompted to confirm the operation.
Finally, to unplace all the words from the grid, select the Grid ➤ Unplace All Words
menu option, or use the Alt+U accelerator key combination. Again, you’ll be prompted to
confirm the operation.
Now that you’ve received a grand tour of the behavior of the Word Search Builder
application, I’d like to show you a high-level view of its overall architecture. This will help
you see the Word Search Builder code that we’ll walk through in the context of the entire
application.
The Word Search Builder Application Architecture
Figure 3-12 contains a block diagram that depicts the overall architecture of the Word
Search Builder application. Each FX file in the application is represented, but due to space
constraints I chose to show only certain attributes and operations in their respective class
diagrams (e.g., the box that is labeled WordGridModel). I am also only showing a few of
the bind operations (the dotted lines with arrows pointing to the left). Please take a look,
and I’ll point out some of the most important and interesting points.
Figure 3-12. Word Search Builder application block diagram
firstPress: Creating User Interfaces in JavaFX 37
The source code for the Word Search Builder application is located in two packages (as
shown at the top of the diagram by the package statements and dotted rectangles that
encompass the FX files in each package). These two packages are
wordsearch_jfx.ui
and
wordsearch_jfx.model
. We’ll explore these one at a time.
The Declarative Code and Classes in the wordsearch_jfx.ui Package
The
wordsearch_jfx.ui
package is comprised of the classes that make up the UI, or view, of
the Word Search Builder application. This application starts execution with the declarative
code in
WordSearchMain.fx
. The column under the left side of the
wordsearch_jfx.ui
package in the diagram shows the containment hierarchy of the UI classes in the
WordSearchMain.fx
file.
Note
➡
I’ve adopted a convention of naming the FX file that is the first to be invoked
[Something]Main.fx
.
The
WordSearchMain.fx
file contains the declarative code that creates much of the user
interface. It is similar in concept to the
HelloJFXBind2.fx
file, although greatly expanded.
The
WordSearchHandlers
class exists to handle the events that occur when the user
interacts with the UI. When menu items and toolbar buttons are selected, oftentimes an
associated method in the
WordSearchHandlers
class is invoked. I use a convention of
naming the handler method in the
WordSearchHandlers
class a concatenation of the
associated menu options. For example, as shown in the class diagram, there is an operation
named
gridPlaceWord()
in the
WordSearchHandlers
class. That operation is invoked when
the user selects the Grid ➤ Place Word menu option. Typically, the Word Search Builder
application invokes an operation in the
WordSearchHandlers
class when a dialog needs to
appear to collect more information from the user, confirm a choice, or display a message.
An instance of the
WordGridView
class, as noted by the dashed line with the arrow, lives
within the
Canvas
instance in the containment hierarchy. It is a custom component that is
responsible for drawing and managing the word grid, including functionality such as
displaying the letters and providing the word dragging/reorientation capability.
The
WordGridRect
class is essentially a 2D rectangle with some added functionality
required by this application, providing assistance at the grid cell level to the
WordGridView
class. One instance of this class is created for every cell in the word grid. Notice the asterisk
(
*
) near the line above the
WordGridRect
class on the diagram. That means that there may
be many instances of
WordGridRect
associated with the instance of
WordGridView
.The
38 firstPress: Creating User Interfaces in JavaFX
WordGridRect
class also holds constants associated with the appearance of a cell (e.g.,
DRAGGING_LOOK and SELECTED_LOOK).
An instance of the
WordListsView
class, as noted by the dashed line with the arrow, lives
within the
BorderPanel
instance in the containment hierarchy. It is a custom component
that is responsible for creating, displaying, and managing the Unplaced Words and Placed
Words list boxes.
Now that you have an overview of the architecture in the
wordsearch_jfx.ui
package,
let’s turn our attention to the
wordsearch_jfx.model
package.
The Classes in the wordsearch_jfx.model Package
The
wordsearch_jfx.model
package is comprised of classes that contain the model (objects
that represent the data) of the application.
The
WordGridModel
class is the primary class responsible for holding the model. For
example, as shown in the class diagram, one of the attributes of this class is
fillLettersOnGrid
. This attribute holds the state of whether the fill letters are currently
showing on the grid. As discussed earlier, when the fill letters are on the grid, many of the
menu options and toolbar buttons need to be disabled. To accomplish this, as shown by the
two dotted lines originating from the
fillLettersOnGrid
attribute of this class, the
enable
attribute of some of the menu items and toolbar buttons are bound to the
fillLettersOnGrid
attribute. This is an example of how the
bind
operator helps the view of an application stay
in sync with the model. This
WordGridModel
class also has operations that provide
functionality to the model. For example, when the
addWord()
operation is invoked (by the
wordListAddWord()
method in the
WordSearchHandlers
class), the logic in that operation
causes a
WordGridEntry
to be added to the
unplacedGridEntries
arrayinthe
WordGridModel
instance. As noted by the dotted lines originating from the
unplacedGridEntries
and
placedGridEntries
attributes, the Unplaced Words and Placed
Words list boxes are bound to these arrays and therefore automatically updated as the
contents of these arrays change.
Note
➡
The asterisk (
*
) after the
placedGridEntries:WordGridEntry*
attribute means that this attribute
is an array (also know as a sequence). We’ll examine arrays in depth a little later.
The
WordGridEntry
class holds a word, the state of whether it is
placed
or not, and if so,
in what
row
,
column
,and
direction
(vertical, horizontal, etc.) is it placed. Notice from the
diagram that the
WordGridCell
class has a one-to-many relationship with instances of the
WordGridEntry
class. Because of this, as the user invokes a pop-up menu when the cursor is
firstPress: Creating User Interfaces in JavaFX 39
on a letter on the grid, you can show a list of the words on the menu that the letter is a part
of.
The
WordGridCell
class holds the letter for a cell in the grid, as well as a randomly
generated fill letter. It also holds the appearance that a cell should have, using the constants
defined in the
WordGridRect
class. As shown by the dotted lines with arrows, the
appearance
attribute of each
WordGridRect
instance in the view is bound to the
appearance
attribute of the corresponding
WordGridCell
instance in the model. Also, each
Text
letter that is drawn in the
WordGridView
component is bound to the
cellLetter
attribute
of each
WordGridCell
instance in the model.
Finally, the
WordOrientation
class contains constants that represent the orientation of a
word on the grid (e.g.,
HORIZ
,
DIAG_DOWN
, etc.). These constants are used by other
classes to influence the orientation of words placed on the word grid.
Now that you’ve received a high-level overview of the architecture of the Word Search
Builder application, let’s begin an in-depth examination of the UI code.
Creating the Frame and Menu Structure
The first part of the UI that we’ll tackle is the overall structure including the menu, the
toolbar, and the main window of the application. I like to call this the UI exoskeleton,
because it provides a visible structure for the overall UI of the application.
The Exoskeleton of the Word Search Builder UI
Please take a minute to read through the
WordSearchMain.fx
script, shown in Listing 3-1,
which is the main (initial) program in the Word Search Builder and provides the
exoskeleton for the UI. After that, we’ll examine specific parts of this code in detail.
Listing 3-1. The WordSearchMain.fx Program
package wordsearch_jfx.ui;
import javafx.ui.*;
import java.lang.System;
import wordsearch_jfx.model.WordGridModel;
var wgModel = new WordGridModel(9, 9);
var wsHandlers = WordSearchHandlers {
40 firstPress: Creating User Interfaces in JavaFX
wgModel:wgModel
};
var wordGridView = WordGridView {
wsHandlers: wsHandlers
wgModel: wgModel
};
var wordListsView = WordListsView {
wsHandlers: wsHandlers
border:
EmptyBorder {
top: 30
left: 30
bottom: 30
right: 30
}
wgModel: wgModel
};
wgModel.wordGridView = wordGridView;
wgModel.wordListsView = wordListsView;
wsHandlers.dlgOwner = wordListsView;
Frame {
title: "Word Search Puzzle Builder in JavaFX Script"
width: 750
height: 450
onClose: operation() {
System.exit(0);
}
visible: true
menubar: MenuBar {
menus: [
Menu {
text: "Grid"
mnemonic: G
items: [
MenuItem {
text: "Place Word..."
mnemonic: P
accelerator: {
modifier: CTRL
firstPress: Creating User Interfaces in JavaFX 41
keyStroke: P
}
enabled: bind not wgModel.fillLettersOnGrid
action: operation() {
wsHandlers.gridPlaceWord();
}
},
MenuItem {
text: "Place Word Randomly..."
mnemonic: R
accelerator: {
modifier: CTRL
keyStroke: R
}
enabled: bind not wgModel.fillLettersOnGrid
action: operation() {
wsHandlers.gridPlaceWordRandomly();
}
},
MenuItem {
text: "Place All Words Randomly..."
mnemonic: A
accelerator: {
modifier: ALT
keyStroke: P
}
enabled: bind not wgModel.fillLettersOnGrid
action: operation() {
wsHandlers.gridPlaceAllWords();
}
},
MenuSeparator,
MenuItem {
text: "Unplace Word..."
mnemonic: U
accelerator: {
modifier: CTRL
keyStroke: U
}
enabled: bind not wgModel.fillLettersOnGrid
action: operation() {
wsHandlers.gridUnplaceWord();
}
42 firstPress: Creating User Interfaces in JavaFX
},
MenuItem {
text: "Unplace All Words..."
mnemonic: L
accelerator: {
modifier: ALT
keyStroke: U
}
enabled: bind not wgModel.fillLettersOnGrid
action: operation() {
wsHandlers.gridUnplaceAllWords();
}
},
CheckBoxMenuItem {
text: "Show Fill Letters"
selected: bind wgModel.fillLettersOnGrid
mnemonic: F
accelerator: {
modifier: CTRL
keyStroke: F
}
},
MenuSeparator,
MenuItem {
text: "Exit"
mnemonic: X
action: operation() {
System.exit(0);
}
},
]
},
Menu {
text: "WordList"
mnemonic: W
items: [
MenuItem {
text: "Add Word"
mnemonic: W
accelerator: {
keyStroke: INSERT
}
action: operation() {
firstPress: Creating User Interfaces in JavaFX 43
wsHandlers.wordListAddWord();
}
},
MenuItem {
text: "Delete Word"
mnemonic: D
accelerator: {
keyStroke: DELETE
}
enabled: bind not wgModel.fillLettersOnGrid
action: operation() {
wsHandlers.wordListDeleteWord();
}
}
]
},
Menu {
text: "Help"
mnemonic: H
items: [
MenuItem {
text: "About Word Search Puzzle Builder..."
mnemonic: A
action: operation() {
MessageDialog {
title: "About Word Search Puzzle Builder"
message: "A JavaFX Script example program by James L. Weaver
(jim.weaver at jmentor dot com). Last revised July 2007."
messageType: INFORMATION
visible: true
}
}
}
]
}
]
}
content:
BorderPanel {
top:
ToolBar {
floatable: true
border:
44 firstPress: Creating User Interfaces in JavaFX
EtchedBorder {
style:RAISED
}
buttons: [
Button {
icon:
Image {
url: "file:resources/place_word.gif"
}
toolTipText: "Place word on grid"
enabled: bind not wgModel.fillLettersOnGrid
action: operation() {
wsHandlers.gridPlaceWord();
}
},
Button {
icon:
Image {
url: "file:resources/place_random.gif"
}
toolTipText: "Place word randomly on grid"
enabled: bind not wgModel.fillLettersOnGrid
action: operation() {
wsHandlers.gridPlaceWordRandomly();
}
},
Button {
icon:
Image {
url: "file:resources/unplace_word.gif"
}
toolTipText: "Unplace (remove) word from grid"
enabled: bind not wgModel.fillLettersOnGrid
action: operation() {
wsHandlers.gridUnplaceWord();
}
},
Button {
icon:
Image {
url: "file:resources/add_word.gif"
}
toolTipText: "Add word to word list"
firstPress: Creating User Interfaces in JavaFX 45
action: operation() {
wsHandlers.wordListAddWord();
}
}
]
}
center:
Box {
orientation: HORIZONTAL
content: [
Canvas {
content: bind wgModel.wordGridView
},
BorderPanel {
center: bind wgModel.wordListsView
}
]
}
}
}
Creating Menus
We’re going to jump around a little in this program listing—some concepts will be skipped
over because they’ve already been covered, and some other concepts have a logical
teaching progression that differs from the order in which they appear in the listing. We’ll
start with a portion of the declarative script, shown in Listing 3-2, that creates the
Frame
and some menu-related UI components within. The portion of the code that we’ll focus on
in Listing 3-2 is associated with creating the Grid menu of the Word Search Builder
application, as shown in Figure 3-13.
Figure 3-13. The menu bar of the Word Search Builder with the Grid menu exposed
46 firstPress: Creating User Interfaces in JavaFX
Creating a MenuBar Widget
Listing 3-2. Some Menu-Related Code in WordSearchMain.fx
Frame {
title: "Word Search Puzzle Builder in JavaFX Script"
width: 750
height: 450
onClose: operation() {
System.exit(0);
}
visible: true
menubar: MenuBar {
menus: [
Menu {
text: "Grid"
mnemonic: G
items: [
MenuItem {
text: "Place Word..."
mnemonic: P
accelerator: {
modifier: CTRL
keyStroke: P
}
enabled: bind not wgModel.fillLettersOnGrid
action: operation() {
wsHandlers.gridPlaceWord();
}
},
MenuItem {
text: "Place Word Randomly..."
mnemonic: R
accelerator: {
modifier: CTRL
keyStroke: R
}
enabled: bind not wgModel.fillLettersOnGrid
action: operation() {
wsHandlers.gridPlaceWordRandomly();
}
},
...some code omitted...
firstPress: Creating User Interfaces in JavaFX 47
CheckBoxMenuItem {
text: "Show Fill Letters"
selected: bind wgModel.fillLettersOnGrid
mnemonic: F
accelerator: {
modifier: CTRL
keyStroke: F
}
},
MenuSeparator,
MenuItem {
text: "Exit"
mnemonic: X
action: operation() {
System.exit(0);
}
},
]
},
...some code omitted...
]
}
}
As shown in Listing 3-2, to create menus in a
Frame
, you first need to create an
instance of a
MenuBar
widget to contain them by assigning a
MenuBar
to the
menubar
attribute of the
Frame
.
Creating Menu Widgets
To create menus on the
MenuBar
, you assign them to the
menus
attribute of the
MenuBar
.
Recall that to assign multiple objects to an attribute, you use array literal notation that
consists of comma-separated values enclosed in square brackets. Note that arrays are also
called sequences in JavaFX, so I’ll use those terms interchangeably in this book.
As shown in the Grid menu in Listing 3-2,
Menu
widgets have several available
attributes, including the following:
•A
text
attribute that determines what the label is on the
Menu
(in this case, the word
Grid).
•A
mnemonic
attribute that specifies a key that that can be used in conjunction with
the Alt key to invoke that menu (in this case, the letter G).
48 firstPress: Creating User Interfaces in JavaFX
•An
items
attribute that holds menu items, as described in the next section. This
attribute can also hold
Menu
widgets so that multilevel menu structures can be
defined.
Creating MenuItem Widgets
As shown in the Place Word menu item in Listing 3-2, to create menu items on a
Menu
,
you assign them to the
items
attribute of the
Menu
widget using array literal notation.
MenuItem
widgets have several available attributes, including the following:
•A
text
attribute that determines what the label is on the
MenuItem
(in this case, the
text Place Word...)
•A
mnemonic
attribute that specifies a key that can be used in conjunction with the
Alt key to invoke that
MenuItem
(in this case, the letter P).
•An
accelerator
attribute that defines a shortcut key for invoking the
MenuItem
,
which is defined with the help of the
modifier
and
keystroke
attributes of the
Accelerator
class. In this case, the shortcut key combination is Ctrl+P.
•An
enabled
attribute that controls whether the
MenuItem
is enabled or disabled. In
this case, as depicted in Figure 3-12, the value of the
enabled
attribute is bound to
the state of the
fillLettersOnGrid
attribute of the
WordGridModel
. Because of the use
of the
not
operator, this
MenuItem
is enabled when
fillLettersOnGrid
is
false
, and not
enabled when
fillLettersOnGrid
is
true
.
•An
action
attribute that defines what operation or function should be invoked when
the action event occurs (when the user selects this
MenuItem
). To accomplish this,
assign an operation or function to the
action
attribute as shown in the listing. In this
case, the
gridPlaceWord()
operation of the
WordSearchHandlers
instance gets
invoked (you’ll see in a few moments where this
WordSearchHandlers
instance is
created). I’ll go into detail in Chapter 4 about operations and functions, and I’ll have
more to say about events in Chapter 5.
A
MenuItem
is a leaf node in a menu structure, and cannot contain other
MenuItem
widgets.
firstPress: Creating User Interfaces in JavaFX 49
Note
➡
You may have noticed that the assignment of an
Accelerator
instance to the
accelerator
attribute doesn’t require mentioning the
Accelerator
class in front of the curly braces that contain its
attributes. This is because the
accelerator
attribute of a
MenuItem
can only be assigned an instance of
the
Accelerator
class, so there is no ambiguity (as opposed to an attribute that specifies a superclass to
which any of its subclasses can be assigned). This explanation may make more sense to you after you’ve
worked through the next chapter, but I wanted to point it out here. Incidentally, for the reason just explained,
it also wouldn’t have been necessary to mention the
MenuBar
class when assigning it to the
menuBar
attribute of the
Frame
class.
Creating CheckBoxMenuItem Widgets
As shown in the Show Fill Letters menu item in Listing 3-2, there is a special kind of menu
item, named
CheckBoxMenuItem
, that acts like a check box because it holds the state of
whether it is currently checked or not. When the user selects this kind of menu item, the
state of the
selected
attribute toggles between true and false. In this case, that state is bound
to the
fillLettersOnGrid
attribute of the
WordGridModel
, so the bind behavior described
earlier affects the state of this
CheckBoxMenuItem
. In addition, whenever a UI widget
whose value can be changed by the user is bound, the bind becomes bidirectional. In the
case of this Show Fill Letters
CheckBoxMenuItem
, when the user causes it to be checked,
the state of the
fillLettersOnGrid
attribute of the
WordGridModel
becomes true. When the
user causes it to be unchecked, the state of the
fillLettersOnGrid
attribute of the
WordGridModel
becomes false. This is another very powerful aspect of the
bind
operator.
The
CheckBoxMenuItem
widget has an event-related attribute that isn’t required by this
example, named
onChange
. Whenever the user chooses a
CheckBoxMenuItem
,the
onChange
event occurs and the operation or function that is assigned to is invoked, passing
as an argument the state of whether it is currently selected.
Visually Separating Menu Items
As shown in Figure 3-13, it is sometimes useful to visually separate menu items with a line.
This allows you to group related menu items together. To do this, use the
MenuSeparator
widget between the desired menu items, as shown in Listing 3-2.
50 firstPress: Creating User Interfaces in JavaFX
Table of Menu-Related Widgets
For your reference, Table 3-1 contains JavaFX widgets that are related to menus. In the
Public Attributes column, the attribute name and that attribute’s type is shown, separated by
a colon (as you’ll see later, an attribute of a JavaFX class that is
public
is accessible to your
application). If the attribute can hold an array of instances, then the type will be followed by
an asterisk (
*
). If an attribute is optional, the type will be followed by a question mark (
?
).
This notation is consistent with the diagram in Figure 3-12, and with how attributes are
defined within JavaFX classes. Data types will be covered in detail in the next chapter, but I
want you to see how the data types relate to each attribute in this table now as a reference.
These types will either be one of the four basic JavaFX types (
String
,
Boolean
,
Number
,
and
Integer
) or a JavaFX class whose source code you can see in the Project OpenJFX site
download to which I referred you earlier. You can see the source code for the all the classes
in this table (and any other table in this book) in that download.
Table 3-1. Menu-Related Widgets
Widget Description Public Attributes
MenuBar A widget that lives in a
Frame object and holds
menus
menus:Menu*
Menu A widget that contains
MenuItem,
CheckBoxMenuItem,
RadioButtonMenuItem, and
MenuSeparator widgets
text:String
mnemonic:KeyStroke?
items:AbstractMenuItem*
MenuItem An item on a menu that can
cause something to happen
when selected
mnemonic:KeyStroke?
accelerator:Accelerator?
text:String
icon:Icon?
action:function()
enabled:Boolean
firstPress: Creating User Interfaces in JavaFX 51
Widget Description Public Attributes
Accelerator A shortcut keystroke
combination meant to
invoke a menu item
modifier:KeyModifier*
keyStroke:KeyStroke
CheckBoxMenuItem A special kind of menu item
that can be checked and
unchecked
Same attributes as MenuItem, plus:
selected:Boolean
onChange:function(newValue:Boolean)
RadioButtonMenuItem A special kind of menu item
in which only one of the
menu items in a group can
be selected at any given
time
Same attributes as CheckBoxMenuItem,
plus:
buttonGroup:ButtonGroup
MenuSeparator
Visually separates menu
items from each other
No attributes
Note
➡
Creating and using a
RadioButtonMenuItem
is very similar to creating and using a
RadioButton
, which is discussed in Chapter 5.
You may have noticed that there are still a couple of unfamiliar lines of code in Listing
3-2. Let’s look at these now.
Invoking Java Methods from JavaFX
One of the strengths of JavaFX is that you can leverage the functionality of Java classes,
which is saying a lot given the number of classes that exist in Java libraries, third-party
libraries, and so on. Listing 3-2 contains an example of this, in which the
exit()
method of a
Java class named
System
is being invoked when the user chooses the Exit menu item:
52 firstPress: Creating User Interfaces in JavaFX
MenuItem {
text: "Exit"
mnemonic: X
action: operation() {
System.exit(0);
}
},
To tell the JavaFX application about the Java class named
System
,usethe
import
keyword that I described earlier in the context of importing JavaFX packages and classes.
In this case, you want to identify that you’ll be using the
System
class that is located in the
Java package named
java.lang
:
import java.lang.System;
This
import
statement, as you would expect, is located near the top of the
WordSearchMain.fx
file (see Listing 3-1). I’d also like to point out that this form of the
import
statement is the one we discussed earlier, in which you specify the name of the class,
rather than using an asterisk as a wildcard to denote any class in that package.
Note
➡
The import statement also allows you to specify an alias. The following statement will let you refer to
the
System
class as
Sys
in your program:
import java.lang.System as Sys;
If you happen to be conversant in Java, you’ll recognize that the
exit()
method closes the
program, which is the desired behavior here. You’ll also recognize that this is a static
(class) method, which is invoked without making an instance of the class.
By the way, Listing 3-2 also uses the same technique in the following lines of code:
Frame {
title: "Word Search Puzzle Builder in JavaFX Script"
width: 750
height: 450
onClose: operation() {
System.exit(0);
}
...lots of code omitted...
}
firstPress: Creating User Interfaces in JavaFX 53
In this case, the user has closed the main window of the application, which causes the
onClose
event of the
Frame
to occur. In a similar manner to the action event described
earlier, we’re assigning an operation to the
onClose
attribute that will be invoked when the
onClose
event occurs.
I’ll have more to say in later chapters about using Java functionality from within
JavaFX, including the relationship between data types in these languages and how to create
new instances of Java classes. In the meantime, I’m going to show you a couple of ways to
make new instances of JavaFX classes, and then I’ll get back to teaching you about JavaFX
UI components.
Instantiating the Model, Handler, and View Classes
As you saw in Figure 3-12, there are several classes that comprise the Word Search Builder
application. The UI-related declarative script contained in
WordSearchMain.fx
requires
direct access to an instance of four of these classes. In Listing 3-3, which contains the first
few lines of the
WordSearchMain.fx
file, you’ll see how these JavaFX classes are
instantiated.
Listing 3-3. Making Instances of JavaFX Classes in WordSearchMain.fx
package wordsearch_jfx.ui;
import javafx.ui.*;
import java.lang.System;
import wordsearch_jfx.model.WordGridModel;
var wgModel = new WordGridModel(9, 9);
var wsHandlers = WordSearchHandlers {
wgModel:wgModel
};
var wordGridView = WordGridView {
wsHandlers: wsHandlers
wgModel: wgModel
};
var wordListsView = WordListsView {
wsHandlers: wsHandlers
border: