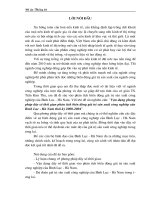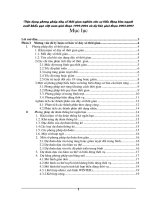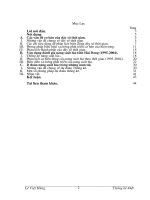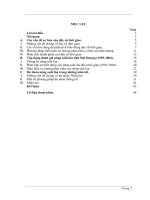Top 3 phương pháp cải thiện thời gian khởi động máy tính pdf
Bạn đang xem bản rút gọn của tài liệu. Xem và tải ngay bản đầy đủ của tài liệu tại đây (333.84 KB, 6 trang )
Top 3 phương pháp cải thiện thời
gian khởi động máy tính
Nâng cấp lên Windows 8, nâng cấp ổ cứng lên SSD, thực hiện các tinh chỉnh hệ
thống là 3 phương pháp hàng đầu giúp tăng tốc khởi động máy tính.
Chờ đợi 1 chiếc máy tính khởi động nhiều khi cảm thấy thời gian như dài vô tận, đó là
cảm giác chung của hầu hết tất cả chúng ta. Mặc dù các hệ điều hành cũng như phần
cứng hiện đại đã giúp tăng tốc khởi động lên 1 cách đáng kể, thế nhưng hầu hết chúng ta
đều muốn máy tính khởi động nhanh hơn nữa.
Liệu hệ thống của bạn đã đủ để bạn đưa ra "đòi hỏi" đó hay chưa? Bạn đã thực hiện các
tinh chỉnh cần thiết hay chưa? Bài viết dưới đây xin tổng hợp 3 phương pháp giúp tăng
tốc độ khởi động.
Nâng cấp lên Windows 8:
Bỏ qua những tranh cãi về giao diện hay các chính sách mà Microsoft áp dụng ở hệ điều
hành mới, thì một trong những cải tiến lớn nhất trên Windows 8 là giúp hệ thống tăng t
ốc
độ khởi động lên đáng kể.
Kiểm nghiệm thực tế chỉ ra rằng thời gian khởi động với Windows 8 trên các máy dùng
hệ điều hành truyền thống đã giảm xuống còn 30 giây, thậm chí là 20 - 15 giây. Trong
khi đó, hệ điều hành phổ biến nhất là Windows 7 sẽ phải mất khoảng 1 phút để khởi
động.
Đó là chưa kể nếu máy tính của bạn đang dùng ổ cứng thể rắn, tốc độ này sẽ còn được
giảm xuống rất nhiều nữa.
Biểu đồ so sánh tốc độ khởi động Windows 7 và Windows 8.
Nâng cấp lên SSD:
Đây rõ ràng là phương pháp không chỉ tăng tốc độ khởi động cho máy mà còn giúp hiệu
năng tổng thể của hệ thống tăng lên đáng kể. Đó là nhờ chip nhớ flash (của SSD) khởi
động lên là có thể làm việc ngay thì đĩa từ còn cần thời gian để động cơ quay đạt được
đúng tốc độ. SSD còn vô vàn lợi ích khác như độ bền tốt, không tỏa nhiệt
Nếu có điều kiện, nâng cấp SSD là một trong những việc bạn nên làm đầu tiên. Hãy cân
nhắc số tiền mình có thể bỏ ra. Nếu không quá dư giả, bạn có thể
ch
ọn các model SSD
có dung lượng vừa phải,chỉ khoảng 80 GB đến 120 GB (với giá bán tại Việt Nam
khoảng từ 1,5 triệu đồng đến 3 triệu đồng). Hãy cài hệ điều hành và các ứng dụng bạn
thường xuyên truy cập vào phần SSD, còn hệ điều hành sẽ ưu tiên lưu các dữ liệu dung
lượng lớn như phim ảnh, nhạc
Tinh chỉnh hệ thống:
Tinh chỉnh hệ thống cũng có tác động không nhỏ trong việc giúp cho máy tính khởi động
nhanh. Dưới đây là những tinh chỉnh bạn nên áp dụng để tăng tốc cho hệ thống của mình:
- Tắt các ứng dụng chạy cùng hệ điều hành:
Các ứng dụng chạy cùng Windows khi khởi động sẽ giúp bạn có thể nhanh chóng truy
cập chúng về sau nhưng rõ ràng sẽ khiến cho tốc độ khởi động bị ảnh hư
ởng. Bởi thế, nếu
có những chương trình không cần đến, bạn nên vô hiệu hóa và xóa chúng khỏi danh sách
này. Trang web sysinfo đã tập hợp 1 danh sách khá hay về các ứng dụng khởi chạy cùng
hệ điều hành, cho bạn biết đâu là ứng dụng bạn có thể tắt. Bạn cũng có thể thử nghiệm
tiện ích Soluto - 1 ứng dụng miễn phí hay cho việc dọn dẹp các ứng dụng này.
- Tắt các dịch vụ của Windows cùng khởi động:
Đây là một việc làm mạo hiểm nhưng vẫn rất đáng thử. Mạo hiểm bởi việc vô hiệu hóa
các dịch vụ của Windows có thể khiến hệ thống của bạn gặp rắc rối, ví dụ như không thể
kết nối PC với máy in, hay 1 số chức năng bị vô hiệu hóa.
Tuy nhiên, đáng thử là bởi nó có thể giúp tăng tốc đáng kể thời gian khởi động và nếu
bạn thực hiện cẩn thận, bạn hoàn toàn có thể vô hiệu hóa được các dịch vụ không cần
thiết 1 cách an toàn mà không sợ máy bị lỗi.
Để bắt đầu, trong hộp tìm kiếm của menu Start, bạn gõ từ khóa "Services" (nếu dùng
Windows 8 bạn có thể tìm kiếm bằng cách gõ từ khóa trên khi đang ở màn hình Start
Screen). Trong danh sách các dịch vụ hiện ra, bạn chú ý bỏ qua các dịch vụ liên quan tới
hệ điều hành hay các dịch vụ về mạng để tránh gây lỗi cho hệ thống. Bạn kiểm tra việc
này bằng cách đọc thông tin mô tả hiện ra ở bên trái.
Bạn chỉ nên tắt các dịch vụ không thực sự cần tới như là các dịch vụ do thiết bị ngoại vi
cài vào. Ví dụ như trong hình dưới, bạn có thể tắt Cisco VPN client - 1 dịch vụ về mạng
riêng ảo
Để tắt, bạn chọn vào Properties, thay đổi giá trị ở trường Start up type hiện ra và
chọn Automatic(Delayed Start) rồi nhấn OK.
Đối với Windows, bạn có thể tắt các dịch vụ sau nhưng vẫn có trường hợp ngoại lệ.
- SuperFetch:
Một dịch vụ về bộ nhớ đệm giúp tải trước ứng dụng vào bộ nhớ. Mặc dù bên cạnh lợi ích
không nhỏ là giúp ứng dụng tải nhanh nhưng nó khiến ổ cứng của máy phát ra những
tiếng kêu khá to và điều này đặc biệt khó chịu trên laptop. Cân nhắc tắt nó hay không tùy
thuộc vào quyết định của bạn sẽ "hy sinh" yếu tố nào.
Windows Search: Nếu bạn không dùng tới công cụ tìm kiếm mặc định của Windows thì
bạn có thể tắt dịch vụ này.
Windows Defender: Nếu đang dùng 1 trình anti-malware khác, bạn cũng có thể tắt
công cụ chốngmalware mặc định của Windows đi.
- Tắt các driver không dùng đến:
Trình điều khiển thiết bị cũng được tải cùng Windows và làm tăng thời gian khởi động
của máy. Vấn đề là không phải điều khiển nào bạn cũng cần cho quá trình sử dụng của
mình. Bởi thế, bạn có thể vô hiệu hóa các driver này để cải thiện thời gian boot máy. Ví
dụ như các trình điều khiển Bluetooth, Wi-Fi ảo
Để vô hiệu hóa, bạn mở Device Manager và xem trong danh sách hiện ra liệu có trình
điều khiển nào có thể vô hiệu hóa hay không.