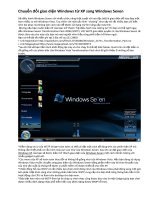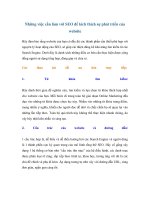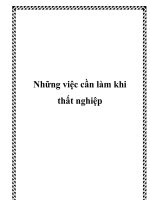Việc cần làm khi chuyển sang giao diện Timeline của Facebook pot
Bạn đang xem bản rút gọn của tài liệu. Xem và tải ngay bản đầy đủ của tài liệu tại đây (153.14 KB, 7 trang )
Việc cần làm khi chuyển
sang giao diện Timeline
của Facebook
Giao diện Timeline mới của Facebook đã có hiệu lực với đông đảo người
dùng. Sau đây là những cách tinh chỉnh cần quan tâm khi chuyển sang giao
diện này.
Trước đây, việc xem lại các hoạt động trong quá khứ của người dùng đối với
các thành viên khác là bất khả thi. Với Facebook Timeline, toàn bộ hoạt
động trên Facebook của người dùng được sắp xếp lại theo thứ tự thời gian,
kể từ khi họ bắt đầu gia nhập Facebook. Do đó, những người trong danh
sách bạn bè của người dùng có thể dễ dàng “bới” lại lịch sử hoạt động trên
Facebook của ai đó chỉ bằng vài cú nhấn chuột.
Tuy nhiên không phải ai cũng thích điều đó. Đối với nhiều người, quá khứ là
những thứ không nên chạm tới (cho dù trước đây họ đã công khai nó trên
mạng xã hội để rồi… quên mất). Những lưu ý dưới đây dành cho người
thích dùng giao diện Timeline nhưng lại không muốn tất cả thông tin hoạt
động cũ của mình bị phơi bày trước cặp mắt “bạn bè” trên Facebook.
Kích hoạt Timeline
Có 3 cách để làm việc này. Bạn có thể vào trang Timeline của Facebook để
kích hoạt. Bạn cũng có thể chờ Facebook mời bạn dùng thử Timeline và
kích hoạt nó qua hướng dẫn. Cuối cùng, đối với những ai muốn trì hoãn sử
dụng tính năng Timeline này càng lâu càng tốt thì Facebook sẽ cho bạn
“nghía” qua giao diện này một khoảng thời gian để qua đó quyết định có nên
sử dụng hay không. Theo ý kiến người viết thì Timeline là một phương thức
khá hay để tái thưởng thức các hoạt động trong quá khứ trên Facebook của
người dùng. Tuy nhiên, có mấy điểm bạn nên quan tâm trước khi chấp nhận
sử dụng giao diện này.
Ẩn các bài đăng cũ
Trong trường hợp bạn không muốn các nội dung cập nhật trạng thái, thư
viện ảnh, đường dẫn mà bạn chia sẻ hoặc bấm Like… hiển thị trên Timeline,
bạn cần chú ý tới góc phải phía trên ở mỗi thông tin/bài đăng đó. Nhấn chọn
vào biểu tượng bút chì và chọn "Hide from Timeline". Trong trường hợp bạn
chọn ẩn các hoạt động của ứng dụng Facebook (ví dụ như ứng dụng
Washington Post Reader, các tùy chọn của menu ngữ cảnh có thể khác đi đôi
chút.
Nếu bạn gặp khó khăn trong việc tìm kiếm các bài đã đăng, hãy tìm thanh
trượt nằm phía bên phải màn hình có liệt kê các mốc thời gian theo năm.
Bấm vào khoảng thời gian mà bạn “áng chừng” đã đăng bài đó để tìm. Thậm
chí bạn còn có thể tìm theo tháng.
Kiểm tra nội dung lưu trữ
Nếu bạn vẫn muốn giữ một bài viết trên Timeline nhưng lại muốn giới hạn
quyền xem trong một số ít người, bạn có thể thay đổi thiết lập cho riêng từng
bài trong mục Activity Log. Nhấn vào "Activity Log" bên dưới tấm ảnh nền
Timeline để làm hiện ra một trang liệt kê toàn bộ các hoạt động của bạn trên
Facebook được sắp xếp theo ngày.
Có một vài dạng thông tin, như những gì bạn đã viết trên Wall (tường) nhà
bạn bè, sẽ không thể hạn chế được theo kiểu này nhưng lại có thể xóa được.
Các bài đăng và thông tin hiển thị trong trang của bạn như nội dung cập nhật
trạng thái, các đường dẫn có thể hạn chế người xem được. Để thực hiện điều
này, hãy nhấn vào biểu tượng nằm ở góc các thông tin này để làm xuất hiện
một menu dạng xổ xuống giống như menu tùy chọn trong phần quản lí riêng
tư của Facebook. Tại đây bạn có thể thiết lập các tùy chọn khác nhau theo ý
muốn.
Bạn cũng có thể chọn hiển thị các dạng dữ liệu nào trong phần lưu trữ các
hoạt động Facebook. Nó sẽ trở nên hữu ích trong trường hợp bạn chỉ muốn
xem một số dạng thông tin nhất định như các ghi chú, bài đăng, các nội dung
“Like” mà bỏ qua các thông tin “ngồn ngộn” mà Facebook thường mang lại.
Bạn cần phải tìm lên phía trên của Activity Log và nhấn chọn menu xổ
xuống "All" rồi sau đó thiết lập các bộ lọc cho riêng mình.
Làm nổi bật thông tin
Nếu bạn muốn nhấn mạnh một thông tin nào đó như ảnh, sự kiện hay một
nội dung mà bạn ưa thích, bạn tiếp tục nhấn chọn vào góc trên bên phải của
thông tin đó. Thay vì chọn biểu tượng bút chì, hãy nhấn chọn biểu tượng
ngôi sao và thông tin này sẽ được hiển thị trong cột chính của Timeline.
Ngay khi bạn chọn kích hoạt Timeline, Facebook sẽ tự động làm nổi bật một
số thông tin nó cho là quan trọng đối với bạn như thời điểm lễ tốt nghiệp hay
ngày bắt đầu làm việc. Trong trường hợp bạn không muốn hiển thị chúng,
đơn giản chỉ cần bỏ chọn (nhấn vào biểu tượng ngôi sao) tại các thông tin
tương ứng.
Cài đặt "ảnh bìa" Timeline
Phía trên cùng trang hồ sơ của bạn là nơi hiện diện một tấm ảnh lớn và sẽ là
thứ đầu tiên được nhìn thấy trên trang Facebook của bạn. Bạn có thể chọn
bất kì tấm hình nào bạn thích và sẽ mất khoảng vài phút để tấm ảnh ấy hiển
thị ở vị trí ảnh bìa. Lưu ý là "ảnh bìa" này được hiển thị công khai và bất kì
thành viên Facebook nào cũng có thể xem được.
Kiểm tra hiển thị
Sau khi đã tiến hành chỉnh sửa các cài đặt Timeline, có thể bạn sẽ muốn
kiểm tra xem nó trông như thế nào đối với khách ghé thăm Facebook của
bạn. Để thử, bạn nhấn vào biểu tượng bánh xe răng (cạnh Activity Log) bên
dưới ảnh bìa và chọn "View As ". Sau đó bạn sẽ thấy được giao diện
Facebook của mình sẽ hiển thị ra sao đối với người khác. Để trở lại với
Facebook, bạn nhấn chọn "Back to Timeline".