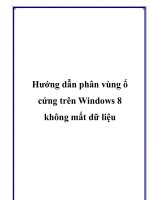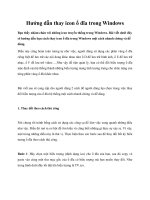Hướng dẫn thay icon ổ đĩa trong Windows docx
Bạn đang xem bản rút gọn của tài liệu. Xem và tải ngay bản đầy đủ của tài liệu tại đây (272.27 KB, 7 trang )
Hướng dẫn thay icon ổ đĩa trong Windows
Bạn thấy nhàm chán với những icon truyền thống trong Windows. Bài viết dưới đây
sẽ hướng dẫn bạn cách thay icon ổ đĩa trong Windows một cách nhanh chóng và dễ
dàng.
Điều này cũng hoàn toàn tương tự như việc, người dùng sử dụng các phân vùng ổ đĩa
riêng biệt để lưu trữ các nội dung khác nhau như ổ D để lưu trữ hình ảnh, ổ E để lưu trữ
nhạc, ổ F để lưu trữ video Như vậy để tiện quản lý, bạn có thể đổi biểu tượng ổ đĩa
mặc định của hệ thống thành những biểu tượng mang tính tượng trưng cho chức năng của
từng phân vùng ổ đĩa khác nhau.
Bài viết sau sẽ cung cấp cho người dùng 2 cách để người dùng lựa chọn trong việc thay
đổi biểu tượng của ổ đĩa hệ thống một cách nhanh chóng và dễ dàng.
1. Thay đổi theo cách thủ công
Nói chung tôi tránh bằng cách sử dụng các công cụ để làm việc xung quanh những điều
như vậy. Điều đó mở ra cơ hội để tìm hiểu và cũng biết những gì thực sự xảy ra. Vì vậy,
một trong những điều này là thú vị. Thực hiện theo các bước sau để thay đổi bất kỳ biểu
tượng ổ đĩa theo cách thủ công.
Bước 1: Hãy chọn một biểu tượng (định dạng ico) cho ổ đĩa của bạn, sau đó copy và
paste vào cùng một thư mục gốc của ổ đĩa có biểu tượng mà bạn muốn thay đổi. Như
trong hình dưới đây tôi đặt tên biểu tượng là TV.ico.
Hướng dẫn thay icon ổ đĩa trong Windows
Bước 2: Kích hoạt Notepad lên và chèn đoạn mã dưới đây với sự khác biệt mà bạn nên
thay thế mydriveicon bằng tên của tập tin biểu tượng của bạn.
[Autorun]
ICON = mydriveicon. Ico
Như trong hình dưới đây, tôi đã thay thế cụm từ mydriveicon bằng cụm từ TV.ico.
Bước 3: Sau đó truy cập vào menu File>Save để lưu tập tin này lại trong thư mục gốc tức
là cùng vị trí của ổ đĩa có liên quan. Bạn nên lưu tập tin với tên là autorun.inf, khung
Save as type bạn nên chọn All Files, sau đó bấm nút Save để lưu lại.
Thay icon ổ đĩa trong Windows
Sau khi thực hiện các bước trên xong, bạn sẽ có hai tập tin trong thư mục gốc của ổ đĩa
gồm biểu tượng và tập tin autorun.
Bước 4: Khởi động lại máy tính của bạn và bạn sẽ thấy sự thay đổi được áp dụng.
Hướng dẫn thay icon ổ đĩa trong Windows
Lưu ý: quá trình này sẽ không làm việc với ổ cứng gắn ngoài. Và nếu bạn muốn trả lại
biểu tượng ổ đĩa như ban đầu thì chỉ cần loại bỏ hai tập tin này và khởi động lại máy tính
của bạn là xong.
2. Sử dụng tiện ích Seven Drive Icon Changer
Nếu quá trình thao tác trên khá dài dòng và phức tạp thì bạn có thể sử dụng tiện ích miễn
phí Seven Drive Icon Changer, cho phép người dùng thay đổi biểu tượng ổ đĩa chỉ với
một cú nhấp chuột đơn giản.
Bước 1: Bạn tải tiện ích miễn phí Seven Drive Icon Changer về tại đây: Seven Drive
Icon Changer
Sau khi tải về bạn chỉ cần giải nén và kích hoạt tiện ích lên ngay mà không cần cài đặt.
Bước 2: Từ giao diện chính của tiện ích, bạn chỉ cần bấm nút Browse để chọn tập tin
biểu tượng (định dạng ico) mà bạn muốn sử dụng. Bạn có thể tìm kiếm những biểu tượng
có sẵn trên máy bằng cách sử dụng công cụ tìm kiếm với từ khóa *. ico. Sau đó kích chọn
biểu tượng bạn muốn sử dụng và bấm nút Open để chọn.
Cách thay icon ổ đĩa trong Windows
Bước 3: Quay trở lại giao diện chính của tiện ích, bạn bấm biểu tượng mũi tên bên trái
mục Select drive để chọn ký tự của ổ đĩa trên hệ thống mà bạn muốn thay đổi biểu
tượng. Sau cùng bạn bấm nút Chang icon! để áp dụng thay đổi.
Hướng dẫn thay icon ổ đĩa trong Windows
Trong trường hợp bạn muốn trả lại biểu tượng ban đầu cho ổ đĩa chỉ cần kích hoạt ứng
dụng lên, chọn ký tự ổ đĩa cần trả về mặc định, rồi bấm nút Reset icon! là xong.