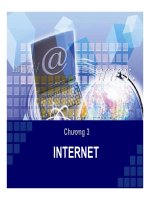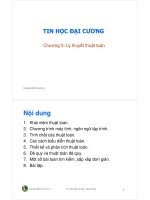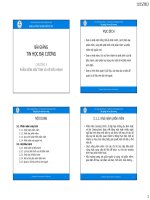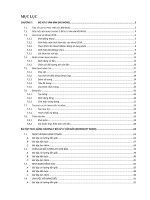THUYẾT TRÌNH TIN HỌC ĐẠI CƯƠNG CHƯƠNG 3: APPLYING PAGE LAYOUT AND REUSABLE CONTENT
Bạn đang xem bản rút gọn của tài liệu. Xem và tải ngay bản đầy đủ của tài liệu tại đây (7.45 MB, 98 trang )
Welcome to our
presentation
Group 4
Part 3.
APPLYING PAGE LAYOUT
AND
REUSABLE CONTENT
GV: Nguyễn Thanh Khương
2.1. Chèn thêm trang bìa
* Để chèn thêm trang bìa, ta thực hiện:
• Bước 1: Chọn thẻ Insert (chèn)
• Bước 2: Trong nhóm Pages (trang) chọn
Cover page (trang bìa)
Bước 3: Trong danh sách đổ xuống, chọn mẫu
trang bìa mà bạn thích.
Bạn có thể thay đổi vị trí xuất hiện của trang bìa
bằng cách nhấn chuột phải:
-
-
-
Chèn vào đầu của tài
liệu (Insert at
Beginning of
Document)
Chèn vào vị trí tài liệu
hiện tại ( Insert at
Current Document
Position)
Chèn vào đầu của phần
(Insert at Beginning
of Section)
Chèn vào cuối của
phần (Insert at End
of Section)
Chèn vào cuối của tài
liệu (Insert at End of
Document)
2.1. Xóa trang bìa
Ta thực hiện bước 1,2
như thêm trang bìa.
Bước 3: Nhấp chọn
Remove Current
Cover Page (loại bỏ
trang bìa hiện hành)
3. Kẻ khung cho trang
Để thực hiện kẻ khung cho trang bìa ta
thực hiện các bước sau:
Bước 1: Chọn thẻ Page Layout (thiết
kế)
Bước 2: Trong nhóm Page Background
(nền trang), chọn Page Boders (viền
trang) để mở hộp thoại Borders and
Shading (viền và tô bóng)
Hộp thoại Borders and Shading (viền và tơ bóng)
Hộp thoại Bording and Shading Options (tùy chọn
viền và tô)
4. ĐỊNH DẠNG NỀN
CHO TRANG
4.1. ĐỊNH NGHĨA
4.2. CÁCH SỬ DỤNG
4.3. CÁC BƯỚC THỰC HIỆN
4.1. ĐỊNH
NGHĨA
Tơ màu nền cho trang là một
trong những tính năng dùng để trang
trí cho tài liệu được bắt mắt hơn khi
bạn muốn điều chỉnh diện mạo của
văn bản
4.2. CÁCH SỬ DỤNG
SỬ DỤNG BIỂU TƯỢNG PAGE
COLOR
sử dụng THẺ PAGE LAYOUT
4.3. CÁC BƯỚC THỰC
HIỆN
1. PAGE LAYOUT
2. PAGE BACKGROUND
3. PAGE COLOR
4. CHỌN MÀU VÀ HIỆU ỨNG MÀ
BẠN YÊU THÍCH TRONG BẢNG MÀU
VÀ
FILL EFFECT
5. OK
CÁC BƯỚC THỰC HIỆN
5. Thêm hình mờ:
Định dạng các
trang và in tài
liệu:
Hình mờ là dạng
thông tin hiển thị
trên tài liệu nhằm
cảnh báo về tình
trạng tài liệu, bản
quyền… Bạn có thể
sử dụng chức năng
Watermark để tạo
hình mờ trong tài
liệu.
Biểu tượng
Watermark nằm
trong nhóm Page
Background của
thẻ Page Layout.
Định dạng các trang và in tài liệu:
5. Thêm hình mờ:
Hình mờ là dạng thơng tin hiển thị
trên tài liệu nhằm cảnh báo về tình
trạng tài liệu, bản quyền… Bạn có thể
sử dụng chức năng Watermark để tạo
hình mờ trong tài liệu.
5. Thêm hình mờ
5.1. Sử dụng
văn bản làm
hình mờ
5.2. Sử dụng
hình ảnh làm
hình mờ
Bước 1:
5.1. Sử dụng văn bản làm hình mờ
Các bước thực hiện: