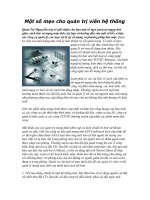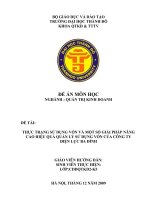Sử dụng lệnh và một số mẹo cho Mac OS X pdf
Bạn đang xem bản rút gọn của tài liệu. Xem và tải ngay bản đầy đủ của tài liệu tại đây (270.4 KB, 7 trang )
Sử dụng lệnh và một số mẹo cho Mac OS X
Trong hướng dẫn này chúng tôi sẽ giới thiệu cho các bạn cách sử dụng một số
lệnh và mẹo cho Mac OS X.
Mac OS X được xây dựng theo cách thân thiện với người dùng để bất cứ ai cũng
có thể sử dụng máy tính mà không cần quan tâm đến mức trải nghiệm của họ. Mặc
dù vậy, nghiên cứu sâu bên dưới lớp bề mặt lung linh của OS X bằng cách khởi
chạy Terminal, chúng ta có thể mở khóa nhiều tính năng ẩn, thực hiện nhiều nhiệm
vụ nâng cao, điều chỉnh cũng như khắc phục sự cố máy tính Mac.
Trong hướng dẫn này chúng tôi sẽ giới thiệu cho các bạn một số mẹo và lệnh
Terminal hữu hiệu.
Lưu ý: Trước khi thực hiện thao tác với lệnh, chúng tôi khuyên bạn nên backup
máy tính một cách đầy đủ để tránh những rủi ro không đáng có.
Một số mẹo chỉ làm việc cho một hệ điều hành cụ thể vì vậy trong bài chúng tôi đã
chọn ra lệnh có thể làm việc với hầu hết các hệ điều hành như Leopard, Snow
Leopard và Lion.
Hiện các file ẩn
Mặc dù OS X không thực sự đặt quá nhiều vai trò quan trọng vào các file và thư
mục ẩn, nhưng vẫn có một số file và thư mục được ẩn mặc định. Điều này là hết
sức bình thường nhằm tránh hiện tượng người dùng xóa nhầm file và gây ra vấn đề
không đáng có, tuy nhiên nếu muốn hiện các file ẩn này, bạn chỉ cần nhập vào lệnh
sau:
defaults write com.apple.finder AppleShowAllFiles true
Để hủy lệnh, thay thế true bằng false.
Kích hoạt 2D Dock
Nếu đã từng di chuyển Dock sang phải hoặc sang phía trái của màn hình (phụ
thuộc vào phiên bản OS X mà bạn đang sử dụng), bạn có thể thấy 2D Dock được
hiển thị như trên. Nếu muốn kích hoạt 2D Dock ở tất cả các vị trí, cần nhập vào
lệnh dưới đây trong Terminal:
defaults write com.apple.dock no-glass -boolean YES
Lúc này, khởi động lại Dock để những thay đổi có hiệu lực bằng cách nhập
killall Dock
Để đưa Dock quay trở về bình thường, thay thế “YES” trong dòng lệnh trên bằng
“NO” và khởi động lại Dock lần nữa bằng lệnh killall như trên.
Vô hiệu hóa Dashboard
Chắc chắn sẽ có rất nhiều người thích Dashboard, tuy nhiên đây chính là thủ phạm
ngốn rất nhiều tài nguyên RAM. Nếu muốn vô hiệu hóa hoàn toàn Dashboard để
tránh điều này và tránh khởi chạy nó do vô tình, hãy sử dụng lệnh sau trong
Terminal và nhấn Return:
defaults write com.apple.dashboard mcx-disabled -boolean YES
Khởi động lại Dock để những thay đổi có hiệu lực.
killall Dock
Để hủy lệnh và quay trở lại Dashboard, chỉ cần thay đổi “YES” thành “NO” và
khởi động lại Dock bằng lệnh killall một lần nữa.
Hiển thị thư mục Library trong OS X Lion
OS X Lion ẩn mặc định thư mục Library và điều này làm cho việc khắc phục sự
cố, chẳng hạn như xóa cache trở nên rất khó khăn. Để hiển thị thư mục Library
vĩnh viễn, nhập vào lệnh dưới đây trong Terminal:
chflags nohidden ~/Library/
Ẩn các biểu tượng desktop
Nếu thích ẩn tất cả các biểu tượng trên desktop thông qua Terminal, bạn có thể sử
dụng lệnh sau:
defaults write com.apple.finder CreateDesktop -bool false
Sau đó sử dụng lệnh killall
killall Finder
Nếu muốn đưa mọi thứ trở lại như trước, hãy copy và paste lệnh dưới đây:
defaults write com.apple.finder CreateDesktop -bool true
Sau đó sử dụng lệnh killall.
Khởi chạy ứng dụng
Để khởi chạy các ứng dụng từ Terminal, thực hiện theo mẫu sau, thay thế Twitter
bằng tên ứng dụng mà bạn muốn khởi chạy:
open -a Twitter
Kết thúc một quá trình
Nếu muốn kết thúc một quá trình hoặc một ứng dụng, sử dụng lệnh dưới đây, thay
thế Twitter bằng quá trình bạn muốn kết thúc.
killall Twitter
Mở cửa sổ Finder trong thư mục hiện hành
Để mở nhanh cửa sổ Finder trong bất cứ thư mục nào, nhập vào lệnh dưới đây
trong Terminal
open .
Thay đổi định dạng ảnh mặc định của Grab
Tiện ích Screenshot của OS X rất hữu dụng nhưng nếu bạn muốn lưu các file dưới
định dạng JPG, sử dụng lệnh sau:
defaults write com.apple.screencapture type jpg
(Lưu ý: Bạn cũng có thể thay đổi jpg thành png nếu muốn).