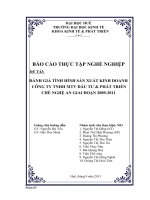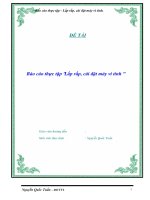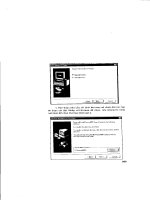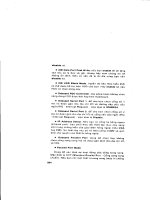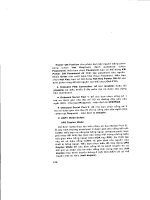lắp rắp, cài đặt máy vi tính tại công ty tnhh tm đầu tư phát triển công nghệ hiệp thành
Bạn đang xem bản rút gọn của tài liệu. Xem và tải ngay bản đầy đủ của tài liệu tại đây (2.7 MB, 42 trang )
Báo cáo thực tập
Lắp rắp, cài đặt máy
vi tính
Báo cáo thực tập - Lắp rắp, cài đặt máy vi tính.
Lời Mở Đầu
Trong khoảng vài năm trở về trước máy tính còn rất xa lạ đối với chúng
ta vì khi đó ngành Công Nghệ Thông Tin vẫn chưa phổ biến ở nước ta.
Hiện nay Công Nghệ Thông Tin đang dần trở nên phổ cập rộng rãi và
ngày càng phát triển trong tất cả các ngành nghề và cả trong môi trường đào
tạo.
Để có một chiếc máy tính có thể sử dụng được thì chúng ta cần Lắp ráp
& Cài đặt cho máy tính, thấy được tầm quan trọng như vậy tôi đã chọn để tài
này với mong muốn phổ biến kiến thức cơ bản về phần cứng máy tính giúp
các bạn mới bắt đầu với tin học có điều kiện hiểu biết hơn về máy tính.
Chúng em là sinh viên trường Cao đẳng xây dựng công trình đo thị. Trong
thời gian thực tập vừa qua được sự giúp đỡ của KTV Nguyễn Duy Hải và các
bạn thực tập tại công ty Hiệp Thành, với nhiều nguồn tài liệu tham khảo
khác, chùng em đã kết thúc đợt thực tập và hoàn thành được bài báo cáo này.
Những vấn đề trong báo cáo này có thể còn nhiều thiếu sót do chúng em còn
thiếu kinh nghiệm và kiến thức còn hạn hẹp, kính mong thầy, cô chỉ dạy và
góp ý cho chúng em.
Chúng em xin chân thành cảm ơn !
GVHD: Dương Thành Đạt
SVTH: Hoàng Sơn Tùng
Nguyễn Ngọc Bằng
Svth: Hoàng Sơn Tùng – Nguyễn Ngọc Bằng
2
Báo cáo thực tập - Lắp rắp, cài đặt máy vi tính.
GIỚI THIỆU VỀ CÔNG TY TNHH THƯƠNG MẠI VÀ ĐẦU TƯ PHÁT
TRIỂN CÔNG NGHỆ HIỆP THÀNH
Địa chỉ: 132 Nguyễn Văn Cừ - Long Biên – Hà Nội
Điện thoại: 04 38272237 | Fax: 04 38725069
Qua tìm hiểu và giới thiệu của bạn bè về công ty Hiệp Thành, chúng em
đã xin đến thực tập tại công ty và đã thu được rất nhiều kinh nghiêm bổ ích. Khi
thực tại công ty chúng em đã được các anh chị hướng dẫn lắp ráp và cài đặt một
hệ thống máy tính mới. Nội dung báo cáo em đề cập “Lắp ráp, cài đặt máy vi
tính”.
Sau đây em xin giới thiệu về công ty và ngành nghề kinh doanh chính.
Công ty TNHH Thương mại và đầu tư phát triển công nghệ Hiệp Thành
được thành lập vào năm 2001, theo giấy phép đăng ký kinh doanh số
0102002948 do Sở Kế hoạch và đầu tư Hà Nội cấp, Hiệp Thành dần khẳng định
mình như một nhà nhập khẩu và phân phối chuyên nghiệp các sản phẩm công
nghệ thông tin của các hãng sản xuất hãng đầu thế giới.
Các hoạt động kinh doanh chủ yếu của Hiệp Thành:
- Nhập khẩu và phân phối linh kiện máy tính của các hãng sản xuất lớn
trên thế giới.
- Lắp ráp và phân phối sản phẩm máy tính nguyên chiếc.
- Cung cấp phần mềm có bản quyền.
- Cung cấp các giải pháp xây dựng hệ thống mạng và tổ chức dữ liệu.
- Tư vấn thiết kế hệ thống thương mại điện tử.
Qua quãng thời gian hoạt động không dài nhưng công ty đã đạt được một
số thành công nhất định: doanh số tăng ổn đinh khoảng 30% / năm, năng lực của
đội ngũ cán bộ trên 40 người từng bước được nâng cao, tổ chức hoạt động ngày
càng chuyên nghiệp, quan hệ với các đối tác quốc tế chặt chẽ, hệ thống khách
hàng trong nước được mở rộng.
Mọi chính sách của công ty đưa ra đều cố gắng hướng đến sự hài lòng của
khách hàng khi sử dụng sản phẩm và dịch vụ, sự thành công trong kinh doanh
của các đối tác.
Svth: Hoàng Sơn Tùng – Nguyễn Ngọc Bằng
3
Báo cáo thực tập - Lắp rắp, cài đặt máy vi tính.
CƠ CẤU TỔ CHỨC CỦA CÔNG TY
Svth: Hoàng Sơn Tùng – Nguyễn Ngọc Bằng
4
Báo cáo thực tập - Lắp rắp, cài đặt máy vi tính.
Chương 1: THÀNH PHẦN CỦA MÁY TÍNH
I. Thiết bị nội vi.
1. Case.
Công dụng: Thùng máy là giá đỡ để gắn các bộ phận khác của máy và bảo
vệ các thiết bị khỏi bị tác động bởi môi trường.
Hình 1. Case
2. Power (Bộ nguồn).
Công dụng: là thiết bị chuyển điện xoay chiều thành điện 1 chiều để
cung cấp cho các bộ phận phần cứng với nhiều hiệu điện thế khác nhau. Bộ
nguồn thường đi kèm với vỏ máy.
Hình 2. Power (Nguồn)
3. Bảng mạch chủ (Mainboard).
Công dụng: Là thiết bị trung gian để gắn
kết tất cả các thiết bị phần cứng khác của máy. Nhận dạng: là bảng mạch to nhất
gắn trong thùng máy .
Hình 3. Mainboard
4. H DD (ổ đĩa cứng)
Svth: Hoàng Sơn Tùng – Nguyễn Ngọc Bằng
5
Báo cáo thực tập - Lắp rắp, cài đặt máy vi tính.
Công dụng: ổ đĩa cứng là bộ nhớ ngoài quan trọng nhất của máy tính. Nó
có nhiệm vụ lưu trữ hệ điều hành, các phần mềm ứng dụng và các dữ liệu của
người sử dụng.
Hình 4. HDD
5. RAM (Random Access Memory)
- Bộ nhớ truy xuất ngẫu nhiên
Công dụng: Lưu trữ những chỉ lệnh của CPU, những ứng dụng đang hoạt
động, những dữ liệu mà CPU cần
Hình 5. RAM
6. CPU & Quạt CUP.
- Bộ vi xử lý, đơn vị xử lý trung tâm. CPU viết tắt từ Center Processor
Unit
Hình 6. CPU Fan Hình 7. CPU (socket 775)
7. ODD (ổ CD-R or DVD-R).
- Có tác dụng đọc, ghi đĩa quang.
Svth: Hoàng Sơn Tùng – Nguyễn Ngọc Bằng
6
Báo cáo thực tập - Lắp rắp, cài đặt máy vi tính.
Hình 8. ODD (ổ CD or DVD)
8. Cable nguồn HDD, CD & DVD, cable SATA
- Có tác dụng truyền dữ liệu or điện áp vào linh kiện
Hình 9. Cable
II. Thiết bị ngoại vi.
1. Mouse (Chuột)
- Chuột là thiết bị ngoại vi giúp chúng ta sử dụng PC 1 cách rễ ràng và
nhanh chóng hơn. Chuột không thể thay thế hoàn toàn cho bàn phím nhưng hỗ
trợ cho bàn phím.
Hình 10. Mouse (Chuột)
2. Keyboard (Bàn phím)
- Bàn phím là 1 thiết bị ngoại vi không thể thiếu được với mọi máy tính.
Máy tính có thể không hoạt động được nếu thiếu nó.
Svth: Hoàng Sơn Tùng – Nguyễn Ngọc Bằng
7
Báo cáo thực tập - Lắp rắp, cài đặt máy vi tính.
- Bàn phím dùng để nhập dữ liệu vào trong PC
Hình 11. Keyboard
3. Monitor (Mànhình)
- Màn hình có tác dụng hiển thị dữ liệu ra
bên ngoài giúp người sử dụng máy tính có thể làm
việc được với máy tính.
Hình 12. Monitor
Chương 2: LẮP RÁP & BẢO TRÌ MÁY TÍNH
Svth: Hoàng Sơn Tùng – Nguyễn Ngọc Bằng
8
Báo cáo thực tập - Lắp rắp, cài đặt máy vi tính.
I. Chuẩn bị.
- Chuẩn bị đầy đủ các linh kiện
- Chuẩn bị các dụng cụ như Tuavit, Kìm, ……….
II. Các bước lắp ráp.
- Nguyên lý: Lắp những thiết bị đơn giản trước, lắp từ trong ra ngoài.
1. Gắn CPU vào main.
- Dỡ cần gạt của socket trong mainboard lên cao
- Nhìn vào phía chân cắm của CPU để xác định được vị trí lõm trùng với
socket.
- Đặt CPU vào giá đỡ của socket, khi CPU lọt hẵn và áp sát với socket thì
đẩy cần gạt xuống.
2. Gắn quạt giải nhiệt cho CPU:
Svth: Hoàng Sơn Tùng – Nguyễn Ngọc Bằng
9
Báo cáo thực tập - Lắp rắp, cài đặt máy vi tính.
- Đưa quạt vào vị trí giá đỡ quạt bao quanh
socket trên main. Nhấn đều tay để quạt lọt xuống giá đỡ
- Lắp quạt vào đúng vị trí (chú ý ấn chốt của quạt xuống khi nghe có
tiếng tạch là được).
- Cắm dây nguồn cho quạt vào chân cắm có ký hiệu FAN trên main.
3. Gắn RAM vào Main:
- Phải xác định khe RAM trên main là
dùng loại RAM nào và phải đảm bảo tính tương
thích, nếu không bạn sẽ làm gãy RAM.
- Mở hai cần gạt khe RAM ra 2 phía, đưa
thanh RAM vào khe, nhấn đều tay đến khi 2 cần
gạt tự mấp vào và giữ lấy thanh RAM
- Lưu ý: Khi muốn mở ra thì lấy tay đẩy 2
cần gạt ra 2 phía, RAM sẽ bật lên.
4. Gắn Mainboard và thùng máy.
- Đưa nhẹ nhàng main vào bên trong thùng máy.
- Đặt đúng vị trí các lỗ và vặt vít để cố định mainboard với thùng máy
- Cắm dây nguồn lớn nhất từ bộ nguồn vào mainboard, đối với một số main cần
phải cắm đầu dây nguồn 4 dây vuông vào main để cấp cho CPU.
.
5. Lắp ổ cứng:
- Chọn một vị trí để đặt ổ cứng thích hợp nhất trên các giá có sẵn của
case, vặt vít 2 bên để cố định ổ cứng với Case.
- Nối dây dữ liệu của ổ cứng với đầu cắm SATA trêm mainboard
- Nối dây nguồn đầu dẹp 4 dây (đầu lớn) vào ổ cứng với mặt có gân
Svth: Hoàng Sơn Tùng – Nguyễn Ngọc Bằng
10
Báo cáo thực tập - Lắp rắp, cài đặt máy vi tính.
xuống dưới
Lưu ý: Trong trường hợp nối 2 ổ cứng trên cùng một dây dữ liệu, bạn
cần phải xác lập ổ chính, ổ phụ bằng Jumper.
.
.
6. Lắp nguồn
- Ta đưa từ từ nguồn vào thùng máy sao cho bộ
nguồn không va chạm vào linh kiện trên main sau đó
bắt chặt các ốc giữ.
7. Lắp ổ CD-ROM
- Mở nắp nhựa ở phía trên của mặt trước Case
- Đẩy nhẹ ổ CD từ ngoài vào, vặn ít 2 bên để cố định ổ với Case.
- Nối dây cáp dữ liệu với IDE trên main. Có thể dùng chung dây với ổ
cứng nhưng phải thiết lập ổ cứng là Master, ổ CD là Slave bằng jumper trên cả 2
ổ này.
- Trong trừơng hợp dùng 2 ổ CD, cũng phải xác lập jump trên cả 2 ổ để
giúp HĐH nhận dạng ổ chính, ổ phụ.
8. Gắn dây công tấc của Case.
Svth: Hoàng Sơn Tùng – Nguyễn Ngọc Bằng
11
Báo cáo thực tập - Lắp rắp, cài đặt máy vi tính.
- Xác định đúng ký hiệu, đúng vị trí để gắn các dây công tấc nguồn, công
tấc khởi động lại, đèn báo nguồn, đèn báo ổ cứng.
- Nhìn kỹ những ký hiện trên hàng chân cắm dây nguồn, cắm từng dây
một và phải chắc chắn bạn cắm đúng ký hiệu. Nếu không máy sẽ không khởi
động được và đèn tín hiệu phía trước không báo đúng.
+. Các ký hiệu trên main:
• MSG, hoặc PW LED, hoặc POWER LED nối với
dây POWER LED - dây tín hiệu của đèn nguồn
màu xanh của Case.
• HD, hoặc HDD LED nối với dây HDD LED -
dây tín hiệu của đèn đỏ báo ổ cứng đang truy
xuất dữ liệu.
• PW, hoặc PW SW, hoặc POWER SW, hoặc
POWER ON nối với dây POWER SW - dây
công tấc nguồn trên Case.
• RES, hoặc RES SW, hoặc RESET SW nối với dây
RESET - dây công tấc khởi động lại trên Case.
• SPEAKER - nối với dây SPEAKER - dây tín
hiệu của loa trên thùng máy.
Svth: Hoàng Sơn Tùng – Nguyễn Ngọc Bằng
12
Báo cáo thực tập - Lắp rắp, cài đặt máy vi tính.
9. Nối dây cho cổng USB của thùng máy.
- Đối với một số thùng máy có cổng USB ở mặt trước tạo sự tiện lợi cho
ngừơi sử dụng. Để cổng USB này hoạt động bạn phải gắn dây nối từ thùng máy
với mainboard thông qua đầu cắm bên trong mainboard có ký hiệu USB.
10. Kiểm tra lần cuối
- Kiểm tra lần cuối các thiết bị đã gắn vào thùng máy đã gắn đúng vị trí,
đủ dây dữ liệu và nguồn chưa.
- Buộc để cố định những dây cáp cho không gian bên trong thùng máy
thoáng mát tạo điều kiện cho quạt CPU giải nhiệt tốt giúp máy hoạt động hiệu
quả hơn
- Tránh trường hợp các dây nguồn, cáp dữ liệu va vào quạt làm hỏng quạt
trong quá trình hoạt động và có thể gây cháy CPU do không giải nhiệt được
- Đóng nắp 2 bên lưng thùng máy và vặn vít cố định.
III. Đấu nối các thiết bị ngoại vi
- Đây là bước kết nối các dây cáp của các thiết bị bên ngoài với các cổng
phía sau mainboard.
- Cắm dây nguồn vào bộ nguồn
- Cắm dây dữ liệu của màn hình vào card màn hình (VGA Card) - cổng
màu xanh.
- Cắm bàn phím vào cổng PS/2 màu xanh đậm hoặc USB tùy loại bàn
phím.
- Cắm chuột vào cổng PS/2 màu xanh đậm hoặc USB tùy loại chuột.
IV. Khởi động và kiểm tra:
- Nhấn nút Power để khởi động và kiểm tra
Svth: Hoàng Sơn Tùng – Nguyễn Ngọc Bằng
13
Báo cáo thực tập - Lắp rắp, cài đặt máy vi tính.
- Nếu khi khởi động máy phát 1 tiếng bip chứng tỏ phần cứng bạn lắp vào
đã hoạt động được
- Nếu có nhiều tiếng bíp liên tục thì kiểm tra tất cả các thiết bị đã gắn vào
đúng vị trí, đủ chưa.
V. Bảo trì phần cứng:
- Để đảm bảo máy của bạn luôn hoạt động tốt thì bạn cần phải duy trì thao
tác bảo trì, bảo dưỡng định kỳ.
-Tháo gỡ các thiết bị theo trình tự ngược lại với trình tự lắp ráp ở trên.
- Lau chùi các thiết bị bằng bàn chải, cọ, khăn để đảm bảo các thiết bị
không bị bụi bám nhiều làm giảm khả năng giải nhiệt gây cháy thiết bị.
- Chải sạch các khe cắm RAM, PCI, AGP để tăng khả năng tiếp xúc
với các thiết bị.
Svth: Hoàng Sơn Tùng – Nguyễn Ngọc Bằng
14
Báo cáo thực tập - Lắp rắp, cài đặt máy vi tính.
Chương 3. PHÂN VÙNG CHO Ổ CỨNG
I. Chọn ổ khởi động đầu tiền
- Để vào màn hình thiết lập thông tin trong CMOS tùy theo dòng máy
chúng ta có các cách sau:
+ Đối với các mainboard thông thường hiện nay dùng phím DELETE.
Trên màn hình khởi động sẽ có dòng chữ hướng dẫn Press DEL to Enter
Setup.
+ Đối với dòng máy Compaq, HP dùng phím F10. Trên màn hình khởi
động sẽ có dòng chữ hướng dẫn F10 = Setup.
+ Đối với dòng máy DEL dùng phím F2. Trên màn hình khởi động sẽ có
dòng chữ hướng dẫn F2: Setup.
+Tùy từng loại mainboard cách bố trí màn hình thiết lập CMOS khác
nhau, các chức năng với tên gọi cũng khác nhau.
+ Khi vào màn hình Setup của BIOS ta chọn Advanced Bios Features
Fist Boot Device CD Rom F10 Enter là ta đã khởi động ổ địa từ
CDRom
II. Phân vùng .
- Khi đã chọn được ổ k/đ ta cho đĩa boot vào ổ CDROM xẽ xuất hiện màn
hinh sau.
- Ta chọn Start Boot
Svth: Hoàng Sơn Tùng – Nguyễn Ngọc Bằng
15
Báo cáo thực tập - Lắp rắp, cài đặt máy vi tính.
- Tiếp theo chọn 1
- Tiếp theo chọn 1
Svth: Hoàng Sơn Tùng – Nguyễn Ngọc Bằng
16
Báo cáo thực tập - Lắp rắp, cài đặt máy vi tính.
- Tiếp theo ta thấy xuất hiện màn hình trên, ta click chuột phải vào mũi
tên Chọn Create…
- Ta lần lượt chọn 1->6
1. Bạn chọn Partition mới là Primary Partition
2. Chọn kiểu định dạng phân vùng
3. Đặt tên cho phân vùng
4. Chọn kích thước cho Partition
5. Nếu bạn chọn Beginning of freespace thì phần đĩa còn trống (sau khi
tạo partition) sẽ nằm tiếp ngay sau Partition mới, còn nếu bạn chọn End of free
space thì phần đĩa còn trống sẽ nằm ngay trước Partition mới tạo
6. Ấn Ok.
Svth: Hoàng Sơn Tùng – Nguyễn Ngọc Bằng
17
Báo cáo thực tập - Lắp rắp, cài đặt máy vi tính.
- Tương tự như trên ta click chuột phải vào mũi tên sau đó chọn
Create…
- Tương tự như trên ta chọn từ 16 như đã giải thich bên trên.
-
Chọn Apply
- Cuối cùng ok và ta chờ chạy hết 100% là ta đã phân vùng song cho ổ Cứng
việc tiếp theo muốn sử dụng được máy tính ta phải cài Hệ Điều Hành cho máy
tính.
Svth: Hoàng Sơn Tùng – Nguyễn Ngọc Bằng
18
Báo cáo thực tập - Lắp rắp, cài đặt máy vi tính.
Chương 4: CÀI ĐẶT HỆ ĐIỀU HÀNH
I. Chuẩn bị .
- Vào BIOS chọn chế độ khởi động máy từ đĩa CD trước tiên, chọn trong
mục First Boot Device là CD-ROM First.
- Khởi động máy với đĩa CD cài đặt Windows Xp2
II. Các bước cài đặt.
- Sau khi thiết lập BIOS về chế độ khởi động trước tiên cho ổ CDROM
và đã lưu lại các thiết lập các bạn tiến hành đưa đĩa CD WindowsXP vào ổ đĩa
CDROM và khởi động lại máy. Lúc này các bạn chú ý trên màn hình sẽ xuất
hiện hình ảnh màn hình đen với dòng chữ trên cùng giống như trong hình phía
dưới.
Svth: Hoàng Sơn Tùng – Nguyễn Ngọc Bằng
19
Báo cáo thực tập - Lắp rắp, cài đặt máy vi tính.
- Thường thì các bạn cũng không cần quan tâm dòng đó là cái gì trừ khi là
dòng thông báo lỗi, lúc này các bạn nhanh tay nhấn Enter hoặc bất kỳ phím nào
trên bàn phím để máy tính truy cập vào đĩa CD WindowsXP, chờ một lát các
bạn sẽ thấy hình ảnh như ở dưới.
- Các bạn tiếp tục chờ cho đến khi hiện ra hình ảnh như bên dưới.
+ Lúc này chương trình có ba lựa chọn cho bạn.
- Press Enter =Continue (Nghĩa là nếu bạn cài đặt windows bây giờ )
- Press R=Repair (Nghĩa là Nếu bạn muốn sửa chữa những lỗi và khôi
phục lại những tập tin bị hỏng của windows )
- Press F3=Quit (Nghĩa là nếu bạn không muốn tiếp tục quá trình cài đặt
windows )
- Do bài viết này là hướng dẫn cài đặt mới toàn bộ WindowsXP nên khi
xuất hiện cửa sổ này bạn sẽ chọn lựa chọn đầu tiên là nhấn Enter để tiếp tục cài
đặt mới Windows. Sau khi nhấn Enter cửa sổ mới xuất hiện có hình ảnh như
Svth: Hoàng Sơn Tùng – Nguyễn Ngọc Bằng
20
Báo cáo thực tập - Lắp rắp, cài đặt máy vi tính.
- Bạn press F8 để thoả thuận bản quyền, tiếp xẽ xuất hiện màn hình sau.
Svth: Hoàng Sơn Tùng – Nguyễn Ngọc Bằng
21
Báo cáo thực tập - Lắp rắp, cài đặt máy vi tính.
- Bạn press Enter tiếp tục cài đặt
- Press C để tiếp tục cài đặt
- Xác nhận phân vùng mà bạn muốn cài đặt Win.
- Bây giò bạn cần phải định dạng (format) ổ cứng, NTFS được khuyến
khích sử dụng. Bạn cũng có thể chọn FAT32. sau đó bạn nhấn ENTER.
Svth: Hoàng Sơn Tùng – Nguyễn Ngọc Bằng
22
Báo cáo thực tập - Lắp rắp, cài đặt máy vi tính.
- Ổ cứng xẽ được Format
- Và sau đó Windows sẽ bắt đầu copy những file cần thiết cho quá trình
cài đặt.
- Copy file song Windown xẽ tự khởi động lại.
Svth: Hoàng Sơn Tùng – Nguyễn Ngọc Bằng
23
Báo cáo thực tập - Lắp rắp, cài đặt máy vi tính.
- Quá trình cài đặt được bắt đầu
Svth: Hoàng Sơn Tùng – Nguyễn Ngọc Bằng
24
Báo cáo thực tập - Lắp rắp, cài đặt máy vi tính.
- Press Next để tiếp tục cài đặt.
- Bây giờ là lúc ghi thông tin cá nhân của bạn. Bạn điền tên và có thể
điền thêm nơi công tác, làm việc. Bạn press "NEXT" khi đã sẵn sàng.
Svth: Hoàng Sơn Tùng – Nguyễn Ngọc Bằng
25