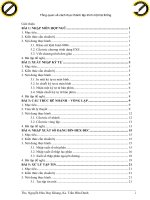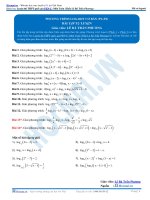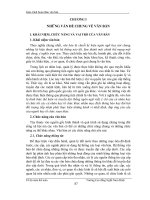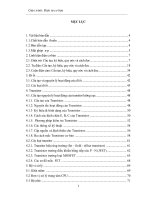Giáo trình Office 2013 cơ bản: Phần 1 - Trần Duy Thanh
Bạn đang xem bản rút gọn của tài liệu. Xem và tải ngay bản đầy đủ của tài liệu tại đây (8.86 MB, 152 trang )
TRẦN DUY THANH
GIÁO TRÌNH
OFFICE 2013 CƠ BẢN
Ths. Trần Duy Thanh()
Giáo Trình Office 2013 cơ bản
MỤC LỤC
CHƢƠNG 1.
KỸ NĂNG ĐÁNH MÁY 10 NGÓN ......................................................... 7
CHƢƠNG 2.
TỔNG QUAN VỀ HỆ THỐNG MÁY TÍNH ....................................... 11
2.1. Thơng tin và xử lý thông tin................................................................................. 11
2.2. Cơ bản về cấu trúc máy tính ................................................................................ 12
CHƢƠNG 3.
MICROSOFT WINDOWS .................................................................... 17
3.1. Cài đặt Microsoft Windows 8.1 ........................................................................... 17
3.1.1.
Tải mã nguồn cài đặt từ Microsoft DreamSpark .......................................... 17
3.1.2.
Ghi mã nguồn cài đặt ra USB/DVD ............................................................. 20
3.1.3.
Cài đặt windows 8.1 ..................................................................................... 21
3.1.4.
Thiết lập cho windows 8.1 khi mới cài đặt................................................... 25
3.2. Tổng quan về Windows ........................................................................................ 27
3.2.1.
Khởi động, thốt khỏi Windows ................................................................... 27
3.2.2.
Màn hình Windows ...................................................................................... 28
3.2.3.
Sử dụng chương trình trong Windows ......................................................... 29
3.3. Tập tin, thƣ mục, ổ đĩa, đƣờng dẫn..................................................................... 34
3.3.1.
Tập tin ........................................................................................................... 34
3.3.2.
Đĩa, Thư mục, đường dẫn ............................................................................. 34
3.3.3.
Thiết lập hiển thị tập tin, thư mục ẩn ............................................................ 35
3.4. Quản lý và cấu hình của Windows ...................................................................... 36
3.4.1.
Quản lý Font chữ .......................................................................................... 36
3.4.2.
Thay đổi thuộc tính màn hình ....................................................................... 38
3.4.3.
Thay đổi độ phân giải, chế độ màu............................................................... 39
3.4.4.
Loại bỏ chương trình .................................................................................... 41
3.4.5.
Cấu hình ngày, giờ hệ thống ......................................................................... 41
3.4.6.
Thay đổi thuộc tính của chuột ...................................................................... 45
3.4.7.
Thay đổi thuộc tính vùng miền (Regional Setting) ...................................... 48
3.4.8.
Gadgets ......................................................................................................... 50
3.4.9.
Máy in ........................................................................................................... 51
3.4.10.
Taskbar và Start Menu .................................................................................. 56
3.4.11.
Backup & Restore ......................................................................................... 57
3.4.12.
Đổi mật khẩu đăng nhập, tạo thêm/ xóa tài khoản người dùng .................... 60
3.4.13.
Cách sử dụng wifi, mạng có dây, cách ngắt/mở card mạng ......................... 61
3.4.14.
Tùy chỉnh các chương trình khi khởi động HĐH ......................................... 63
3.5. Windows Explorer ................................................................................................ 64
3.5.1.
Giao diện chính ............................................................................................. 64
Trang 1
Ths. Trần Duy Thanh()
Giáo Trình Office 2013 cơ bản
3.5.2.
Thao tác với file và folder ............................................................................ 66
3.5.3.
Thao tác với shortcut .................................................................................... 67
3.5.4.
Thao tác với đĩa ............................................................................................ 68
3.6. Một số tiện ích ....................................................................................................... 70
3.6.1.
Libraries ........................................................................................................ 70
3.6.2.
Bitlocker ....................................................................................................... 71
3.6.3.
Snipping Tool ............................................................................................... 71
3.6.4.
Wordpad ....................................................................................................... 72
3.6.5.
Paint .............................................................................................................. 72
3.6.6.
Connect to Project ........................................................................................ 73
3.6.7.
Math Input Panel .......................................................................................... 74
3.6.8.
Internet Explorer ........................................................................................... 74
3.7. SỬ DỤNG TIẾNG VIỆT TRONG WINDOWS ................................................ 74
3.7.1.
Bảng mã, Font chữ, Kiểu gõ ......................................................................... 74
3.7.2.
Sử dụng Unikey ............................................................................................ 76
3.7.3.
Chuyển đổi bảng mã ..................................................................................... 77
3.8. Quản lý chƣơng trình, phần mềm thơng dụng trên Windows ......................... 78
CHƢƠNG 4.
MICROSOFT WORD ............................................................................ 79
4.1. Giới thiệu Microsoft Word .................................................................................. 79
4.1.1.
Các thành phần cơ bản trên màn hình Word ................................................ 79
4.1.2.
Các khái niệm cơ bản ................................................................................... 81
4.1.3.
Các thao tác cơ bản ....................................................................................... 82
4.2. Chia sẻ và quản lý tài liệu .................................................................................... 93
4.2.1.
Các cách xem một tài liệu Word .................................................................. 94
4.2.2.
Bảo vệ tài liệu ............................................................................................... 98
4.2.3.
Quản lý các tài liệu khi soạn thảo ............................................................... 102
4.2.4.
Chia sẻ nhanh tài liệu.................................................................................. 104
4.2.5.
Tập tin mẫu - Template .............................................................................. 107
4.3. Định dạng tài liệu - Formatting Content .......................................................... 109
4.3.1.
Định dạng Font chữ .................................................................................... 109
4.3.2.
Đoạn văn trong tài liệu ............................................................................... 113
4.3.3.
Tìm kiếm, thay thế ...................................................................................... 120
4.3.4.
Điểm dừng Tab ........................................................................................... 121
4.3.5.
Tạo bảng ..................................................................................................... 124
4.4. Thiết lập cấu trúc trang và tái sử dụng nội dung ............................................ 130
4.4.1.
Thiết lập cấu trúc trang ............................................................................... 130
4.4.2.
Thiết lập chủ đề cho trang tài liệu .............................................................. 132
Trang 2
Ths. Trần Duy Thanh()
Giáo Trình Office 2013 cơ bản
4.4.3.
Tạo nền cho trang tài liệu ........................................................................... 135
4.4.4.
Thiết lập Header and Footer cho tài liệu .................................................... 138
4.5. Chèn hình minh họa – đồ họa cho tài liệu ........................................................ 139
4.5.1.
Chèn hình ảnh vào tài liệu .......................................................................... 139
4.5.2.
Chèn đối tượng có sẵn, chữ nghệ thuật, lược đồ ........................................ 144
4.5.2.1. Chèn biểu tượng được xây dựng sẵn ( Shapes ) ......................................... 144
4.5.2.2. Chèn chữ nghệ thuật WordArt.................................................................... 145
4.5.2.3. Chèn hình ảnh SmartArt ............................................................................. 147
4.5.3.
Chèn và định dạng hình ảnh từ thư viện Office ( Online Pictures ) ........... 148
4.5.4.
Chèn Text Box ............................................................................................ 149
4.5.5.
Kiểm tra lỗi chính tả và văn phạm............................................................. 150
CHƢƠNG 5.
MICROSOFT EXCEL ......................................................................... 152
5.1. Giới thiệu Microsoft Excel ................................................................................. 152
5.1.1.
Các thành phần trong cửa sổ Excel ............................................................ 152
5.1.2.
Các kiểu dữ liệu và cách nhập .................................................................... 153
5.2. Quản lý worksheet .............................................................................................. 156
5.2.1.
Các thao tác trên worksheet ........................................................................ 156
5.2.2.
In Worksheet hay Workbook ...................................................................... 158
5.2.3.
Thiết lập tùy chọn trong Page Setup........................................................... 159
5.3. Thao tác trên Cell ............................................................................................... 163
5.3.1.
Các thao tác trên cell .................................................................................. 163
5.3.2.
Sao chép dữ liệu của một cell hay nhiều cell ............................................. 164
5.3.3.
Merge /Split Cells ....................................................................................... 166
5.3.4.
Ẩn/hiện dòng và cột .................................................................................... 166
5.4. Định dạng và các chế độ xem bảng tính ........................................................... 166
5.4.1.
Định dạng chung ......................................................................................... 166
5.4.2.
Định dạng Cell/Worksheet ......................................................................... 166
5.4.3.
Định dạng dữ liệu có điều kiện ................................................................... 169
5.4.4.
Thao tác trên nhiều cửa sổ Workbook ........................................................ 170
5.4.5.
Các chế độ xem workbooks ........................................................................ 171
5.5. Thao tác với công thức và hàm .......................................................................... 172
5.5.1.
Các loại địa chỉ và thông báo lỗi thường gặp ............................................. 172
5.5.2.
Tạo công thức ............................................................................................. 174
5.5.3.
Sao chép công thức ..................................................................................... 174
5.5.4.
Các hàm cơ bản thường dùng ..................................................................... 175
5.6. Biểu diễn dữ liệu ................................................................................................. 176
5.6.1.
Tạo đồ thị dựa trên dữ liệu của bảng tính ................................................... 176
Trang 3
Ths. Trần Duy Thanh()
Giáo Trình Office 2013 cơ bản
5.6.2.
Thao tác với đối tượng đồ họa(viết sau-giống word) ................................. 179
5.6.3.
Đánh giá dữ liệu bằng Sparklines ............................................................... 179
5.7. Chia sẻ dữ liệu ..................................................................................................... 181
5.7.1.
Chia sẻ bảng tính ........................................................................................ 181
5.7.2.
Quản lý ghi chú (comments) ...................................................................... 183
5.8. Sắp xếp và lọc dữ liệu ......................................................................................... 183
5.8.1.
Lọc dữ liệu .................................................................................................. 183
5.8.2.
Sắp xếp dữ liệu ........................................................................................... 184
CHƢƠNG 6.
MICROSOFT POWERPOINT ........................................................... 185
6.1. QUẢN LÝ CỬA SỔ POWERPOINT ............................................................... 186
6.1.1.
Giao diện chính ........................................................................................... 187
6.1.2.
Tùy chỉnh Ribbon ....................................................................................... 190
6.1.3.
Tùy chỉnh Quick Access Toolbar ............................................................... 191
6.1.4.
Các chế độ View ......................................................................................... 191
6.1.5.
Hiệu chỉnh khung nhìn PowerPoint ............................................................ 192
6.2. TẠO MỘT TRÌNH CHIẾU POWERPOINT .................................................. 192
6.2.1.
Tạo file trình diễn mới ................................................................................ 192
6.2.2.
Thêm mới hoặc gỡ bỏ slide ........................................................................ 193
6.2.3.
Định dạng slide ........................................................................................... 194
6.2.4.
Soạn thảo nội dung Slide ............................................................................ 196
6.3. THAO TÁC VỚI CÁC ĐỐI TƢỢNG ĐỒ HỌA, ÂM THANH ..................... 197
6.3.1.
Thêm vào đối tượng đồ họa ........................................................................ 197
6.3.2.
Định dạng các đối tượng đồ họa ................................................................. 198
6.3.3.
Tạo một album hình ảnh ............................................................................. 202
6.3.4.
Thêm đoạn phim (video)/âm thanh(audio) vào slide ................................. 202
6.3.5.
Liên kết và nhúng dữ liệu ........................................................................... 203
6.4. THAO TÁC TRÊN BẢNG(TABLE) VÀ ĐỒ THỊ (CHARTS) ...................... 208
6.4.1.
Bảng(table) ................................................................................................. 208
6.4.2.
Đồ thị(charts) .............................................................................................. 210
6.5. THIẾT LẬP HIỆU ỨNG VÀ HOẠT CẢNH ................................................... 212
6.5.1.
Chọn kiểu hiệu ứng..................................................................................... 212
6.5.2.
Các tùy chọn nâng cao cho hiệu ứng .......................................................... 214
6.5.3.
Điều chỉnh trình tự xuất hiện các hiệu ứng ................................................ 216
6.5.4.
Thiết lập hiệu ứng chuyển slide (transitions) ............................................. 216
6.6. LƢU TRỮ VÀ IN ẤN MỘT BÀI TRÌNH CHIẾU ......................................... 217
6.6.1.
Lưu một bài trình chiếu .............................................................................. 217
6.6.2.
Chia sẻ một bài trình chiếu ......................................................................... 219
Trang 4
Ths. Trần Duy Thanh()
Giáo Trình Office 2013 cơ bản
6.6.3.
In một bài trình chiếu.................................................................................. 220
6.6.4.
Bảo mật một bài trình chiếu ....................................................................... 220
CHƢƠNG 7.
TỔNG QUAN VỀ MICROSOFT OFFICE 365 ................................. 222
7.1. Giới thiệu Microsoft Office 365 ......................................................................... 222
7.2. Một số tính năng nổi bật trên Office 365 .......................................................... 222
7.3. Các phiên bản Microsoft Office 365.................................................................. 223
Trang 5
Ths. Trần Duy Thanh()
Giáo Trình Office 2013 cơ bản
BÀI TẬP ........................................................................................................................ 224
PHẦN WINDOWS ....................................................................................................... 224
BÀI TẬP WINDOWS 1 ............................................................................................ 225
BÀI TẬP WINDOWS 2 ............................................................................................. 226
BÀI TẬP WINDOWS 3 ............................................................................................. 227
BÀI TẬP WINDOWS 4 ............................................................................................. 228
BÀI TẬP WINDOWS 5 ............................................................................................. 229
BÀI TẬP WINDOWS 6 ............................................................................................. 230
BÀI TẬP TỔNG HỢP ............................................................................................... 232
ĐỀ THAM KHẢO 1 .................................................................................................. 233
ĐỀ THAM KHẢO 2 .................................................................................................. 234
ĐỀ THAM KHẢO 3 .................................................................................................. 235
PHẦN WINWORD ...................................................................................................... 236
BÀI TẬP WINWORD 1 ............................................................................................ 236
BÀI TẬP WINWORD 2 ............................................................................................ 238
BÀI TẬP WINWORD 3 ............................................................................................ 239
BÀI TẬP WINWORD 4 ............................................................................................ 241
BÀI TẬP WINWORD 5 ............................................................................................ 242
BÀI TẬP WINWORD 6 ............................................................................................ 243
BÀI TẬP WINWORD 7 ............................................................................................ 244
PHẦN EXCEL .............................................................................................................. 250
BÀI TẬP 1.................................................................................................................. 250
BÀI TẬP 2 ................................................................................................................... 252
BÀI TẬP 3 ................................................................................................................... 252
BÀI TẬP 4 ................................................................................................................... 253
BÀI TẬP 5 ................................................................................................................... 255
BÀI TẬP 6 ................................................................................................................... 257
BÀI TẬP 7 ................................................................................................................... 258
PHẦN POWERPOINT .................................................................................................. 259
BÀI TẬP 1 ................................................................................................................... 259
BÀI TẬP 2 ................................................................................................................... 263
Trang 6
Ths. Trần Duy Thanh()
Giáo Trình Office 2013 cơ bản
NỘI DUNG CHI TIẾT
CHƢƠNG 1.
KỸ NĂNG ĐÁNH MÁY 10 NGÓN
Trong những kỹ năng sử dụng máy vi tính, kỹ năng gõ phím nhanh, chính xác rất quan
trọng. Nếu bạn thao tác chậm chạp có thể làm cho cơng việc đình trệ, và nhàm chán. Tuy
nhiên, khơng phải ai cũng có một tốc độ gõ phím nhanh bẩm sinh. Muốn cải thiện tốc độ gõ
phím, bạn phải biết sử dụng hết tất cả các ngón tay của mình một cách có phương pháp và
cần có thời gian tập luyện hợp lý.
Khi sử dụng máy vi tính, bạn đã ngồi đúng tư thế chưa? Bạn đã sử dụng chuột và bàn
phím đúng cách chưa? Nếu bạn đang làm sai các tư thế khi sử dụng những thiết bị trên thì
hậu quả lâu dài ảnh hưởng đến cơ thể bạn.
Các chuyên gia nghiên cứu sức khỏe con người đưa ra những bí quyết để người sử
dụng máy vi tính có thể phịng bệnh như: ―Ngồi đúng tư thế trước máy tính; Máy phải được
đặt đúng chiều cao của người sử dụng; Giữ khoảng cách thích hợp với màn hình; Tránh sử
dụng máy tính q lâu…‖.
Ghế ngồi đúng tƣ thế:
Chiều cao của mỗi người khác nhau, vì vậy điều quan trọng là phải biết điều chỉnh
chiều cao của ghế ngồi để phù hợp với chiều cao mặt bàn, cho đúng tư thế trong khi bạn
ngồi và làm việc trên máy tính.
Hình 1.1 – Minh họa ngồi đúng tư thế
-
-
Điều chỉnh chiều cao của bàn và ghế cho phù hợp để cánh tay của bạn khi đặt bàn
tay lên gõ phím bấm sẽ tạo thành một góc vuông ở khuỷu tay trong khi ngồi làm
việc.
Điều chỉnh chiều cao của ghế để gót chân của bạn thoải mái đặt trên sàn nhà.
Trang 7
Ths. Trần Duy Thanh()
-
Giáo Trình Office 2013 cơ bản
Điều chỉnh chỗ lưng ghế tựa để giữ cho lưng của bạn thẳng trong khi ngồi trước
máy tính. Sử dụng ghế văn phòng cũng phải đúng tiêu chuẩn để các cơ bắp không
bị mỏi khi bạn ngồi trên ghế trong nhiều giờ liên tục.
Vị trí màn hình phù hợp với góc nhìn của mắt:
Mắt bắt đầu có cảm giác mỏi sau khi sử dụng máy tính trong một thời gian dài. Duy trì
vị trí mắt thích hợp cũng giúp giảm ảnh hưởng và mắt nhìn được tốt hơn.
Hình 1.2 – Minh họa vị trí màn hình phù hợp với góc nhìn của mắt
-
Khơng đặt màn hình hiển thị q gần mắt của bạn. Bạn nên duy trì ít nhất 50 cm
khoảng cách giữa mắt và màn hình.
-
Bên cạnh khoảng cách, bạn cũng cần điều chỉnh chiều cao của màn hình để tạo cảm
giác thoải mái khi sử dụng. Điều chỉnh màn hình sao cho chiều cao của nó bằng
hoặc thấp hơn tầm mắt của bạn.
-
Điều chỉnh độ sáng màn hình cho thích hợp với điều kiện ánh sáng trong phịng.
Nếu màn hình hiển thị quá sáng, nó có thể làm mỏi mắt rất nhanh. Do đó, giảm độ
sáng màn hình là điều được khuyến khích.
Tƣ thế đúng vị trí của tay:
Việc sử dụng chuột và bàn phím làm cho cánh tay và bàn tay phải làm việc liên tục trên
máy tính. Do đó, giữ đúng vị trí cánh tay là điều quan trọng để loại trừ các cảm giác nhức
mỏi.
Hình 1.3 – Minh họa tư thế đúng vị trí của tay
Trang 8
Ths. Trần Duy Thanh()
-
Giáo Trình Office 2013 cơ bản
Ln giữ cho cánh tay tạo thành góc vng ở khuỷu tay trong suốt thời gian sử
dụng bàn phím và chuột.
-
Khơng để lịng bàn tay của bạn chạm vào bàn phím trong khi đánh máy, mà hãy giữ
cho lòng bàn tay ở phía trên bàn phím và nhẹ nhàng nhấn xuống trong khi các ngón
tay gõ phím. Điều này sẽ làm cho lịng bàn tay hoặc ngón tay của bạn khơng bị mỏi,
ngay cả sau khi đánh máy trong nhiều giờ.
Dùng bàn tay giữ trọn vẹn chuột máy tính trong khi bạn di chuyển nó làm việc. Ngồi ra,
bạn cũng khơng cần thiết phải sử dụng quá nhiều lực cho việc sử dụng chuột.
Cách đặt hai bàn tay:
Hình 1.4 – Minh họa cách đặt hai bàn tay
Với bàn tay trái: ngón út (phím A), ngón áp út (S), ngón giữa (D), ngón trỏ (F)
Với bàn tay phải: ngón trỏ (phím J), ngón giữa (K), ngón áp út (L), ngón út (;)
-
Hai ngón cái thay nhau đặt ở phím (Space).
-
Phím F và J có một cái gờ nhỏ nổi lên để bạn có thể định vị một cách chính xác.
Tay trái:
Ngón áp út sẽ đánh các phím: S, W, X, 2.
Ngón giữa sẽ đánh các phím: D, E, C, 3
Trang 9
Ths. Trần Duy Thanh()
Giáo Trình Office 2013 cơ bản
Ngón trỏ : F, R, G, T, B, V, 5, 6
Ngón út sẽ đánh các phím bên trái như Q, A, Z, Caps Lock, Shift…
Tay phải:
Ngón trỏ: J, U, Y, H, N, M, 7, 8
Ngón giữa: : K, I, dấu <, Alt, 9
Ngón áp út: L, O, dấu >, 0
Ngón út đánh các phím bên phải cịn lại như P, /, ‗, Enter, Shift…
Trang 10
Ths. Trần Duy Thanh()
CHƢƠNG 2.
2.1.
Giáo Trình Office 2013 cơ bản
TỔNG QUAN VỀ HỆ THỐNG MÁY TÍNH
Thơng tin và xử lý thơng tin
Dữ liệu (data) là các dữ kiện khơng có ý nghĩa rõ ràng. Khi dữ liệu được xử lý để
xác định ý nghĩa thực sự của chúng, khi đó chúng được gọi là thông tin (information). Đối
với con người, dữ liệu được hiểu là mức thấp nhất của kiến thức và thông tin là mức độ thứ
hai. Thông tin mang lại cho con người sự hiểu biết về thế giới xung quanh.
Q trình xử lý thơng tin cơ bản như sau: Dữ liệu được nhập ở đầu vào (Input), sau
đó máy tính (hay con người) sẽ thực hiện xử lý nhận được thông tin ở đầu ra (Output). Lưu
ý là dữ liệu có thể lưu trữ ở bất cứ giai đoạn nào.
Hình 2.1
Ví dụ: Người ta tiến hành ghi nhận có dữ liệu từ camera các hình ảnh ở đường phố,
sau đó tiến hành phân tích dữ liệu đó có thơng tin về một số xe nào đó. Tồn bộ q trình
lưu trữ trên đĩa cứng máy tính.
Trong thời đại hiện nay, khi lượng thông tin đến với chúng ta càng lúc càng nhiều
thì con người có thể dùng một công cụ hỗ trợ cho việc lưu trữ, chọn lọc và xử lý lại thơng
tin gọi là máy tính điện tử (Computer). Máy tính điện tử giúp con người tiết kiệm rất nhiều
thời gian, công sức và tăng độ chính xác, giúp tự động hóa một phần hay tồn phần của q
trình xử lý dữ liệu.
Cùng một thơng tin có thể được biểu diễn bằng những dữ liệu khác nhau, ví dụ như
số 1 hay I. Tuy nhiên đối với máy tính, biểu diễn này phải là duy nhất để có thể sao chép
mà khơng mất thơng tin. Máy tính biểu diễn dữ liệu bằng hệ đếm nhị phân. Tuy chỉ dùng 2
ký số là 0 và 1 (gọi là bit) nhưng hệ nhị phân này giúp máy tính biểu diễn - xử lý được trên
hầu hết các loại thông tin mà con người hiện đang sử dụng như văn bản, hình ảnh, âm
thanh, video,...
Đối với máy tính, đơn vị nhỏ nhất dùng để biểu diễn thông tin gọi là bit (Binary
digit). Bit là một chữ số trong hệ thống số nhị phân, nó có thể có giá trị 0 hoặc 1. Trong bộ
nhớ máy tính, một bit là một cơng tắc điện nhỏ có thể bật (giá trị 1) hoặc tắt (giá trị 0).
Trang 11
Giáo Trình Office 2013 cơ bản
Ths. Trần Duy Thanh()
Hệ nhị phân sử dụng hai ký số 0 và 1 để biểu diễn các số. Khi biểu diễn dữ liệu, bit
không biểu diễn độc lập mà được lập theo nhóm 8 bit, gọi là một byte, viết tắt là B. Do đó,
một Kilobyte của RAM = 1024 byte hoặc 8192 bit. Thực tế, người ta ít khi sử dụng đơn vị
bit mà dùng byte. Xem bảng bên dưới để thấy các biểu diễn khác. Chẳn hạn, thẻ nhớ máy
chụp hình là 32GB, đĩa CDROM là 650MB, đĩa DVD là 4.3GB, đĩa cứng là 1TB.
Tên gọi
Ký hiệu
Giá trị
Byte
B
=8bit
KiloByte
KB
=210B=1024Byte
MegaByte
MB
= 1024 KB=220B
GigaByte
GB
= 1024 MB=230B
TetraByte
TB
=1024GB=240B
Lƣu ý 1: Khi đề cập đến dung lượng lưu trữ, người ta sử dụng một Kilo tương ứng
với 1024, sử dụng K viết hoa, và thường đề cập đến byte (Ví dụ 1KB=1024Byte). Nhưng
khi đề cập đến tốc độ truyền dữ liệu, người ta sử dụng Kilo tương ứng 1000, sử dụng k viết
thường, và đề cập đến bit (ví dụ: 1 kbit/s = 1000 bits per second).
Lƣu ý 2: Vào năm 1998, tổ chức IEC
(International Electrotechnical Commission) đã
công bố bảng quy đổi đơn vị thông tin theo quyết
định IEC 60027-2. Theo đó, đơn vị mới gọi là bit
dùng cho hệ nhị phân khi chuyển đổi. Ví dụ 1
kibit tương ứng với 1024, trong khi 1 Kilo tương
ứng với 1000. Ví dụ: 1kibibit=1024bit, và 1Kbit=1000bit; 1kibibyte = 1024byte và
1KB=1000Byte. Tuy vậy, một số các nhà sản xuất công nghiệp vẫn tính tốn và hiển thị
theo đơn vị ban đầu.
2.2. Cơ bản về cấu trúc máy tính
Tài liệu này khơng tập trung vào kiến trúc và cấu hình máy tính, tuy nhiên việc nắm
rõ cơ bản cấu hình máy tính hiện tại là điều quan trong giúp học viên có thể chọn lựa máy
Trang 12
Ths. Trần Duy Thanh()
Giáo Trình Office 2013 cơ bản
tính phù hợp cơng việc của mình. Trước khi mua máy tính bạn nên tham khảo ý kiến của
các chuyên gia về lĩnh vực này.
Về mặt thương mại, hiện tại máy tính được chia làm các dịng:
-Desktop: máy bàn, ít di chuyển, to, giá rẻ, cần nguồn điện lưới, tốc độ cao, dễ nâng
cấp, sửa chữa
-Laptop (di chuyển, sử dụng pin, tốc độ chậm hơn desktop, khó nâng cấp và sửa
chữa)
-Netbook: giống laptop nhưng có cấu hình thấp, rẻ, thời gian sử dụng pin dài,
thường rất nhỏ và nhẹ, chỉ sử dụng các việc đơn giản như soạn văn bản và duyệt Web.
-TablePC: thường khơng có bàn phím, sử dụng màn hình cảm ứng, tốc độ chậm, pin
lâu, thích hợp cho việc ghi chú và duyệt web.
Các dịng máy tính này phù hợp cho mỗi loại công việc tùy theo mỗi người, và
khơng thể thay thế lẫn nhau.
Dựa trên tiêu chí sử dụng, máy tính được chia thành ba loại chính: máy tính văn
phịng, đồ họa và giải trí. Mỗi hệ thống được trang bị những phần cứng cơ bản là bo mạch
chủ (mainboard), thiết bị xử lý (CPU), bộ nhớ (RAM), ổ cứng (hard disk), vỏ máy kèm bộ
nguồn (case), bàn phím (keyboard), chuột (mouse) và màn hình (monitor), và cài đặt phần
mềm tùy theo cơng việc. Ngồi ra, tuỳ theo u cầu cơng việc mà mọi người có thể mua
thêm modem, máy in (printer), máy quét (scanner) và các loại ổ đĩa...
Mỗi loại máy tính có thể có hình dạng hoặc cấu trúc khác nhau, tùy theo mục đích
sử dụng. Một cách tổng quát, máy tính điện tử là một hệ xử lý thơng tin tự động gồm 2
phần chính: phần cứng và phần mềm.
Phần cứng (Hardware):
Phần cứng có thể được hiểu đơn giản là tất cả các phần trong máy tính mà chúng ta
có thể thấy hoặc sờ được. Phần cứng bao gồm 3 phần chính:
Đơn vị xử lý trung ương (CPU - Central Processing Unit).
Bộ nhớ (Memory).
Thiết bị nhập xuất (Input/Output).
Trang 13
Ths. Trần Duy Thanh()
Giáo Trình Office 2013 cơ bản
Bộ xử lý trung ƣơng (CPU)
Bộ xử lý trung ương chỉ huy các hoạt động của máy tính theo lệnh và thực hiện
các phép tính. CPU có 3 bộ phận chính: khối điều khiển, khối tính tốn số học và logic,
và một số thanh ghi. Khối điều khiển (Control Unit) là trung tâm điều hành máy tính có
nhiệm vụ giải mã các lệnh, tạo ra các tín hiệu điều khiển cơng việc của các bộ phận
khác của máy tính theo yêu cầu của người sử dụng hoặc theo chương trình đã cài đặt.
Khối tính tốn số học và logic (Arithmetic-Logic Unit) thực hiện các phép tính số học
(cộng, trừ, nhân, chia,...), các phép tính logic (AND, OR, NOT, XOR) và các phép tính
quan hệ (so sánh lớn hơn, nhỏ hơn, bằng nhau,...). Các thanh ghi (Registers) đóng vai
trị bộ nhớ trung gian, giúp tăng tốc độ trao đổi thông tin trong máy tính.
Ngồi ra, CPU cịn được gắn với một đồng hồ (clock) hay còn gọi là bộ tạo xung
nhịp. Tần số đồng hồ càng cao thì tốc độ xử lý thơng tin càng nhanh. Thường thì đồng hồ
được gắn tương xứng với cấu hình máy và có các tần số dao động (cho các máy Pentium 4
trở lên) là 2.0 GHz, 2.2 GHz,... hoặc cao hơn.
Bộ vi xử lý thông dụng hiện nay có các dịng Core I7 (Xử lý đa nhiệm bốn-hoặc
tám-luồng), Core I5 (Xử lý đa nhiệm bốn-hoặc tám-luồng), Core I3 (Xử lý đa nhiệm bốnluồng).
Bộ nhớ
Bộ nhớ là thiết bị lưu trữ thông tin, được chia làm hai loại: bộ nhớ trong và bộ nhớ
ngoài.
Bộ nhớ trong gồm ROM và RAM. ROM (Read Only Memory) là bộ nhớ chỉ đọc,
dùng lưu trữ các chương trình hệ thống, chương trình điều khiển việc nhập xuất cơ sở
(ROM-BIOS: ROM-Basic Input/Output System). Dữ liệu trên ROM không thể thay đổi,
không bị mất ngay cả khi khơng có điện. RAM (Random Access Memory) là bộ nhớ truy
xuất ngẫu nhiên, được dùng để lưu trữ dữ kiện và chương trình trong quá trình thao tác và
Trang 14
Ths. Trần Duy Thanh()
Giáo Trình Office 2013 cơ bản
tính tốn. Dữ liệu lưu trong RAM sẽ mất đi khi mất điện hoặc tắt máy. Dung lượng bộ nhớ
RAM cho các máy tính hiện nay thơng thường vào khoảng 2GB, 4GB, 8GB ….
Bộ nhớ ngoài bao gồm các thiết bị lưu trữ thông tin với dung lượng lớn, thông tin
không bị mất khi khơng có điện, có thể cất giữ và di chuyển độc lập với máy tính. Có
nhiều loại bộ nhớ ngoài phổ biến như: đĩa cứng (hard disk) với dung lượng hiện nay
khoảng 250 GB, 500 GB, 1TB, 2 TB... Lưu ý là đĩa cứng là loại bộ nhớ ngồi mặc dù
chúng ln được gắn bên trong máy tính. Đĩa quang (CD-dung lượng phổ biến khoảng
650 MB, DVD-khoảng 4.7 GB…) thường lưu trữ âm thanh, video được sử dụng trong
các phương tiện đa truyền thông (multimedia). Các loại bộ nhớ ngoài khác như thẻ nhớ
(Memory Stick, Compact Flash Card), USB Flash Drive có dung lượng phổ biến là
4GB, 8GB, 16 GB...
Các thiết bị ngoại vi
Thiết bị ngoại vi là các thiết bị giúp máy tính kết nối, trao đổi dữ liệu với thế giới
bên ngoài. Thiết bị ngoại vi được chia làm hai nhóm là thiết bị nhập và thiết bị xuất tùy
theo dữ liệu đi vào hay đi ra máy tính.
Các thiết bị nhập gồm:
-Bàn phím (keyboard) là thiết bị nhập chuẩn, loại phổ biến chứa 104 phím chia làm
3 nhóm phím chính: nhóm phím đánh máy gồm các phím chữ, phím số và phím các ký tự
đặc biệt (~, !, @, #, $, %, ^,&, ?,...); nhóm phím chức năng gồm các phím từ F1 đến F12 và
các phím như ← ↑ → ↓ (phím di chuyển), phím PgUp (lên trang màn hình), PgDn (xuống trang
màn hình), Insert (chèn), Delete (xóa), Home (về đầu), End (về cuối); nhóm phím số (numeric
keypad).
-Thiết bị xác định điểm (Pointing Device) như chuột (Mouse) để chọn một vị trí trên
màn hình, màn hình cảm ứng (Touch Screen)
-Thiết bị đọc: có nhiều loại như đầu đọc quang học (Optical-mark reader) dùng ánh sáng
phản xạ để nhận thông tin được đánh dấu, thiết bị đọc mã vạch (Barcode reader) dùng ánh sáng
để đọc mã vạch, máy quét (Scanner), máy ảnh số (Digital camera), máy quay phim số (Digital
video camera)… Máy quét, máy ảnh, máy quay là các thiết bị số hóa thế giới thực.
Các thiết bị xuất bao gồm:
Trang 15
Ths. Trần Duy Thanh()
Giáo Trình Office 2013 cơ bản
-Màn hình (Monitor): thiết bị xuất chuẩn. Màn hình phổ hiện tại là màn hình LCD
với độ phân giải có thể đạt 1280 X 1024 pixel. Tương tự với màn hình cịn có máy chiếu
(Projector).
-Máy in (Printer): in thơng tin ra giấy. Máy in phổ biến hiện tại máy in phun, máy in
laser trắng đen.
Phần mềm (Software):
Phần mềm là các chương trình điều khiển hoạt động của máy tính nhằm thực hiện
yêu cầu xử lý công việc của người sử dụng. Phần mềm được chia làm 2 loại: Hệ điều hành
và phần mềm ứng dụng. Hệ điều hành (Operating System Software) chứa tập các câu lệnh
để chỉ dẫn phần cứng máy tính và các phần mềm ứng dụng làm việc với nhau. Khơng có hệ
điều hành thì máy tính khơng thể hoạt động được. Chức năng chính của hệ điều hành là
thực hiện các lệnh theo yêu cầu của người sử dụng; quản lý tài nguyên máy tính: bộ nhớ,
các thiết bị ngoại vi. Một số hệ điều hành phổ biến là MS Windows (Windows 8.1,
Windows 8, Windows 7, Vista, XP…), Linux (Unbutu, Fedora), Mac, Unix … Phần mềm
ứng dụng (Application Software) rất phong phú và đa dạng tùy theo yêu cầu xử lý công
việc cho người sử dụng: soạn thảo văn bản, tính tốn, phân tích số liệu, đồ họa, games.
Phần mềm được các hãng sản xuất nâng cấp liên tục, tuy nhiên các tính năng chính của
phần mềm thường được giữ lại nhằm tạo sự thân thiện cho người sử dụng. Một số phần
mềm ứng dụng được sử dụng rất phổ biến hiện nay như: MS Word (chế bản điện tử), MS
Excel (bảng tính), MS Access (cơ sở dữ liệu), Corel Draw, AutoCad, Photoshop (đồ họa),
Internet Explorer, Google Chrome, FireFox (trình duyệt web)…
Trang 16
Ths. Trần Duy Thanh()
CHƢƠNG 3.
Giáo Trình Office 2013 cơ bản
MICROSOFT WINDOWS
Hiện nay có nhiều hệ điều hành khác nhau như Microsoft Windows (MS Windows),
Linux, Mac... trong đó phổ biến hơn cả là MS Windows do hãng Microsoft sản xuất. Phiên
bản hiện tại của MS Windows là Windows 8.1 (gọi tắt là Win 8.1) là phiên bản được sử
dụng cho toàn bộ giáo trình này.
MS Windows chia làm 2 dịng sản phẩm: dòng desktop cho người dung cuối, và dòng
server dùng để phục vụ và quản lý hệ thống mạng. Dòng desktop có nhiều phiên bản như: Win
3.1, Win 95, Win 97, Win 98, Win Me, Win XP, Win Vista, Win 7, Win 8.0, Win 8.1. Giao
diện đồ họa đẹp mắt và thân thiện, dễ sử dụng, chương trình ứng dụng phong phú giúp
Windows chiếm thị phần lớn so với các hệ điều hành của các hãng khác.
Với giao diện đồ họa Metro, Windows 8.1 tạo sự mượt mà và đẹp mắt nhất trong các
dòng Windows, với các cửa sổ 3D và trong suốt tạo sự thích thú cho người dùng.
Ngồi ra Windows 8.1 cho phép nhận 4GB RAM, điều mà Windows XP không thể làm
được do XP chỉ sử dụng 32 bit. Nếu máy tính bạn có 4GB RAM thì sẽ lãng phí nếu sử dụng
XP, do XP khơng thể sử dụng hết 4GB RAM.
Windows 8.1 được chia làm 2 dịng 32 bit và 64 bit, có nhiều phiên bản khác nhau:
Windows 8.1 RT, Windows 8.1, Windows 8.1 Pro, Windows 8.1 Enterprise. Học viên nên
nghiên cứu thêm sự khác biệt giữa các phiên bản ở các website sau đây để có chọn lựa
đúng khi sử dụng Windows 8.1:
/>3.1. Cài đặt Microsoft Windows 8.1
Khi sử dụng máy tính, người dùng có thể lựa chọn các phiên bản hệ điều hành, nền
tảng phù hợp với nhu cầu của mình. Tuy nhiên, với giao diện thân thiện, bắt mắt, dễ sử
dụng, hỗ trợ trên nhiều thiết bị (PC,Laptop,Table,..) thì Microsoft Windows 8/8.1 đang
thống lĩnh thị trường hệ điều hành. Với nhu cầu sử dụng Windows để phục vụ cho cơng
việc, giải trí của người dùng ngày càng cao, trong giáo trình này sẽ giới thiệu cách cài đặt
mới Windows 8/8.1 trên một máy tính.
3.1.1. Tải mã nguồn cài đặt từ Microsoft DreamSpark
Một trong những ưu đãi của Microsoft giành cho các tổ chức giáo dục đó là
DreamSpark. DreamSpark là một store phần mềm/ứng dụng của Microsoft dành riêng cho
Trang 17
Ths. Trần Duy Thanh()
Giáo Trình Office 2013 cơ bản
tổ chức giáo dục đó và hồn tồn miễn phí. Để cài đặt Windows 8/8.1, bạn đọc cần phải có
mã nguồn cài đặt từ Microsoft. Để có được mã nguồn bạn cần đăng nhập vào DreamSpark
để tải mã nguồn về cài đặt.
Bƣớc 1: Sau khi đăng nhập thành công vào DreamSpark của trường mình. Học
viên chọn phần Operating Systems như hình bên dưới:
Bƣớc 2: Chọn Windows bạn muốn cài đặt để tiến hành tải về (Trong giáo trình này
là Windows 8.1)
Bƣớc 3: Chọn phiên bản hệ điều hành mong muốn và chọn Add To Card.
Trang 18
Ths. Trần Duy Thanh()
Giáo Trình Office 2013 cơ bản
Lưu ý: Ứng với hệ điều hành 32Bit thì tải x86, 64bit thì tải x64
Bƣớc 4: Chọn Check Out để tiến hành thanh tốn (Hồn tồn miễn phí)
Bƣớc 5: Chọn I Accept để tiến hành nhận Key và chương trình tải về mã nguồn cài
đặt windows
Bƣớc 6: Chọn Start Download để tiến hành cài đặt chương trình tải mã nguồn về
máy.
Trang 19
Ths. Trần Duy Thanh()
Giáo Trình Office 2013 cơ bản
+ Bƣớc 6.1 : Download File SDM về cài đặt vào máy tính
+ Bƣớc 6.2 : Download file .SDX về và mở lên. Phần mềm sẽ yêu cầu chọn nơi lưu
mã nguồn (nếu ổ C của bạn khơng cịn đủ vùng nhớ hoặc bạn có thể lưu nơi bạn muốn).
Nhấn nút Download để tiến hành tải về.
3.1.2. Ghi mã nguồn cài đặt ra USB/DVD
Trên thực tế, để cài đặt hệ điều hành Microsoft Windows vào máy tính, người dùng
sẽ có rất nhiều cách. Tuy nhiên phổ biến nhất vẫn là ghi mã nguồn cài đặt ra USB hoặc
DVD để cài đặt. Đối với người mới cài đặt lần đầu sẽ gặp rất nhiều khó khăn, chính vì thế
Microsoft cung cấp ln cho người dùng công cụ Windows 7 USB/DVD Download Tool
(hỗ trợ từ windows 7 trở đi) dành riêng cho việc ghi mã nguồn Windows ra USB/DVD để
cài đặt. Trong giáo trình này sử dụng công cụ trên để cài đặt một Windows 8/8.1 hoàn toàn
mới.
Bƣớc 1: Tải phần mềm Windows 7 USB/DVD Download Tool trên Website của
Microsoft :
/>Bƣớc 2: Cài đặt Windows 7 USB/DVD Download Tool và mở lên khi hoàn tất.
Bƣớc 3: Click nút Browse và chọn File ISO mã nguồn đã tải ở phần trước. Sau đó
nhấn Next.
Trang 20
Ths. Trần Duy Thanh()
Giáo Trình Office 2013 cơ bản
Bƣớc 4: Chọn USB device nếu muốn ghi vào USB – DVD nếu muốn ghi đĩa DVD.
Bƣớc 5: Chọn ổ đĩa USB (nếu ghi DVD thì chọn đầu ghi) tương ứng. Bấm Begin
copying để tiến hành ghi ra USB.
Lưu ý: USB tối thiểu phải 4GB đối với Windows 8.1
Bƣớc 6: Hoàn tất quá trình ghi USB. Tiến hành cài windows từ màn hình DOS.
3.1.3. Cài đặt windows 8.1
Trang 21
Ths. Trần Duy Thanh()
Giáo Trình Office 2013 cơ bản
Khi khởi động máy tính, thay vì khởi động bằng HDD như bình thường bạn hãy vào
menu Boot và chọn USB (hoặc DVD, trong giáo trình này là USB).
Màn hình boot windows 8.1
Bƣớc 1: Thiết lập ngôn ngữ, định dạng thời gian, bàn phím tương ứng với quốc gia
của bạn.
Trang 22
Ths. Trần Duy Thanh()
Giáo Trình Office 2013 cơ bản
Bƣớc 2: Chọn Install now để tiến hành cài đặt windows
Bƣớc 3: Chọn I accept the license terms . Sau đó nhấn Next
Trang 23
Ths. Trần Duy Thanh()
Giáo Trình Office 2013 cơ bản
Bƣớc 4:
+ Chọn Update: install…. nếu bạn muốn nâng cấp từ windows cũ hơn (8->7….)
+ Chọn Custom: Install….nếu bạn cài đặt mới hay Recovery
Bƣớc 5: (Trong giáo trình này là cài mới hoàn toàn)
Trang 24