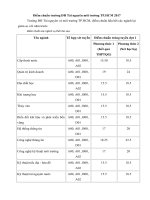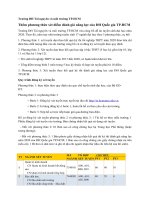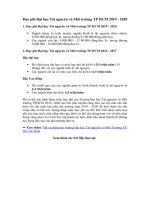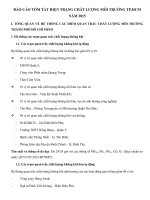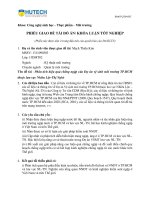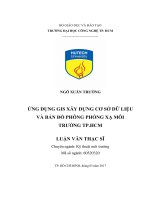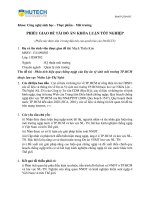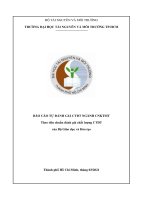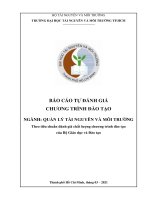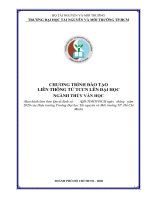Giáo trình Gis ứng dụng trong quản lý đất đai - Trường ĐH Tài nguyên và Môi trường TP. HCM
Bạn đang xem bản rút gọn của tài liệu. Xem và tải ngay bản đầy đủ của tài liệu tại đây (4.06 MB, 101 trang )
BỘ TÀI NGUYÊN VÀ MÔI TRƯỜNG
TRƯỜNG ĐẠI HỌC TÀI NGUYÊN VÀ MƠI TRƯỜNG TP.HCM
GIÁO TRÌNH
GIS ỨNG DỤNG TRONG QUẢN LÝ ĐẤT ĐAI
Trình độ đại học
TP. Hồ Chí Minh, 2013
GIS ỨNG DỤNG TRONG QUẢN LÝ ĐẤT ĐAI
Bài 1: Xây dựng CSDL địa chính
1. Mơ tả bài tốn
Trong bài này chúng ta sẽ xây dựng một CSDL địa chính cấp xã làm CSDL
nền phục vụ công tác quản lý đất đai bao gồm các nội dung:
• Thiết kế một cơ sở dữ liệu địa chính (Cadastrial geodatabase)
• Chuyển đổi các file bản đồ địa chính số từ định dạng của phần mềm
Microstation vào cơ sở dữ liệu đã được thiết kế
• Thiết lập hệ quy chiếu cho cơ sở dữ liệu khơng gian (Feature dataset)
•
Xây dựng bảng dữ liệu thuộc tính cho dữ liệu khơng gian
2. Ý nghĩa của bài tốn
Cơ sở dữ liệu địa chính là thành phần cơ bản của cơ sở dữ liệu đất đai, làm cơ
sở để xây dựng và định vị không gian các cơ sở dữ liệu thành phần khác như Cơ sở
dữ liệu quy hoạch sử dụng đất, Cơ sở dữ liệu giá đất, Cơ sở dữ liệu thống kê, kiểm
kê đất đai. Có thể nói cơ sở dữ liệu địa chính là nền tảng dữ liệu quan trọng trong
quá trình xây dựng cơ sơ dữ liệu phục vụ công tác quản lý và sử dụng đất đai. Cơ sở
dữ liệu địa chính là tài liệu nền tảng ban đầu cho việc thực hiện các bài tốn khác có
liên quan trong ngành quản lý đất đai.
3. Yêu cầu về dữ liệu đầu vào khi xây dựng cơ sở dữ liệu địa chính (Input)
Dữ liệu đầu vào cho bài tốn này bao gồm:
• 01 mảnh bản đồ địa chính số được xây dựng trên nền của phần mềm
MicroStation, AutoCAD hoặc Mapinfor;
• File dữ liệu thuộc tính dạng *.bdf của bản đồ, file dữ liệu thuộc tính
dạng *.xls;
• Bản lưu giấy chứng nhận QSDĐ của các thửa đất trên bản đồ đã được
scan;
• Sổ địa chính, sổ mục kê của các thửa đất trên bản đồ.
4. Yêu cầu về dữ liệu ra (Output)
• Dữ liệu khơng gian địa chính lưu trữ dưới dạng Personal geodatabase;
2
• File hiển thị dữ liệu không gian dước dạng Arcmap document;
• Bảng dữ liệu thuộc tính của cơ sở dữ liệu không gian.
5. Yêu cầu về tiêu chuẩn kỹ thuật
Tiêu chuẩn kỹ thuật tuân thủ theo Thông tư 17/2010/TT-BTNMT quy định
về chuẩn dữ liệu địa chính.
5. Quy trình thực hiện
5.1. Xây dựng dữ liệu khơng gian địa chính
5.1.1. Xây dựng dữ liệu không gian từ tài liệu bản đồ số
➢
Bước 1: Thiết kế cơ sở dữ liệu địa chính
Trong trường hợp này chúng ta sẽ xây dựng CSDL không gian địa chính từ
các số liệu đầu vào là bản đồ số. CSDL không gian sẽ lưu lại dưới dạng một
Personal GeoDatabase bao gồm các Feature Data Set và Feature Class.
Hình 1: Cấu trúc của một GeoDatabase
Trong bài này chúng ta sẽ xây dựng một Cơ sở dữ liệu địa chính bao gồm các
đối tượng sau:
Data Layer
Spatial
Feature Class
Type
Arc Info
Feature
Class
Dataset
Hình ảnh
Hinh_anh
- Bản đồ ảnh scan
Image
Raster
- GCNQSDĐ scan
Image
Raster
3
Cơng trình xây
Cong_trinh
dựng
_xay_dung
- Nhà
Area
Nha
Polygon
- Đường giao thơng
Line
Duong_giao_thong Line
Địa chính
Đia_chinh
- Ranh giới thửa
Line
Ranh_gioi_thua
Line
- Thửa đất
Area
Thua_dat
Polygone
- Điểm khống chế
Point
Diem_khong_che
Point
- Số hiệu thửa
Text
So_hieu_thua
Annotation
- Nhãn thửa
Text
Nhan_thua
Annotation
Địa hình
Dia_hinh
- DEM
Point
DEM
Point
- Điểm độ cao
Point
Diem_do_cao
Point
➢
Bước 2: Tạo một CSDL trống bằng ArcCatalog
•
Khởi động ArcCatalog: Start> All Programs > ArcGIS>
nhấp đúp vào ArcCatalog
•
Bấm phải chuột vào Folder Connection trong Catalog tree
kết nối với thư mục C:\CSDLDC
•
Bấm phải chuột vào folder CSDLDC > New > Personal
Geodatabase
4
•
Xuất hiện một CSDL có tên mặc định là New Personal
Geodatabase
•
Bấm phím phải chuột vào New Personal Geodatabase
chọn Rename đổi tên thành Co so du lieu dia chinh.mdb
➢
Bước 3: Tạo các Feature dataset
•
Bấm phím phải chuột vào CSDLDC > New > Feature
Dataset…
5
•
Nhập Dia_chinh vào hộp thoại Name sau đó bấm next
•
Xuất hiện hộp thoại cho phép thiết lập hệ tọa độ và độ cao
•
Đặt Hệ tọa độ chọn Projected Coordinate Systems chọn
UTM > Asia > VN 2000 Zone 48N
6
•
Bấm Next xuất hiện hộp thoại cho phép thiết lập hệ độ
cao.
•
Để đặt hệ độ cao chọn Vertical Coordinate Systems >
Asia >Hon Dau 1992 > Next > Finish. Tới đây chúng ta đã tạo ra
một Feature Dataset có Hệ tọa độ VN 2000 và Hệ cao độ Hòn
Dấu – Hải Phòng.
7
•
➢
Làm tương tự cho các Feature Dataset khác
Bước 4: Tạo các Feature class
•
Giả sử chúng ta cần tạo ra một Feature Class có tên
Thua_dat nằm trong Feature Dataset Dia_chinh
•
Bấm phải chuột vào Feature Dataset Dia_chinh > New >
Feature Class
•
Xuất hiệp hộp thoại New Feature Class;
•
Trong hộp Name gõ Thua_dat
•
Trong hộp Alias gõ Thua dat
•
Chọn kiểu đối tượng dạng vùng Polygon Feature
8
•
Xuất hiện hộp thoại cho phép thêm các trường dữ liệu
•
Trong cột tên trường dữ liệu Field Name nhập
So_hieu_thua, và chiều dài cạnh thửa, kiểu dữ liệu Data Type
chọn Short Interger.
•
Chọn Next. Tới đây chúng ta đã tạo ra một Feature Class
có tên Thua_dat
➢
Bước 5: Chuyển đổi các lớp thơng tin của các file bản đồ có
định dạng của phần mềm MicroStation (*.dgn) thành Shape Files
(*.shp)
•
Tạo mới thư mục Shape dùng để lưu các shape file được
chuyển đổi
9
•
Trong
bảng
Catalog
Tree
tìm
tới
thư
mục
C:\CSDLDC\Tai lieugoc\Bando\DC29_thua.dgn, đây là file bản
đồ chứa các đối tượng là ranh giới thửa đất
•
Bấm phải chuột vào lớp Polyline > Export > To Shape
File (single)
•
Xuất hiện hộp thoại Feature Class to Feature Class
•
Trong ơ Input Features chọn C:\CSDLDC\Tai lieu
goc\Ban do\dc29_thua.dgn\Polyline. Ở đây chúng ta chỉ chuyển
các đối tượng dạng đường (Polyline)
•
Trong ơ Output Location nhập C:\CSDLDC\Shape
•
Nhập thua.shp vào ơ Output Feature Class > OK
10
•
Chờ đến khi xuất hiện dịng trạng thái tại góc phải dưới
màn hình thì q trình chuyển đổi kết thúc.
•
➢
Làm tương tự cho các lớp thông tin khác của bản đồ.
Bước 6: Chuyển Shape Files vào GeoDatabase
•
Bấm phải chuột vào file thua.shp trong thư mục Shape >
Export > To Geodatabase (single)
•
Xuất hiện hộp thoại Feature Class to Feature Class
•
Nhập đường dẫn và tên File dữ liệu đầu ra như hình trên >
OK
•
Tới đây chúng ta đã tạo ra một Feature Class có tên
Ranh_thua trong GeoDatabse CSDLDC.mdb
➢
Bước 7: Thiết lập Hệ tọa độ và độ cao cho Feature Class
Ranh_thua
11
•
Bấm phải chuột vào Feature Class Ranh_thua > Properties
> Select xuất hiện hộp thoại cho phép thiết lập Hệ tọa độ và độ
cao như khi tạo mới một Feature Class như ở bước 3.
➢
Bước 8: Chuyển dữ liệu dạng đường thành dữ liệu dạng
vùng
•
Chọn cơng cụ Feature to Polygone theo đường dẫn
ToolBoxes > System Toolboxes > Data management Tools >
Feature > Feature To Polygone
12
• Ở ô Input Feature chọn C:\CSDLDC\CSDLDC.mdb\ranh_thua
• Ở ô Output Feature Class gõ C:\CSDLDC\CSDLDC.mdb\Thua_dat
•
Bấm Ok. Tới đây chúng ta đã tạo ra một CSDL có hai
Feature Class là Ranh_thua và Thua_dat có hình dạng như hình
dưới.
13
* Lưu ý: Để hiển thị dữ liệu không gian trong Catalog chọn Preview >
Geography.
5.2. Xây dựng dữ liệu thuộc tính địa chính
➢
Bước 1: Tạo mới một file Map document có tên là
CSDLDC.mdb
➢
•
Khởi động AcrMap 10
•
Chọn File > New > Blank Map
•
Lưu File chọn File > Save as C:\CSDLDC\CSDLDC.mdb
Bước 2: Hiển thị dữ liệu khơng gian
•
Bấm vào nút Add Data > C:\CSDLDC\CSDLDC.mdb >
Thua_dat
•
Dữ liệu khơng gian sẽ được hiển thị như hình dưới:
14
➢
Bước 3: Thiết kế bảng dữ liệu thuộc tính
Trong bước này chúng ta sẽ mở bảng dữ liệu thuộc tính của dữ liệu không
gian Thua_dat, thêm hai trường dữ liệu Loai_dat, Ten_chu_su_dung và
Dia_chi_thua_dat sau đó nhập các thơng tin cần thiết vào bảng dữ liệu thuộc
tính.
•
Mở bảng dữ liệu thuộc tính bằng cách bấm phải chuộc vào
Layer thua_dat > Open Attribute Table
15
•
Bảng dữ liệu thuộc tính có các trường OBJECTID (mã
thửa đất), Shape (kiểu đối tượng), Shape_Lenght (chu vi thửa
đất), Shape_Area (Diện tích thửa đất).
•
Đổi tên trường bằng cách bấm phải chuột vào trường cần
đổi chọn Properties
•
Xuất hiện hộp thoại Field Properties, đổi tên ở ơ Alias
•
Chọn Table option > Add Field
16
•
Xuất hiện hộp thoại Add Field. Nhập Loai_dat vào ô
Name, type chọn Text, Length chọn 3
•
Làm tương tự cho các trường dữ liệu khác ta có bảng dữ
liệu thuộc tính như sau:
➢
Bước 4: Nhập thông tin vào bảng dữ liệu thuộc tính
•
Khởi động cơng cụ Editing
17
•
➢
Nhập thông tin vào bảng dữ liệu
Bước 5: Kết nối hai bảng dữ liệu
Trong bước này chúng ta sẽ kết hợp bảng dữ liệu hiện có với một bảng dữ
liệu có sẵn có tên DC29.dbf. Đây là bảng dữ liệu kèm theo field DC29.dgn
•
Mở bảng thuộc tính DC29.dbf bằng cách chọn Add data >
c:\CSDLDC\Tailieugoc\Bando\DC29.dbf
•
Ta thấy rằng hai bảng dữ liệu thua_dat và DC29 cùng
được mở
•
Chọn Table option > Joins and Relates > Joint
18
•
Xuất hiện bảng join Data, chọn các mục 1, 2 và 3 như
hình dưới sau đó bấm OK.
•
Chúng ta cũng có thể làm tương tự cho các bảng dữ liệu ở
định dạng khác như Excel.
19
➢
Bước 6: Đưa các file ảnh quét (scan) vào CSDL
Trong một số trường hợp chúng ta cần phải đưa các file tài liệu vào
CSDL như: GCNQSDĐ, quyết định giao, thuê đất, thu hồi đất hoặc ảnh chụp
thửa đất và tài sản trên đất ở ngoài thực địa…
Nguyên tắc chung để thực hiện công việc này là tạo ra một liên kết giữa
thửa đất và các files ảnh quét. Trình tự thực hiện như sau:
(1) Mở chế độ Hyper Link
→ Mở cơ sơ dữ liệu địa chính đã có
→ Bấm phải chuột vào layer được mở chọn Properties
→ Trong hộp thoại Layer Properties chọn thẻ Display đánh dấu vào
ô Support Hyperlinks Using field:
▪ Chọn Document nếu muốn liên kết đết các files Word,
Excel, PDF, các files ảnh (*.tif, *.bmp, *.gif, *.Jpeg) …
▪ Chọn URL nếu muốn liên kết đến một trang Web
▪ Chọn Script nếu muốn chạy một đoạn mã lệnh.
20
→ Bấm OK thoát khỏi hộp thoại Layer Properties.
(2) Tạo liên kết đến các File
→ Bấm vào nút Identify trên thanh công cụ Tool
→ Nhấp đúp vào thửa đất cần liên kết với file ảnh, xuất hiện hộp
thoại Identify:
→ Bấm phải chuột vào phía dưới tên layer chọn Add Hyperlink…
21
→ Xuất hiện hộp thoại Add Hyperlink…chọn Link to a Document
bấm vào nút …tìm tới file cần đưa vào sau đó chọn OK.
(3) Hiển thị File được liên kết
→ Bấm vào nút Hyperlink trên thanh công cụ Tool con trỏ chuyển
thành biểu tượng tia chớp
→ Nhấp đúp vào thửa đất cần mở file liên kết, hình ảnh sẽ được
hiển thị.
22
Bài 2: Xây dựng phương án đền bù giải phóng mặt bằng
1. Mơ tả bài tốn
Trong bài này chúng ta sẽ sử dụng các công cụ của ArcGIS xây dựng các
phương án đền bù giải phóng mặt bằng, tính tốn giá đền bù theo quy định của nhà
nước.
2. Ý nghĩa của bài tốn
Để thực hiện đền bù giải phóng mặt bằng phục vụ xây dựng các cơng trình
phát triển kinh tế xã hội người thực hiện phải đưa ra được nhiều phương án đền bù
khác nhau từ đó lựa chọn phương án hợp lý nhất hài hịa lợi ích của nhà nước và
người bị thu hồi đất. Quá trình này thông thường rất phức tạp, kéo dài gây ra sự
chậm trễ torng việc thực hiện các dự án. Bằng sự hỗ trợ của cơng nghệ GIS chúng ta
có thể làm cho quá trình xây dựng các phương án đền bù trở nên đơn giản hơn, có
thể nhanh chóng đề xuất được nhiều phương án và tính tốn áp giá đền bù một cách
nhanh chóng và khoa học.
3. Yêu cầu về dữ liệu đầu vào (Input)
Dữ liệu đầu vào cho bài tốn này bao gồm:
• Bản đồ địa chính được thành lập bằng phần AutoCAD,MicroStation, hoặc
Mapinfor có dữ liệu về chủ sử dụng đất, loại đất, mục đích sử dụng đất …
• Bản đồ thể hiện ranh giới quy hoạch hoặc lộ giới.
• Bảng giá đất của địa phương nơi có đất cần đền bù
• Các loại dữ liệu này đượclưu trữ tại thư mục: C:\GIS Ung dung\Tai lieu
goc\Du lieu den bu GPMB
4. Yêu cầu về dữ liệu đầu ra (Output)
• Cơ sở dữ liệu bản đồ mô tả: vùng bị giải tỏa, diện tích giải tỏa
• Bảng số liệu tính tốn chi phí đền bù cho diện tích đất bị thu hồi.
5. Quy trình thực hiện
5.1. Sơ đồ quy trình thực hiện
23
Xây dựng CSDL khơng gian và thuộc tính
khu vực GPMB
Xác định vùng cần GPMB
Tính diện tích đền bù
Tính chi phí đền bù
Sơ đồ .. Quy trình tính tốn đền bù giải phóng mặt bằng
5.2. Các bước thự hiện
➢ Bước 1: Chuyển đổi dữ liệu vào Geodatabase
• Tạo mới một Geodatabase có tên Den_bu.mdb lưu vào thư mục C:\GIS
Ung dung\San pham\Den bu giai phong mat bang
• Chuyển các lớp thửa đất, giao thơng, nhà vào cơ sở dữ liệu Den_bu.mdb
Hình: …..Dữ liệu đầu vào sau chuyển đổi
24
➢ Bước 2: Xây dựng thơng tin thuộc tính
• Nhập các thông tin về số thứ tự, loại đất, mục đích sử dụng đất, tên chủ sử
dụng, địa chỉ chủ sử dụng đất… vào bảng dữ liệu của lớp thửa đất
• Nhập thơng tin về cấp hạng đường vào bảng dữ liệu của lớp đường.
➢ Bước 3: Xác định vùng bị giải tỏa bằng cách sử dụng công cụ buffer của
ArcGIS
• Lấy cơng cụ Buffer Wizard bằng cách bấm chuột phải vào thanh công cụ
bất kỳ chọn Customize xuất hiện hộp thoại Customize
• Chọn Command > Tools tìm tới Buffer Wizard kéo nút Buffer Wizard lên
thanh cơng cụ của ArcGIS
• Bấm vào nút Buffer Wizard xuất hiện hộp thoại Buffer Wizard
25