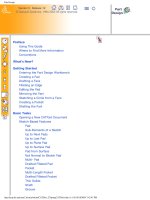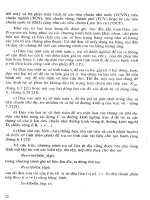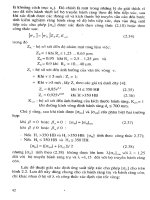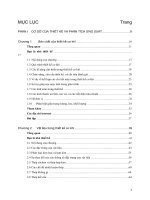Catia v5r12 mechanical design solutions 2
Bạn đang xem bản rút gọn của tài liệu. Xem và tải ngay bản đầy đủ của tài liệu tại đây (12.57 MB, 709 trang )
Generative Drafting
Version 5 Release 12
© Dassault Systèmes. 1994-2003 All rights reserved.
Preface
Using This Guide
Where to Find More Information
Conventions
What's New
Getting Started
Defining the Drawing Sheet
Opening a Part
Creating a Front View
Creating a Projection View
Creating a Section View
Creating a Detail View
Creating a Section Cut
Basic Tasks
Drawing Management
Creating a New Drawing
Opening a Drawing
Loading/Saving a Drawing (Resolved Link)
Loading/Saving a Drawing (Unresolved Link)
Updating Drawings Via the Batch Monitor
File Export and Import
DXF/DWG: Import
DXF/DWG: Export
DXF/DWG: Report File
DXF/DWG: Trouble Shooting
DXF/DWG: Best Practices
DXF/DWG: FAQ
DXF/DWG: VBScript Macros
CGM: Insertion
CGM: Export
(1 of 7)10/19/2004 5:43:25 PM
Generative
Drafting
Generative Drafting
Sheets
Defining a Sheet
Modifying a Sheet
Creating a Frame and Title Block
Inserting an Image Into a Frame and Title Block
Managing a Background View
View Creation
Before You Begin
Creating a Front View
Creating an Advanced Front View
Creating a Projection View
Creating an Unfolded View
Creating a View from 3D
Creating an Auxiliary View
Creating an Offset Section View / Cut
Creating a Section View / Cut (Planar Surface)
Creating an Aligned Section View / Cut
Creating a Section View / Cut with Profile Defined in 3D
Creating a Detail View / Detail View Profile
Creating a Quick Detail View / Quick Detail View Profile
Creating a Clipping View / Clipping View Profile
Creating an Isometric View
Creating an Exploded View
Creating a Broken View
Creating a Breakout View
Creating Views via the Wizard
View Modification
Before you begin
Moving a View
Positioning a View
Positioning a View Independently of its Reference View
Creating a View from 3D
Isolating Generated Views
Restoring Deleted Elements
Locking a View
Scaling a View
Renaming a View
Adding a Generative Bill of Material
(2 of 7)10/19/2004 5:43:25 PM
Generative Drafting
Generating Balloons on a View
Showing Geometry in Views
Modifying a Callout Graphism
Modifying a Callout Geometry
Modifying Cut Elements in a Section View
Modifying a Pattern
Duplicating Generative Geometry
Generative View Styles
Creating a View using Generative View Styles
Switching a View to Another Generative View Style
Applying the Generative Style of a View to Another View
Applying a Generative View Style to a View
Dimension Generation
About Dimension Generation
Generating Dimensions in One Shot
Filtering Dimension Generation
Generating Dimensions Semi-Automatically
Analyzing Generated Dimensions
Positioning Dimensions (View per View)
Analyzing Interfering Dimensions
Driving 3D Constraints via Generated Dimensions
Dimension Manipulation
Before You Begin
Creating Dimensions
Creating Half-Dimensions
Creating Cumulated Dimensions
Creating Stacked Dimensions
Creating Explicit Dimensions
Creating/Modifying Angle Dimensions
Creating Chamfer Dimensions
Creating Associative Thread Dimensions
Creating/Modifying Coordinate Dimensions
Creating a Holes Dimensions Table
Creating a Points Coordinates Table
Creating/Modifying Radius Curvature Dimensions
Creating Overall Curve Dimensions
Creating Curvilinear Length Dimensions
Creating Dimensions along a Reference Direction
(3 of 7)10/19/2004 5:43:25 PM
Generative Drafting
Creating Dimensions between Intersection Points
Creating Dimensions between an Element and a View Axis
Re-routing Dimensions
Modifying the Dimension Type
Interrupting Extension Lines
Modifying the Dimension Value Text Position
Modifying the Dimension Line Location
Specifying the Dimension Value Position
Adding Text Before/After the Dimension Value
Modifying the Dimensions Overrun/Blanking
Lining up Dimensions (Free Space)
Lining up Dimensions (Reference)
Creating a Datum Feature
Modifying a Datum Feature
Creating a Geometrical Tolerance
Modifying Geometrical Tolerances
Copying Geometrical Tolerances
Creating Driving Dimensions
Creating Associative Thread Dimensions
Annotations
Before You Begin
Creating a Free Text
Creating an Associated Text
Making an Existing Annotation Associative
Creating a Text With a Leader
Adding a Leader to an Existing Annotation
Handling Annotation Leaders
Adding Frames or Sub-Frames
Replicating Text and Attribute
Copying Graphic Properties
Creating a Datum Target
Modifying a Datum Target
Creating a Balloon
Creating Associative Balloons on Generated Product Views
Modifying a Balloon
Creating a Roughness Symbol
Creating a Welding Symbol
Creating a Geometry Weld
(4 of 7)10/19/2004 5:43:25 PM
Generative Drafting
Modifying Annotation Positioning
Creating/Modifying a Table
Finding and Replacing Text
Performing an Advanced Search
Querying Object Links
Dress-Up Elements
Creating Center Lines (No Reference)
Creating Center Lines (Reference)
Modifying Center Lines
Creating Threads (No Reference)
Creating Threads (Reference)
Creating Axis Lines
Creating Axis Lines and Center Lines
Creating an Area Fill
Creating Arrows
Properties
Editing View Properties
Editing 2D Geometry Feature Properties
Editing 2D Element Graphic Properties
Editing Pattern Properties
Editing Annotation Font Properties
Editing Text Properties
Editing Dimension Text Properties
Editing Dimension Value Properties
Editing Dimension Tolerance Properties
Editing Dimension Extension Line Properties
Editing Dimension Line Properties
Editing 2D Component Instance Properties
Images
Inserting Images (Raster or Vector)
Editing Raster Images
Interoperability
Creating and Modifying Views from a .Model
Printing a Document
Printing a Document Quickly
Printing a Document After Modifying Current Display Settings
Administration Tasks
Before you begin
(5 of 7)10/19/2004 5:43:25 PM
Generative Drafting
Administering Generative View Styles and Standards
Setting Generative View Style Parameters
Before you begin
Generate Parameters
View Dress-Up parameters
Workbench Description
Command Board
Menu Bar
Toolbars
Drawing
Views
Generative View Style
Dimension Generation
Customizing for Drafting
General Settings
View and Sheet Layout Settings
View Generation Settings
Generation
Geometry Creation Settings
Dimension Creation
Manipulators Settings
Annotation and Dress-up Settings
Administration
Toolbars
Glossary
Index
Preface
Version 5 Generative Drafting is a new generation product that provides users with
powerful functionalities to generate drawings from 3D parts and assembly definitions.
This User's Guide is intended for users who need to generate such drawings. Users
will also learn how apply dimensions, annotations and dress-up elements to the
drawing.
(6 of 7)10/19/2004 5:43:25 PM
Generative Drafting
Using This Guide
Where to Find More Information
Conventions
(7 of 7)10/19/2004 5:43:25 PM
Preface
Preface
Version 5 Generative Drafting is a new generation product that provides users with powerful
functionalities to generate drawings from 3D parts and assembly definitions.
This User's Guide is intended for users who need to generate such drawings. Users will also
learn how apply dimensions, annotations and dress-up elements to the drawing.
(1 of 2)10/19/2004 5:43:41 PM
Preface
Using This Guide
Where to Find More Information
Conventions
(2 of 2)10/19/2004 5:43:41 PM
Using This Guide
Using This Guide
This User's Guide is intended for users who needs to become quickly familiar with the
Generative Drafting Version 5 product.
Before reading it, the user should be familiar with basic Version 5 concepts such as
document windows, standard and view toolbars.
To get the most out of this guide, we suggest you start reading and performing the step-bystep tutorial Getting Started. This tutorial will show you how to define a drawing sheet and
create views from a 3D part.
Once you have finished, you should move on to the next sections where you will find
detailed explanations regarding the handling of drawing and sheets, view creation and
modification, dimension generation, etc. You can also take a look at the Workbench
Description section describing the Generative Drafting workbench.
To perform the scenarios, you will use sample documents contained in the C:\Program Files
\Dassault Systemes\Bxxdoc\English\online\cfysa\samples\Drafting folder (where xx in
Bxxdoc stands for the current release number). For more information on accessing sample
documents, refer to Accessing Sample Documents in the Infrastructure User's Guide.
[ Up ] [ Next ]
5:43:50 PM
Where to Find More Information
Where to Find More Information
Prior to reading this book, we recommend that you read:
q
Infrastructure User's Guide
q
Sketcher User's Guide
q
Part Design User's Guide
q
the Conventions chapter
.
[ Back ] [ Up ] [ Next ]
5:44:38 PM
Conventions
Conventions
Certain conventions are used in CATIA, ENOVIA & DELMIA documentation to help you
recognize and understand important concepts and specifications. The following text
conventions may be used:
The titles of CATIA documents appear in this manner throughout the text.
File -> New identifies the commands to be used.
The use of the mouse differs according to the type of action you need to perform.
Use this
mouse button, whenever you read
Select (menus, commands, geometry in graphics area, ...)
Click (icons, dialog box buttons, tabs, selection of a location in the
document window, ...)
Double-click
Shift-click
Ctrl-click
Check (check boxes)
Drag
Drag and drop (icons onto objects, objects onto objects)
Drag
Move
Right-click (to select contextual menu)
Graphic conventions are denoted as follows:
indicates the estimated time to accomplish a task.
indicates a target of a task.
indicates the prerequisites.
indicates the scenario of a task.
indicates tips
indicates a warning.
indicates information.
(1 of 3)10/19/2004 5:45:10 PM
Conventions
indicates basic concepts.
indicates methodological information.
indicates reference information.
indicates information regarding settings, customization, etc.
indicates the end of a task.
indicates functionalities that are new or enhanced with this Release.
Enhancements can also be identified by a blue-colored background in the lefthand margin or on the text itself.
indicates functionalities that are P1-specific.
indicates functionalities that are P2-specific.
indicates functionalities that are P3-specific.
allows you to switch back the full-window viewing mode.
These icons in the table of contents correspond to the entries or mode.
"Site Map".
"Split View" mode.
"What's New".
"Preface".
"Getting Started".
"Basic Tasks".
"User Tasks" or the "Advanced Tasks".
"Workbench Description".
"Customizing".
"Reference".
(2 of 3)10/19/2004 5:45:10 PM
Conventions
"Methodology".
"Glossary".
"Index".
(3 of 3)10/19/2004 5:45:10 PM
What's New
What's New?
New Functionalities
Locating reference/resulting views
Two new contextual commands now let you navigate easily between reference/
resulting views in the case of section views, section cuts, auxiliary views or detail
views.
The Locate Reference View command reframes the drawing viewer on the reference (i.
e. parent) view of a section view, section cut, auxiliary view or detail view.
The Locate Resulting View command, available in the contextual menu of a callout,
reframes on the resulting (i.e. child) section view, section cut, auxiliary view or detail
view.
Aligned section view and section cut, offset section view and section cut
You can now generate aligned section views, aligned section cuts, offset section views
and offset section cuts as defined in the Functional Tolerancing and Annotation
workbench.
DXF import and export
New and enhanced functionalities are available regarding DXF import and export.
These functionalities are documented in the Data Exchange Interface User's Guide.
Enhanced Functionalities
View from 3D
Hidden geometry management
Extracted annotations attached to geometry that is not displayed in 2D views are now
highlighted.
2D ditto Note Object Attribute extraction
2D ditto Note Object Attributes are now generated in views from 3D.
Generative View Styles
3D properties inheritance of projected geometry
Using generative view styles, you can now apply 3D linetype, thickness & color to
projected geometry (wireframe, solid, 3D points).
Importing a newer version of a generative view style file
You can now import a newer version of a generative view style into a drawing. Doing
this will completely override the older version of the generative view style in all views
which use this generative view style. This functionality is particularly useful if you
created views in V5 R11 using the generative view styles provided by default with the
application, and want to benefit from the new styles parameters that were added in
(1 of 2)10/19/2004 5:46:23 PM
What's New
V5 R12.
Miscellaneous
Dimension generation on Part Design user-defined feature
You can now generate dimensions from Part Design user-defined features.
Thread ASME/ISO Fractional representation
A fractional dimension will now be generated for threads/taps defined in a 3D part
(Part Design) which use standards with fraction as a symbolic representation (e.g.
G1/8).
Customizing Settings
View generation in Approximate mode
You can now generate views in Approximate mode. This generation mode is
particularly well-adapted to large assemblies as memory consumption is dramatically
reduced and performances are improved.
View generation in raster mode
When generating views in raster mode, you can now add shading or shading with
edges, as well as use dynamic hidden line removal. You can also choose between
three pre-defined and a custom mode to set the level of detail that will be used to
visualize and to print the drawing.
(2 of 2)10/19/2004 5:46:23 PM
Getting Started
Getting Started
Before getting into the detailed instructions for using Generative Drafting, the following
tutorial aims at giving you a feel of what you can do with the product. It provides a step-bystep scenario showing you how to use key functionalities. The main tasks covered in this
section are the following:
Defining the Drawing Sheet
Opening a Part
Creating a Front View
Creating a Projection View
Creating a Section View
Creating a Detail View
Creating a Section Cut
Before you begin, make sure you customize the following settings:
Grid:
De-activate the Grid icon
from the Tools toolbar (bottom right).
View names and scaling factors:
Go to Tools->Options (Mechanical Design -> Drafting option at the left of the
dialog box, Layout tab) and un-check the View name and Scaling factor options.
This step-by-step scenario introduces the basic capabilities of Generative Drafting.
You just need to follow the instructions as you progress along.
At the end of this getting started, you will be able to print the following sheet:
(1 of 2)10/19/2004 5:46:30 PM
Getting Started
Before discovering this scenario, you should be familiar with the basic commands
common to all workbenches. These are described in the Infrastructure User's Guide.
(2 of 2)10/19/2004 5:46:30 PM
Defining the Drawing Sheet
Defining the Drawing Sheet
This task shows you how to define the drawing sheet to be used for creating the
views described in further tasks.
1.
Click the New icon
from the Standard toolbar or select File -> New... from
the menu bar.
2.
Select Drawing from the List of Types and click OK.
3.
From the New Drawing dialog box, select the
ISO standard, and the A0 ISO format.
In this particular case, and all along the guide,
we use the ISO standard.
(1 of 2)10/20/2004 5:05:18 PM
Defining the Drawing Sheet
You can add an unlimited number of customized standards using Standard files
that you will create and/or, if needed, modify. Once created, this standard will
appear in the New Drawing dialog box. For more details on standards, see the
Standards Administration section. Care that any user-defined standard is based
on one of the four international standards (ANSI, ISO, ASME or JIS) as far as
basic parameters are concerned.
4.
Click OK.
5.
In the Generative Drafting workbench, a grid is set by default. Throughout this
documentation, we decided not to display the grid. To do this, de-activate the
from the Tools toolbar (bottom right).
Grid icon
The drawing sheet appears as shown here:
From now on, you will work on the created sheet unless you define a new sheet.
[ Up ] [ Next ]
(2 of 2)10/20/2004 5:05:18 PM
Opening a Part
Opening a Part
This task will show you how to open the part to be used in the Generative Drafting
workbench to create views. You may use either a 3D part or an assembly.
Before you begin and all along the current Getting Started chapter, make sure you
customize the following settings:
Grid:
De-activate the Grid icon
1. Click the Open icon
from the Tools toolbar (bottom right).
from the Standard toolbar or select File->Open... from
the menu bar.
The File Selection dialog box appears.
2. Select the part to be opened. In this example, the user selects the
GenDrafting_part.CATPart document.
(1 of 3)10/20/2004 5:05:26 PM
Opening a Part
3. Click Open. The part is opened and will remain displayed in the window whatever
the views you will create from this part.
(2 of 3)10/20/2004 5:05:26 PM
Opening a Part
[ Back ] [ Up ] [ Next ]
(3 of 3)10/20/2004 5:05:26 PM
Creating a Front View
Creating a Front View
This task will show you how to create a front view on the sheet previously defined and from the 3D part you
previously opened.
At this step, we strongly advise that you tile screen horizontally . For this, go to Window -> Tile Horizontally
options from the menu bar.
If you do not want to have the specification tree displayed, press the F3 key.
1. Click the Drawing window, and click the Front View icon
the Views toolbar (Projections sub-toolbar).
(1 of 3)10/20/2004 5:05:35 PM
from
Creating a Front View
2. Select the desired planar surface of the 3D part you opened, from
the 3D Part viewer.
Blue arrows and a green frame including a preview of the view to be created appear on the sheet.
These frame and arrows let you define the location and orientation of the view to be created. As long as you see
the green frame, you can define the frame position using the blue manipulators: top, bottom, left, right or rotated
according to a given snapping, or else according to an edited rotation angle.
3. Click on the drawing sheet or at the center of the blue manipulator
to generate the view.
The front view is created.
In the Generative Drafting workbench, the view name, scaling factor
and view frame are set by default. Throughout this documentation,
we decided not to display view names and scaling factors.
(2 of 3)10/20/2004 5:05:35 PM