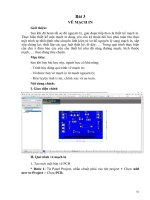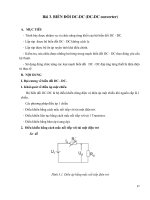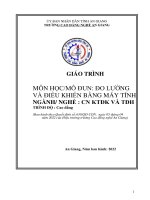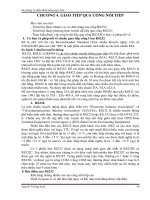Giáo trình Vẽ mạch điện tử (Nghề Công nghệ kỹ thuật điều khiển và tự động hóa Trình độ Cao đẳng)
Bạn đang xem bản rút gọn của tài liệu. Xem và tải ngay bản đầy đủ của tài liệu tại đây (2.95 MB, 84 trang )
ỦY BAN NHÂN DÂN TỈNH AN GIANG
TRƯỜNG CAO ĐẲNG NGHỀ AN GIANG
GIÁO TRÌNH
VẼ MẠCH ĐIỆN TỬ
NGHỀ CƠNG NGHỆ KỸ THUẬT ĐIỀU
KHIỂN VÀ TỰ ĐỘNG HĨA
TRÌNH ĐỘ CAO ĐẲNG
(Ban hành theo Quyết định số: 630/QĐ-CĐN ngày 05 tháng 4 năm 2022
của Hiệu trưởng trường Cao đẳng nghề An Giang)
An Giang, Năm 2022
TUYÊN BỐ BẢN QUYỀN
Tài liệu này thuộc loại sách giáo trình nên các nguồn thơng tin có thể được
phép dùng nguyên bản hoặc trích dùng cho các mục đích về đào tạo và tham khảo.
Mọi mục đích khác mang tính lệch lạc hoặc sử dụng với mục đích kinh
doanh thiếu lành mạnh sẽ bị nghiêm cấm.
LỜI GIỚI THIỆU
Hiện nay trên thị trường có khá nhiều phần mềm thiết kế và vẽ mạch điện tử
như ORCAD, PROTEUS, EAGLE, ALTIUM … Mỗi phần mềm đều cung cấp sẳn
bộ ký hiệu linh kiện và footprint riêng. Trong đó ALTIUM là phần mềm có khá
nhiều ưu điểm như: Giao diện thiết kế, quản lý và chỉnh sửa thân thiện, dễ dàng
biên dịch, hỗ trợ mạnh mẽ cho việc thiết kế tự động, đi dây tự động theo thuật toán
tối ưu, hệ thống các thư viện linh kiện phong phú, chi tiết và hoàn chỉnh bao gồm
tất cả các linh kiện nhúng, số, tương tự, mơ phỏng mạch PCB 3D, đem lại hình ảnh
mạch điện trung thực trong khơng gian 3 chiều, …
Do đó chúng tôi đã sử dụng Altium làm phần mềm thiết kế và vẽ mạch điện
tử trong giáo trình này. Nội dung giáo trình chia làm 4 phần:
- Hướng dẫn cài đặt Altium Designer 16.
- Vẽ mạch nguyên lý (Schematic Design)
- Vẽ mạch in (PCB Design)
- Vẽ và thiết kế thư viện nguyên lý (Schematic Library) và thư viện chân
linh kiện (PCB Library)
Trong quá trình biên soạn, mặc dù đã cố gắng nhưng sẽ khơng tránh khỏi
các thiếu sót. Rất mong sự góp ý các sai sót để giáo trình ngày được hoàn thiện
hơn. Xin chân thành cảm ơn.
An Giang, ngày 02 tháng 5 năm 2020
Tác giả
Đỗ Tùng Sang
1
MỤC LỤC
LỜI GIỚI THIỆU ...................................................................................................... 1
Bài 1. Cài đặt phần mềm Altium Designer ............................................................... 4
I. Giới thiệu phần mềm vẽ mạch điện tử Altium Designer .................................... 4
II. Các bước cài đặt phần mềm vẽ mạch điện tử Altium Designer ....................... 4
Bài 2. Vẽ mạch điện nguyên lý ................................................................................. 9
I. Giao diện chính ................................................................................................... 9
II. Tạo Project thiết kế mạch ................................................................................ 10
III. Mạch nguyên lý .............................................................................................. 11
1. Giới thiệu chung............................................................................................ 11
2. Thiết lập trang vẽ .......................................................................................... 12
3. Các đối tượng trong SCH Editor (Schematic Editor) ................................... 13
4. Các Panel thường sử dụng trong môi trường SCH Editor ............................ 35
5. Các chức năng và công cụ hỗ trợ .................................................................. 38
IV. Thực hành vẽ mạch nguyên lý ....................................................................... 41
Bài 3. Vẽ mạch in .................................................................................................... 51
I. Giao diện chính ................................................................................................. 51
II. Qui trình vẽ mạch in ........................................................................................ 51
1. Tạo mới một bản vẽ PCB.............................................................................. 51
2. Cập nhật (Update) từ bản vẽ nguyên lý sang bản vẽ mạch in ...................... 53
3. Sắp xếp linh kiện ........................................................................................... 54
4. Đặt luật chạy mạch (Rule) ............................................................................ 58
5. Đi đường mạch .............................................................................................. 68
III. In ấn ................................................................................................................ 73
IV. Thực hành vẽ mạch in .................................................................................... 75
Bài 4. Tạo thư viện trong Altium Designer............................................................. 76
I. Tạo thư viện nguyên lý ..................................................................................... 76
II. Tạo thư viện chân linh kiện ............................................................................. 79
TÀI LIỆU THAM KHẢO ....................................................................................... 83
2
GIÁO TRÌNH MƠ ĐUN
Tên mơ đun: VẼ MẠCH ĐIỆN TỬ
Mã mơ đun: MĐ16
Vị trí, tính chất, ý nghĩa và vai trị của mơ đun:
- Vị trí: Vẽ mạch điện tử là mơ đun thuộc nhóm mơn học cơ sở, được bố trí
giảng dạy sau các mơn học Linh kiện điện tử, Mạch tương tư, Mạch xung, Kỹ thuật
điện, Mạch số, …
- Tính chất: Vẽ mạch điện tử là mơ đun bắt buộc trong chương trình đào tạo
nghề Cơng nghệ kỹ thuật điều khiển và tự động hóa.
- Ý nghĩa và vai trị của mơ đun: Vẽ mạch điện tử là mô đun hỗ trợ sinh viên
thiết kế và thi công các mạch điện tử dùng cho các mô đun/môn học khác trong
chương trình học.
Mục tiêu của mơ đun:
- Về kiến thức:
+ Sinh viên trình bày được quy trình vẽ và lưu trữ một bãn vẽ mạch điện tử;
+ Sinh viên trình bày và giải thích được các bước thực hiện vẽ sơ đồ nguyên
lý và vẽ mạch in;
kiện.
+ Sinh viên trình bày được các bước tạo thư viên nguyên lý và chân linh
- Về kỹ năng:
+ Sinh viên có khả năng cài đặt phần mềm vẽ mạch điện tử và thiết kế mạch
in;
+ Sinh viên có khả năng vẽ sơ đồ nguyên lý của mạch điện tử đúng các yêu
cầu kỹ thuật;
+ Sinh viên có khả năng thiết kế mạch in đúng các yêu cầu kỹ thuật;
+ Sinh viên có khả năng tạo thư viên nguyên lý và chân linh kiện;
- Về năng lực tự chủ và trách nhiệm:
+ Rèn luyện tính cẩn thận, tỉ mỉ, nghiêm túc trong cơng việc;
+ Hình thành tính cẩn thận chính xác logic khoa học.
3
Bài 1
CÀI ĐẶT PHẦN MỀM ALTIUM DESIGNER
Giới thiệu:
Altium là một trong những phần mềm vẽ mạch điện tử được sử dụng phổ
biến hiện nay. Việc cài đặt và sử dụng phần mềm này cũng khá đơn giản. Tuy
nhiên trong quá trình cài đặt cần chú ý các yêu cầu về cấu hình máy tính cũng như
phiên bản cài đặt để sử dụng tốt nhất và tối đa tính năng của chương trình.
Mục tiêu:
Sau khi học bài học này, người học có khả năng:
- Trình bày chính xác qui trình cài đặt phần mềm vẽ mạch điện tử Altium
Designer;
- Thực hiện cài đặt được phần mềm vẽ mạch điện tử;
- Rèn luyện tính tỉ mỉ, chính xác và an tồn.
Nội dung chính:
I. Giới thiệu phần mềm vẽ mạch điện tử Altium Designer
Altium Designer là một phần mềm thiết kế tích hợp được phát triển bởi
Altium Limited – Canada. Nó bao gồm tất các những công cụ cần thiết cho một
bản thiết kế điện tử hồn thiện, ví dụ như cơng cụ thiết kế bản vẽ nguyên lý, bản vẽ
mạch in, mô phỏng mạch điện, phân tích tín hiệu, mơi trường lập trình VHDL, mơi
trường thiết kế và phát triển hệ thống nhúng FPGA, ...
Các phiên bản trước đây của Altium Designer gồm có: DXP2002,
DXP2004, Summer 08, Winter 09, Summer10, và mới đây nhất là Altium
Designer 19.
Giáo trình này được viết dựa trên phiên bản Altium Designer 16 và đề cập
tới các vấn đề:
- Vẽ mạch nguyên lý (Schematic Design)
- Vẽ mạch in (PCB Design)
- Vẽ và thiết kế thư viện nguyên lý (Schematic Library)
- Vẽ và thiết kế thư viện chân linh kiện (PCB Library)
II. Các bước cài đặt phần mềm vẽ mạch điện tử Altium Designer
* Bước 1: Chạy AltiumDesigner16Setup.exe
Hình 1.1. File cài đặt Altium
4
* Bước 2: Nhấn Next
Hình 1.2. Màn hình chào khi cài đặt
* Bước 3: Chọn ngôn ngữ tại mục Select language > Tích vào I accept the
agreement > Next
Hình 1.3. Chọn ngôn ngữ
5
* Bước 4: Chọn các công cụ mà bạn muốn cài > Next
Hình 1.4. Tùy chọn các cơng cụ
Bước 5: Chọn thư mục cài > Next
Hình 1.5. Chọn thư mục cài đặt
6
* Bước 6: Nhấn Next
Hình 1.6. Màn hình xác nhận bắt đầu quá trình cài đặt
* Bước 7: Đợi cho q trình cài đặt Altium Designer 16.0.5 hồn tất
Hình 1.7. Quá trình cài đặt Altium Designer
7
Sau khi q trình cài đặt hồn tất > Bỏ chọn Run Altium Designer > Finish
Hình 1.8. Kết thúc cài đặt
III. Thực hành cài đặt phần mềm
Người học hãy tiến hành cài đặt phần mềm Altium Designer 16 theo hướng
dẫn trên.
8
Bài 2
VẼ MẠCH ĐIỆN NGUYÊN LÝ
Giới thiệu:
Phần mềm Altium hỗ trợ việc vẽ sơ đồ nguyên lý rất nhanh chóng và có độ
thẩm mỹ cao. Khi thực hiện các thao tác vẽ cần kết hợp sử dụng các phím tắt sẽ
giúp rút ngắn thời gian đáng kể thực hiện và cho thấy sự chuyên nghiệp của người
sử dụng. Khi mới bắt đầu người học nên làm quen với vị trí thư mục chứa các ký
hiệu linh kiện thường dùng và luyện tập nhiều để thuần thục các thao tác vẽ.
Mục tiêu:
Sau khi học bài học này, người học có khả năng:
- Trình bày đúng qui trình vẽ và lưu trữ một bản vẽ mạch điện tử;
- Vẽ và lưu trữ được các bản vẽ mạch điện tử;
- Rèn luyện tính tỉ mỉ, chính xác và an tồn.
Nội dung chính:
I. Giao diện chính
Hình 2.1. Cửa sổ chính khi khởi động chương trình
9
Trong q trình thiết kế ta có thể dễ dàng chuyển đổi giữa các cửa sổ soạn
thảo như Schematic Editor, PCB Editor…bằng cách chọn các Tab ở góc dưới màn
hình hoặc trong View → Workspace Panel.
Nếu Không thấy các Tab ở góc dưới màn hình, đánh dấu lựa chọn nó trong
View → Status Bar. Trong quá trình thiết kế, khi ta di chuyển giữa các Editor, sẽ
có sự thay đổi tự động số lượng, loại Tab phía dưới màn hình cho phù hợp môi
trường thiết kế.
II. Tạo Project thiết kế mạch
Project là nơi chứa liên kết tới tất cả các tài liệu và các thiết lập có liên quan
đến thiết kế. Project File có dạng xxx.PrjPCB, là một file văn bản dạng ASCII liệt
kê tất cả các tài liệu và các thiết lập. Các tài liệu không thuộc về bất cứ Project nào
gọi là “Free Document“. Project mặc định mới được tạo ra có tên là
PCB_Project1.PrjPCB.
- Trên màn hình khởi động kích chọn vào File và chọn Blank Project
(PCB).
- Hoặc : File → New → PCB Project
- Hoặc sử dụng phím tắt: F,N,J,B
Hình 2.2. Tạo new project
Tạo một tài liệu Schematic: Tài liệu Schematic là nơi thiết kế chi tiết bản
vẽ mạch điện. Có thể thực hiện như sau :
- File → New → Schematic
- Hoặc: Click chuột phải vào Project, chọn Add New to Project→
Schematic → Ctrl+S (lưu tên)
- Sử dụng phím tắt: F,N,S.
10
Hình 2.3. Tạo new schematic
III. Mạch nguyên lý
1. Giới thiệu chung
Schematic Editor cung cấp môi trường:
- Vẽ, thiết kế, hiệu chỉnh mạch nguyên lý.
- Mô phỏng hoạt động của mạch bằng đồ thị.
Để vào môi trường vẽ nguyên lý, chúng ta tạo mới một bản vẽ nguyên lý
hoặc mở một bản vẽ ngun lý có sẵn (hình 2.4).
Hình 2.4. Sơ đồ nguyên lý được vẽ trong môi trường SCH Editor
11
2. Thiết lập trang vẽ
Tùy vào độ nhiều hay ít các thành phần, linh kiện trong bản vẽ mà ta có các
thiết lập về độ rộng của Sheet sao cho phù hợp.
Khi một Sheet mới được tạo ra, nó sẽ có khổ là A4 và các thiết lập mặc định.
Để đi vào chế độ thiết lập khổ giấy và các chế độ khác của Sheet, ta làm
theo các bước sau:
* Bước 1: Từ menu Design, chọn Document Options …phím tắt là D O
hoặc O D.
* Bước 2: Trong Tab Sheet Options sẽ có một số các lựa chọn:
Hình 2.5. Các thuộc tính của trang vẽ nguyên lý (Schematic Sheet)
- Vùng 1: Đường dẫn tới file định dạng mẫu mà người dùng tự thiết kế. Nếu
để trống thì sheet sẽ có dạng mặc định.
- Vùng 2: Vùng chọn khổ giấy của Sheet.
Theo mặc định, khổ giấy là A4. Ta cũng có thể lựa chọn các khổ giấy có sẵn
khác như A0, A1, A2, …. Hoặc tự định dạng khổ giấy khi tích chọn Use Custom
Style.
- Vùng 3: Chứa các lựa chọn về hình dạng của sheet.
- Trường Orientation: Cho phép lựa chọn giữa kiểu giấy thẳng đứng
(Portrait) hoặc kiểu giấy nằm ngang (Landscape).
12
- Trường Title Blook: Cho phép điều chỉnh khung tên của bản vẽ.
- Vùng 4: Có các lựa chọn về lưới.
- Snap: Cho phép lựa chọn sự bắt dính của trỏ chuột trên lưới. Khi số trong
ô Snap càng nhỏ hoặc bỏ chọn snap thì trỏ chột càng di chuyển mịn. Thông
thường, để Snap là 5.
- Visible: Lựa chọn cho phép hiển thị lưới trên bản vẽ nguyên lý. Thông
thường để visible là 10.
- Vùng 5: Cho phép lựa chọn khoảng lưới của đường dây.
- Vùng 6: Cho phép chuyển đổi font chữ trong bản thiết kế nguyên lý.
3. Các đối tượng trong SCH Editor (Schematic Editor)
a) Các đối tượng hình học
Hình 2.6. Các đối tượng hình học trong Schematic Editor
Sử dụng nhóm cơng cụ Drawing Tools để vẽ các đối tượng hình học.
Truy cập tới Drawing Tools:
- Cách 1: Drawing Tools nằm trong thanh công cụ Utilities
13
Hình 2.7. Cơng cụ Drawing Tools trong thanh cơng cụ Utilities
Vào menu View > Toolbars > Utilities để lấy thanh cơng cụ Utilities nếu nó
chưa xuất hiện.
- Cách 2: Vào menu Place > Drawing Tools
Hình 2.8. Cơng cụ Drawing Tools trong menu Place
Vẽ các đối tượng hình học:
* Đường thẳng (Line)
- Chọn công cụ Place Line hoặc Place > Drawing Tools > Line
- Kích chuột trái 1 lần để cố định điểm bắt đầu của đường.
- Kéo và kích chuột trái các lần khác đề vẽ cố định các điểm bẻ góc của
đường. Nhấn phím xóa lùi (Backspace) để hủy lần lượt các điểm bẻ góc nếu muốn.
- Nhấn chuột phải để kết thúc đường.
- Nhấn chuột phải một lần nữa để kết thúc lệnh vẽ.
- Nháy kép chuột vào đối tượng vừa vẽ để thay đổi thuộc tính.
14
Hình 2.9. Bảng thuộc tính của Line
- Start Line Shape: Lựa chọn các hình dạng của điểm đầu Line.
- End Line Shape: Lựa chọn các hình dạng của điểm cuối Line.
- Line Shape Size: Kích thước của hình dạng đầu và cuối Line.
- Line Width: Kích thước đường Line.
- Line Style: Dạng của đường Line (liên tục, nét đứt…).
- Color: Màu của đường Line.
* Đa giác (Polygon)
- Chọn công cụ Place Polygon hoặc Place > Drawing Tools > Polygon.
- Kích chuột trái để vẽ và cố định các góc.
- Nhấn chuột phải để kết thúc đường.
- Nhấn chuột phải một lần nữa để kết thúc lệnh vẽ.
- Nháy kép chuột vào đối tượng vừa vẽ để thay đổi thuộc tính
Hình 2.10. Bảng thuộc tính của Polygon
15
- Fill Color: Chọn màu nền.
- Border Color: Chọn màu đường viền.
- Border Width: Chọn kích thước của đường viền.
- Draw Solid: Lựa chọn vẽ khối Polygon (tích chọn) hoặc đường Polygon
(bỏ tích chọn).
- Transparent: Lựa chọn nền trong suốt (tích chọn) hoặc khơng trong suốt
(bỏ tích chọn).
* Đường trịn (Arc)
- Chọn Place > Drawing Tools > Arc.
- Kích chuột trái để cố định tâm của đường tròn.
- Rê chuột để xác định đường kính.
- Kích chuột trái để xác định điểm đầu, kích chuột trái lần nữa để xác định
điểm cuối của đường tròn.
- Nhấn chuột phải để kết thúc lệnh vẽ.
- Nháy kép chuột vào đối tượng vừa vẽ để thay đổi thuộc tính.
Hình 2.11. Bảng thuộc tính của đường tròn
- Color: Lựa chọn màu của đường tròn.
- Line Width: Lựa chọn độ rộng của đường.
- Radius: Nhập bán kính của đường trịn từ bàn phím.
- Start Angle: Góc của điểm bắt đầu đường trịn so với trục hồnh.
- End Angle: Góc của điểm kết thúc đường trịn so với trục hoành.
* Đường Ellipse
16
- Chọn công cụ Place Elliptical Arc hoặc Place > Drawing Tools >
Elliptical Arc.
- Kích chuột trái để cố định tâm.
- Kích chuột trái, rê chuột để thay đổi bán kính đường Ellipse theo trục X.
- Kích chuột trái, rê chuột để thay đổi bán kính đường Ellipse theo trục Y.
- Kích chuột trái để xác định điểm đầu, kích chuột trái lần nữa để xác định
điểm cuối của đường Ellipse.
- Nhấn chuột phải để kết thúc lệnh vẽ.
- Nháy kép chuột vào đối tượng vừa vẽ để thay đổi thuộc tính.
Hình 2.12. Bảng thuộc tính của đường Ellipse
- Color: Lựa chọn màu của đường.
- Line Width: Lựa chọn độ rộng của đường.
- X-Radius: Bán kính của đường Ellipse theo trục X.
- Y-Radius: Bán kính của đường Ellipse theo trục Y.
- Start Angle: Góc của điểm bắt đầu đường Ellipse so với trục hồnh.
- End Angle: Góc của điểm kết thúc đường trịn so với trục hồnh.
* Kí tự (Text)
- Chọn công cụ Place Annotation hoặc Place > Drawing Tools >
Annotation.
- Nhấn phím TAB để thay đổi thuộc tính.
- Text: Ô dùng để đánh kí tự từ bàn phím.
- Font: Nhấn vào nút Change để thay đổi định dạng của kí tự.
17
Hình 2.13. Bảng thuộc tính của Text
* Khối vng
- Chọn công cụ Place Rectangle hoặc Place > Drawing Tools > Rectangle
để vẽ khối vuông.
- Chọn công cụ Place Rounded Rectangle hoặc Place > Drawing Tools >
Rounded Rectangle để vẽ khối vng có các góc bo trịn.
- Kích chuột trái để xác định góc trái trên.
- Rê chuột và kích chuột trái để xác định góc phải dưới.
- Nhấn chuột phải để kết thúc lệnh vẽ.
- Nháy kép chuột vào đối tượng vừa vẽ để thay đổi thuộc tính.
Hình 2.14. Bảng thuộc tính của Rectangle và Rounded Rectangle
- Fill Color: Chọn màu nền.
- Border Color: Chọn màu đường viền.
18
- Border Width: Chọn kích thước của đường viền.
- Draw Solid: Lựa chọn vẽ khối Polygon (tích chọn) hoặc đường Polygon
(bỏ tích chọn).
- Transparent: Lựa chọn nền trong suốt (tích chọn) hoặc khơng trong suốt
(bỏ tích chọn).
- X-Radius: Bán kính bo trịn góc theo trục X.
- Y-Radius: Bán kính bo trịn góc theo trục Y.
b) Các đối tượng điện
Đối tượng điện bao gồm các linh kiện nguyên lý (Part) và các thành phần kết
nối như dây nối (Wire), đường Bus, các đầu nối (Port)…
Các đối tượng này được sử dụng để vẽ bản vẽ nguyên lý, từ đó tạo ra danh
sách các kết nối (Netlist) phục vụ cho việc chuyển đổi từ nguyên lý sang PCB.
Hình 2.15. Các đối tượng điện trong Schematic Editor
Để lấy các đối tượng điện, sử dụng Wiring toolbar hoặc từ menu Place.
Hình 2.16. Thanh cơng cụ Wiring
Vẽ các đối tượng điện:
* Dây nối (Wire)
- Chọn công cụ Place Wire hoặc Place > Wire (P W).
19
- Kích chuột trái 1 lần để cố định điểm bắt đầu của đường.
- Kéo và kích chuột trái các lần khác đề vẽ cố định các điểm bẻ góc của
đường. Nhấn phím xóa lùi (Backspace) để hủy lần lượt các điểm bẻ góc nếu muốn.
- Nhấn phím Shift và phím cách (Spacebar) để thay đổi qua lại giữa các chế
độ vẽ góc: 90 độ, 45 độ, góc bất kì, tự động nối.
- Nhấn chuột phải để kết thúc đường.
- Nhấn chuột phải một lần nữa để kết thúc lệnh vẽ.
Lưu ý: Đường Wire và Line rất giống nhau về hình dạng và cách vẽ, nhưng
bản chất hồn tồn khác nhau. Nên tránh nhầm lẫn giữa 2 đối tượng này. Các kết
nối Wire đúng là kết nối có dấu X màu đỏ ở 2 đầu đường dây.
Hình 2.17. Dấu hiệu kết nối đường dây thành công
* Đường BUS
Các đường dây tín hiệu có chức năng tương tự nhau sẽ được nhóm với nhau
thành một đường Bus để tiết kiệm khơng gian vẽ.
Đường Bus có các đặc tính giống như đường Wire, nhưng sẽ có thêm một số
các Bus Entry kết nối với Bus.
Để vẽ đường Bus:
- Chọn công cụ Place Bus hoặc Place > Bus (P B).
- Vẽ đường Bus giống như đường Wire.
* Bus Entry
Được sử dụng để kết nối giữa Wire với Bus.
Để vẽ đường Bus Entry:
- Chọn công cụ Place Bus Entry hoặc Place > Bus Entry (P U).
20
- Nhấn phím cách (SpaceBar) để xoay nếu cần thiết.
- Kích chuột vào đường Bus.
- Kích chuột phải để kết thúc lệnh.
- Vẽ thêm đường Wire ở đầu còn lại của Bus Entry.
- Kích chuột phải để kết thúc lệnh.
* Net Label
Net Label là một phương thức kết nối các đường dây thông qua việc đặt tên
cho các đường dây đó. Điều này sẽ làm giảm thiểu các đường dây được vẽ trên bản
vẽ nguyên lý.
Mối nối sẽ được tạo ra giữa tất cả các đường dây có cùng tên Net Label
trong và ngồi sheet của cùng một Project.
Hình 2.18. Net Label được sử dụng trong vẽ mạch nguyên lý
Các bước để vẽ Net Label:
- Chọn công cụ Net Label trong Wiring Toolbar:
Hình 2.19. Cộng cụ vẽ Net Label trong thanh công cụ Wiring
- Hoặc vào menu Place > Net Label (P N).
21
- Nhấn Tab để định danh cho Net Label tại trường Net
Hình 2.20. Bảng thuộc tính của Net Label
- Bấm phím cách (Spacebar) để quay Net Label.
- Click vào vị trí đường dây muốn đặt Net Label.
Lưu ý:
Khơng chọn vị trí của Net Label trùng với phần thân của chân linh kiện hoặc
lơ lửng (foat) trong bản vẽ.
Một Net Label được đặt đúng vị trí khi xuất hiện dấu hiệu kết nối màu đỏ tại
trỏ chuột.
Nếu tên của Net Label có kí tự cuối là con số thì sau mỗi lần nhấn, số sẽ tự
động được tăng lên một đơn vị.
Muốn đặt tên của Net Label theo kí hiệu mức âm (RST, hình 2.21), thì sau
mỗi kí tự, ta thêm một dấu xổ huyền (\).
Ví dụ: R\S\T\
Hình 2.21. Tên Net Label RST theo kí hiệu mức âm
- Nhấn chuột phải hoặc phím ESC để kết thúc lệnh.
* Đầu nguồn (Power Ports)
Power Ports là dạng đặc biệt của Net Label. Nó có đầy đủ tính năng như một
Net Label.
22
Power Port sử dụng kí hiệu quy ước chuẩn, được dùng để vẽ các đường cung
cấp nguồn trong mạch nguyên lý.
Có 2 dạng Power Port là:
- VCC Power Port: dùng để thể hiện các đường nguồn khác 0V.
đất.
- GND Power Port: dùng để thể hiện các đường nguồn 0V, Mass, điểm nối
Các bước để vẽ Power Port:
- Chọn công cụ VCC Power Port
hoặc GND Power
Port
trong Wiring Toolbar.
- Hoặc vào menu Place > Power Port (P O).
- Nhấn phím TAB, hộp thoại Power Port hiện ra, cho phép đặt tên và chọn
hình dạng của Power Port.
Hình 2.22. Bảng thuộc tính của Power Port
- Net: Dùng để định danh cho Power Port. Có thể nhập bất kì chuỗi kí tự nào
theo ý đồ thiết kế.
- Style: Có 4 lựa chọn hình dạng của VCC Power Port và 3 lựa chọn hình
dạng của GND Power Port.
Hình 2.23. Các dạng của Power Port
23
- Show Net Name: Lựa chọn hiển thị hoặc ẩn tên của đối tượng.
- Locked: Lựa chọn khóa đối tượng.
- Kích chuột vào vị trí muốn đặt Power Port.
- Kích chuột phải hoặc phím ESC để thốt lệnh.
* Linh kiện (Part)
Các kí hiệu của các linh kiện điện tử trong bản vẽ nguyên lý gọi là các Part.
Các bước để lấy một linh kiện trong thư viện ra bản vẽ nguyên lý:
- Bước 1: Bật panel Libraries
Hình 2.24. Linh kiện được liệt kê trong panel Libraries
Nếu panel Libraries chưa xuất hiện (hoặc bị tắt) thì ta mở lại bằng cách sau:
(hình 2.25)
- Tìm đến workspace panel System nằm ở góc phải bên dưới cửa sổ làm việc
của Altium Designer.
- Chọn Libraries.
24