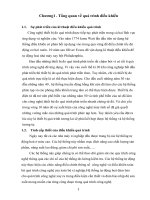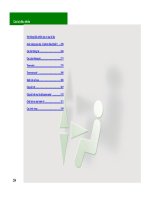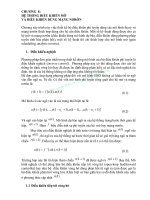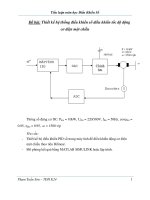Giáo trình Vẽ mạch điện tử (Nghề: Công nghệ kỹ thuật điều khiển và tự động hóa - Trình độ Cao đẳng): Phần 2 - Trường Cao đẳng Nghề An Giang
Bạn đang xem bản rút gọn của tài liệu. Xem và tải ngay bản đầy đủ của tài liệu tại đây (3.88 MB, 33 trang )
Bài 3
VẼ MẠCH IN
Giới thiệu:
Sau khi đã hoàn tất sơ đồ nguyên lý, giai đoạn tiếp theo là thiết kế mạch in.
Thực hiện thiết kế một mạch in đúng yêu cầu kỹ thuật địi hỏi phải tn thủ theo
một trình tự nhất định như chuyển linh kiện từ sơ đồ nguyên lý sang mạch in, sắp
xếp chúng lại, thiết lập các quy luật thiết kế, đi dây, … Trong quá trình thực hiện
cần chú ý đảm bảo các yêu cầu thiết kế như độ rộng đường mạch, kích thước
mạch, … theo đúng tiêu chuẩn.
Mục tiêu:
Sau khi học bài học này, người học có khả năng:
- Trình bày đúng qui trình vẽ mạch in;
- Vẽ được bản vẽ mạch in từ mạch nguyên lý;
- Rèn luyện tính tỉ mỉ, chính xác và an tồn.
Nội dung chính:
I. Giao diện chính
II. Qui trình vẽ mạch in
1. Tạo mới một bản vẽ PCB
* Bước 1: Từ Panel Project, nhấn chuột phải vào tên project > Chọn Add
new to Project > Chọn PCB.
51
Hình 3.1. Thêm một bản vẽ PCB vào Project
* Bước 2: Trong Panel Project, nhấn chuột phải vào tên Pcb1.PcbDoc >
Chọn Save > Nhập tên mạch in vào trường File name (vùng 3, hình 3.2). Chọn
đường dẫn lưu bản vẽ mạch in cùng nơi lưu project (vùng 4, hình 3.2).
Chọn nút Save (vùng 5, hình 3.2) để lưu file PCB vào ổ cứng.
Hình 3.2. Các bước lưu bản PCB vừa tạo vào ổ cứng
* Bước 3: Nhấn chuột phải vào tên của Project, chọn Save Project để lưu lại
thiết lập của Project.
52
Lưu ý: Những thiết lập mới của bản vẽ hay thay đổi về kết cấu Project sẽ
được hiển thị bằng biểu tượng tài liệu màu đỏ trong Project Panel hoặc dấu sao (*)
trên thanh tiêu đề của bản vẽ. Để đề phòng trong việc mất điện đột xuất hoặc máy
gặp sự cố (treo máy, ….) nên tạo thói quen 3 đến 5 thao tác tiến hành lưu 1 lần
(nhấn tổ hợp phím Ctrl S).
2. Cập nhật (Update) từ bản vẽ nguyên lý sang bản vẽ mạch in
* Bước 1: Từ bản vẽ nguyên lý, chọn menu Design > Update PCB
Document … (phím tắt D U).
Hình 3.3. Chưc năng Update sang PCB nằm trong menu Design
* Bước 2: Lần lượt nhấn các nút lệnh Validate Changes, Execute Changes
và cuối cùng chọn close như hình 3.4
Hình 3.4. Bảng thực hiện chuyển đổi từ nguyên lý sang PCB
Vùng 1: Theo dõi sự cập nhật của linh kiện, đường dây và sẽ thông báo trên
cột Check tại vùng 3.
Vùng 2: Thực thi, thông báo trên cột Done tại vùng 3
Vùng 3: Các thông báo (lỗi, cảnh báo….)
Vùng 4: Đóng bảng thực thi khi hồn thành
53
Lưu ý: Trong thực tế, không cần nhấn Validate Changes (vùng 1, hình
3.4), chỉ cần nhấn nút Execute Changes (vùng 2, hình 3.4) là phần mềm đã thực
hiện ln cơng việc của Validate Changes. Chỉ cần quan tâm đến báo lỗi ở cột
Done (vùng 3, hình 3.4).
* Bước 3: Trong mơi trường thiết kế PCB, nhấn tổ hợp phím Z A để nhìn
thấy tồn bộ linh kiện vừa được cập nhật.
Hình 3.5. Các linh kiện được cập nhật từ bản vẽ nguyên lý sang bản vẽ PCB
3. Sắp xếp linh kiện
a) Một số quy tắc sắp xếp linh kiện
Các linh kiện nằm trong cùng một khối chức năng thì được sắp xếp gần
nhau. Đối với các mạch thông thường, sắp xếp các linh kiện càng gần nhau thì
mạch càng gọn đẹp. Đối với mạch đòi hỏi sự phối hợp trở kháng, dung kháng …
hoặc phải theo chuẩn nào đó (card mạng, card âm thanh …) thì sắp xếp theo yêu
cầu kĩ thuật của mạch đó. Các linh kiện có phát nhiệt (IC nguồn, các phần tử cơng
suất) thì nên quay phần tản nhiệt ra mép mạch. Chiều của các linh kiện phải được
sắp xếp theo chiều ngang hoặc dọc so với mạch, không nên để chéo.
b) Sắp xếp linh kiện
* Bước 1: Thiết lập các thuộc tính của bản vẽ
Nhấn phím D O trên bàn phím, bảng thuộc tính của bản vẽ như sau:
Hình 3.6. Các lựa chọn trong bảng thuộc tính của bản vẽ PCB
54
Vùng 1: Thiết lập đơn vị của bản vẽ là mm (metric)
Vùng 2: Thiết lập bắt dính chuột vào lưới là 0.1 mm
Vùng 3: Thiết lập bắt dính linh kiện vào lưới là 0.5 mm
Vùng 4: Thiết lập bắt dính chuột vào đối tượng là 0.1 mm
Vùng 5: Thiết lập hiển thị lưới. Kiểu lưới là đường kẻ (Lines), lưới 1 là
50mil, lưới 2 là 100 mil.
Lưu ý: Nếu không quen sử dụng lưới, ta có thể xóa lưới bằng cách nhập 0
mm vào trường Grid 1 và Grid 2.
* Bước 2: Chọn vào Zoom > nhấn phím Delete trên bàn phím để xóa Zoom
bao quanh linh kiện (vùng màu nâu bao quanh toàn bộ linh kiện sau khi
update từ nguyên lý sang PCB).
Hình 3.7. Vùng Zoom bao quanh linh kiện
* Bước 3: Sang bên bản vẽ nguyên lý, kéo chọn những linh kiện cùng khối
chức năng. Vào menu Tools > Select PCB Components (Phím tắt T S).
Hình 3.8. Lựa chọn linh kiện có cùng khối chức năng
55
Lúc này, phần mềm sẽ tự chuyển sang bản vẽ PCB và cách linh kiện được
chọn bên bản vẽ nguyên lý cũng sẽ được chọn các linh kiện bên PCB.
Hình 3.9. Các linh kiện được tự động chọn giống như bên nguyên lý
* Bước 4: Chọn công cụ Arrange Components Inside Area trong thanh cơng
cụ Utility.
Hình 3.10. Cơng cụ sắp xếp linh kiện trong vùng
Nhấn giữ chuột trái, kéo chọn một vùng trong vùng làm việc (màu đen) để
đưa những linh kiện được chọn vào vùng làm việc.
* Bước 5: Thực hiện lại các bước từ 1 đến 4 để đưa tồn bộ linh kiện theo
từng nhóm chức năng vào vùng làm việc (màu đen).
Hình 3.11. Các linh kiện được sắp xếp theo khối chức năng
56
* Bước 6:
- Tiến hành sắp sếp các linh kiện trong cùng một khối chức năng.
- Ghép các khối chức năng với nhau.
- Điều chỉnh lại một số linh kiện cho phù hợp với khơng gian mạch.
Hình 3.12. Linh kiện được sắp xếp hoàn thiện
Lưu ý: Khi chọn vào vị trí có nhiều đối tượng đè lên nhau, sẽ có một bảng
thông báo hiện lên, cho phép ta chọn đúng đối tượng mong muốn.
Hình 3.13. Cho phép lựa chọn đối tượng Text hay linh kiện C1 khi tại vị trí
chọn, có 2 đối tượng lồng lên nhau
Khi di chuyển các thành phần của một linh kiện, thì tồn bộ linh kiện đó sẽ
sáng lên, và các linh kiện khác thì tối đi.
Hình 3.14. Transistor Q2 sáng lên và các linh kiện khác tối đi khi di chuyển
chữ Q2
57
4. Đặt luật chạy mạch (Rule)
Luật (Rule) quy định toàn bộ các thông số như:
- Độ rộng đường mạch
- Khoảng cách giữa các đường mạch
- Khoảng cách giữa các linh kiện
- Khoảng bẻ góc đường mạch
- Độ rộng, vị trí đặt lỗ Via
- Lớp chạy đường mạch
- Độ ưu tiên của đường mạch
- ……
Các vấn đề trong việc sắp xếp, đi dây đường mạch nằm ngoài khoảng quy
định của luật tương ứng sẽ được máy báo lỗi.
* Bước 1: Chọn menu Design > Rules (Phím tắt D R) để mở bảng các thơng
số luật (hình 3.15)
Hình 3.15. Bảng các thơng số về luật
Lưu ý: Nhấn vào dấu cộng (+) ở bên trái các mục để vào các mục con hoặc
luật.
58
* Bước 2: Đặt luật về khoảng cách giữa các đường mạch
Vào mục Design Rules > Electrical > Clearance > Clearance (vùng 1,
hình 3.16). Đặt thơng số khoảng cách nhỏ nhất giữa các đường mạch là: 0.6mm
(vùng 2, hình 3.16). Nhấn Apply để hồn thành.
Hình 3.16. Thiết lập luật về khoảng cách đường mạch
* Bước 3: Đặt luật về độ rộng của đường mạch
Vào mục Design Rules > Routing > Width > Width (vùng 1, hình 3.17).
Đánh vào trường Name (vùng 2, hình 3.17): Duong nguon. Chọn bề rộng của
đường nguồn (vùng 3, hình 3.17).
- Bề rộng nhỏ nhất (Min Width): 1 mm
- Bề rộng tham chiếu ( Preferrend Width): 1 mm
- Bề rộng lớn nhất (Max Width): 1 mm
Nhấn vào nút Query Builder…. (vùng 4, hình 3.17)
59
Hình 3.17. Thiết lập độ rộng của đường cấp nguồn
Thiết lập các thơng số như hình 3.18.
Hình 3.18. Sử dụng Query Builder trong xác định điều kiện áp dụng luật cho
đường nguồn
60
- Nhấn chuột vào vùng 1, chọn Belong To Net
- Nhấn chuột vào vùng 2, chọn +5V
- Nhấn chuột vào vùng 3, chọn Belong To Net
- Nhấn chuột vào vùng 4, chọn GND
- Nhấn chuột vào vùng 5, chọn điều kiện OR
- Các thiết lập sẽ được xem trước ở vùng 6
- Nhấn OK để hoàn thành
Thêm luật cho các đường mạch khác
Nhấn chuột phải vào mục Width, chọn New Rule… để thêm luật cho các
đường mạch khác (hình 3.19).
Hình 3.19. Thêm một luật cho độ rộng đường mạch
Chọn các thơng số cho các đường mạch cịn lại (khơng phải đường nguồn)
như hình 3.20.
Hình 3.20. Thơng số về độ rộng của các đường tín hiệu
61
- Trường Name (vùng 2): Tin hieu
- Chữ Width mới được tạo ở vùng 1sẽ trở thành Tin hieu
- Vùng 3 Chọn Min: 0.5 mm, Pref: 0.8 mm, Max: 1 mm
- Nhấn Apply để hoàn thành
* Bước 4: Thiết lập cấu trúc chạy đường mạch (có tác dụng trong đi mạch tự
động - Auto route).
Chọn Routing Topology > Routing ToPology. Trong trường Topology,
chọn Shortest (ngắn nhất). Nhấn Apply để hoàn thành.
Hình 3.21. Thiết lập cấu trúc chạy đường mạch
* Bước 5: Thiết lập quyền ưu tiên chạy đường mạch
Vào mục Routing Priority > Routing Priority. Đánh vào trường Name:
Uu tien nguon. Trường Routing Priority chọn 1. Nhấn vào nút Query Builder…
Thiết lập các thơng số như hình 3.22:
- Nhấn chuột vào vùng 1, chọn Belong To Net
- Nhấn chuột vào vùng 2, chọn +5V
- Nhấn chuột vào vùng 3, chọn Belong To Net
- Nhấn chuột vào vùng 4, chọn GND
- Nhấn chuột vào vùng 5, chọn điều kiện OR
- Các thiết lập sẽ được xem trước ở vùng 6
- Nhấn OK để hoàn thành
62
Hình 3.22. Sử dụng Query Builder trong xác định điều kiện áp dụng luật cho
đường nguồn
Kiểm tra lại bảng thông số cuối cùng về chế độ ưu tiên của đường nguồn
(như hình 3.23).
Hình 3.23. Bảng thơng số luật ưu tiên của đường nguồn
63
Nhấn chuột phải vào mục Routing Priority, chọn New Rule… để thêm luật
cho các đường mạch khác (hình 3.24).
Hình 3.24. Thêm một luật cho độ ưu tiên đường mạch
Chọn các thơng số cho các đường mạch cịn lại (khơng phải đường nguồn)
như hình 3.25.
Hình 3.25. Thơng số về độ ưu tiên của các đường tín hiệu
- Trường Name (vùng 2): uu tien tin hieu
- Chữ Routing Priority mới được tạo ở vùng 1sẽ trở thành uu tien tin hieu
- Vùng 3 Chọn Routing Priority: 2
- Nhấn Apply để hoàn thành.
* Bước 6: Thiết lập lớp chạy đường mạch
Vào mục Routing Layer > Routing Layer (vùng 1, hình 3.26). Trong
trường Enabled Layer, tích chọn Bottom Layer, bỏ chọn Top Layer trong cột
64
Allow Routing (Vùng 2, hình 3.26). Như vậy, ta chỉ cho đường mạch chạy ở lớp
dưới (Bottom Layer). Nhấn Apply để hồn thành.
Hình 3.26. Thiết lập lớp chạy đường mạch
* Bước 7: Thiết lập kích thước lỗ Via
Vào mục Routing Via Style > Routingvias (vùng 1, hình 3.27). Trong
trường Via Diameter (đường kính Via) (vùng 2, hình 3.27): Min = Max = Pref =
1.5 mm. Trong trường Via Hole Size (kích thước lỗ Via) (vùng 3, hình 3.27):
Min = Max = Pref = 0.8 mm. Nhấn Apply để hồn thành.
Hình 3.27. Thiết lập kích thước lỗ Via
65
* Bước 8: Thiết lập độ rộng của đường kết nối giữa lớp phủ đồng đến chân
linh kiện có cùng Net.
Vào mục Design Rules > Plane > Polygon Connect Style > Polygon
Connect (vùng 1, hình 3.28).
- Vùng 2: Kiểu kết nối: Relief Connect
- Vùng 3: Số mối nối: 4
- Vùng 4: Góc nối: 90 độ
- Vùng 5: Bề rộng : 0.5 mm
- Nhấn Apply để hồn thành
Hình 3.28. Thiết lập đường kết nối với lớp phủ đồng
* Bước 9: Thiết lập các điều kiện về quá trình sản xuất
Vào mục Design Rules > manufacturing (vùng 1, hình 3.29). Tích chọn
vào NetAntennae ở cột Enabled, còn tất cả những luật khác đều bỏ chọn (vùng 2,
hình 3.29). Nhấn Apply để hồn thành.
66
Hình 3.29. Khơng cho phép một số luật ở Manufacturing được thực thi
Lưu ý: Nếu muốn cấm một luật nào đó khơng thực thi, ta chỉ cần chọn vào
thư mục mẹ của luật đó và bỏ dấu tích tại cột Enabled.
* Bước 10: Thiết lập về khoảng cách sắp xếp linh kiện
Vào mục Design Rules > Placement > Component Clearance >
ComponentClearance (vùng 1, hình 3.30).
Hình 3.30. Thiết lập về khoảng cách giữa các linh kiện
67
- Vùng 2: Chọn Specified
- Vùng 3: Khoảng cách nhỏ nhất theo chiều ngang: 0.2 mm
- Vùng 4: Khoảng cách nhỏ nhất theo chiều dọc: 0.2 mm
- Nhấn Apply để hoàn thành
* Bước 11: Kiểm tra lại bảng tổng hợp luật
Hình 3.31. Bảng tổng hợp luật của thiết kế
* Bước 12: Nhấn OK để hoàn thành bước đặt luật.
5. Đi đường mạch
a) Đi đường mạch tự động
* Bước 1: Chọn menu Auto Route > All…(Phím tắt Alt A A)
Hình 3.32. Chức năng đi đường mạch tự động
68
* Bước 2: Kiểm tra, chỉnh sửa và chạy mạch
Hình 3.33. Bảng thông báo trạng thái và chế độ đi đường mạch tự động
- Vùng 1: Thơng báo có xung đột gì về luật hay khơng. Nếu màu xanh thì
luật được đặt là đúng, khơng có xung đột gì.
- Vùng 2: Điều chỉnh hướng đi đường mạch
- Vùng 3: Sửa lại luật nếu có thơng báo xung đột từ vùng 1
- Vùng 4: Các chế độ chạy tự động mặc định
- Vùng 5: Tiến hành chạy tự động nếu tất cả các điều kiện đều thỏa mãn
* Bước 3: Chờ mạch chạy hồn thiện, theo dõi thơng báo trên panel
Messages
69
Hình 3.34. Thơng báo trạng thái đi mạch tự động trong panel Messages
- Routing finished : Đã đi dây xong
- 0 Contentions: Số đoạn có đường đè lên nhau (chập mạch) : 0
- Failed to complete 0 connections: Số đường không được đi mạch (đứt
mạch): 0
* Bước 4: Chọn chuột vào đường mạch, chỉnh lại đường mạch cho đẹp.
b) Đi đường mạch thủ công
* Bước 1: Chọn lớp Bottom Layer
- Cách 1: Chọn vào thẻ Bottom Layer trong thanh công cụ Manage Layer
Sets
Hình 3.35. Chọn lớp Bottom Layer trong thanh công cụ Layer Manager
70
- Cách 2: Nhấn tổ hợp phím Ctrl Shift và cuộn chuột
- Cách 3: Nhấn phím dấu sao (*) bên bàn phím số
* Bước 2: Làm tối đi các lớp khơng cần thiết, tránh rối mắt trong q trình
đi đường mạch. Nhấn vào biều tượng DXP > Preferences …(phím tắt T P).
Hình 3.36. Vào chức năng thiết lập hệ thống
Vào PCB Editor > Board Insight Display. Tích chọn vào 3 lựa chọn như
vùng 3 hình 3.37. Nhấn OK để hồn thành.
Hình 3.37. Điều chỉnh thơng số trong Board Insight Display
Trong môi trường vẽ mạch in (PCB), ta nhấn Shift S để làm tối các lớp
khơng cần thiết.
Có thể nhấn Shift S nhiều lần để làm tối như mong muốn. Có 4 mức tối:
- Mức 1: Không tối
- Mức 2: Tối xám
- Mức 3: Tối đen
- Mức 4: Tối hoàn toàn
* Bước 3: Gọi chức năng đi đường mạch thủ công
- Cách 1: Vào menu Place > Interactive Routing (phím tắt P T)
71
Hình 3.38. Chức năng đi mạch thủ cơng trong menu Place
- Cách 2: Chọn vào biểu tượng Interactively Route Connections trên thanh
cơng cụ Writing.
Hình 3.39. Chức năng đi mạch tự động trên thanh công cụ Writing
* Bước 4: Đưa chuột vào chân linh kiện và bắt đầu đi đường mạch theo các
đường nối có sẵn (đường có màu trắng, mảnh).
Hình 3.40. Đi đường mạch theo các đường nối có sẵn
72
Lưu ý: Khi một đường mạch đang được nối, thì nó sẽ sáng lên.
Khi muốn kiểm tra một mối nối nào đó, ta giữ Ctrl và nhấn chuột trái, mối
nối đó cũng sẽ được sáng lên. Muốn tất cả các đường cùng sáng trở lại, ta nhấn
phím Shift C hoặc nút Clear tại góc cuối bên phải màn hình làm việc. Nháy kép
chuột trái để chốt một đường mạch tại một vị trí nào đó. Muốn hủy một lệnh vẽ
đang được thực thi, ta nhấn chuột phải hoặc phím ESC trên bàn phím.
III. In ấn
* Bước 1: Chọn File > Page setup (hoặc nhấn F + U) như hình 3.41:
Hình 3.41. Vào Page Setup
* Bước 2: Ở hộp thoại Composite Properties, chọn tỷ lệ scale là 1.00
(100%), tiếp tục chọn Advanced.
Hình 4.32. Thiết lập trang in và tỷ lệ
73
* Bước 3: Ở cửa sổ PCB Printout Properties xóa các lớp không cần in
bằng cách chọn, click phải và chọn Delete. Sau đó chọn tiếp Preferences.
Hình 3.43. Xóa các lớp không cần in
* Bước 4: Ở cửa sổ PCB Print Preferences, chọn màu đen nhất cho các lớp
in như hình 3.44.
Hình 3.44. Chọn màu cho các lớp in
74
* Bước 5: Chọn File – Print, chọn máy in ảo tạo file pdf như hình 3.45.
Hình 3.45. Chọn máy in ảo pdf
Ngồi ra, ta có thể dùng cơng cụ Smart PDF trong menu File để tạo các bản
in pdf.
IV. Thực hành vẽ mạch in
Hãy tiến hành vẽ mạch in cho sơ đồ mạch nguyên lý ở Bài 2 theo trình tự
các bước của phần III bài này.
75