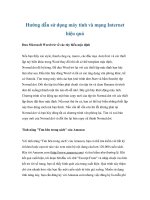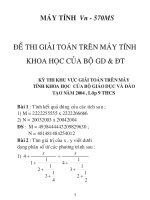Hướng dẫn sử dụng máy tính và mạng Internet hiệu quả doc
Bạn đang xem bản rút gọn của tài liệu. Xem và tải ngay bản đầy đủ của tài liệu tại đây (106.33 KB, 3 trang )
Hướng dẫn sử dụng máy tính và mạng Internet
hiệu quả
Đưa Microsoft Word trở về các tùy biến mặc định
Nếu bạn thấy các style, thanh công cụ, macro, các đầu mục AutoText và các thiết
lập tuỳ biến khác trong Word thay đổi thì rất có thể template mặc định,
Normal.dot đã bị hỏng. Để đưa Word trở lại với các thiết lập mặc định bạn hãy
làm như sau. Đầu tiên hãy đóng Word và tất cả các ứng dụng văn phòng khác, kể
cả Outook. Tìm trong máy tính của bạn (mở trình đơn Start và bấm Search) tệp
Normal.dot. Đổi tên tệp tin (bấm phải chuột vào tệp tin và chọn Rename từ trình
đơn đổ xuống) thành một tên nào đó dễ nhớ. Bây giờ hãy khởi động máy tính.
Chương trình sẽ tự động tạo một bản copy mới của tệp tin Normal.dot với các thiết
lập được đặt theo mặc định. Nếu mọi thứ ổn cả, bạn có thể tuỳ biến những thiết lập
này theo đúng cách mà bạn thích. Nếu vấn đề vẫn còn thì lỗi không phải tại
Normal.dot và bạn hãy đóng tất cả chương trình văn phòng lại. Tìm và xoá bản
copy mới của Normal.dot và đổi tên lại bản copy cũ thành Normal.dot.
Tính năng "Tìm bên trong sách" của Amazon
Với tính năng "Tìm bên trong sách" của Amazon, bạn có thể tìm kiếm với bất kỳ
từ khoá hoặc cụm từ nào vào xem toàn bộ nội dung của hơn 120.000 cuốn sách.
Hãy tới Amazon.com () và tìm kiếm như thường lệ. Khi
kết quả xuất hiện, tới đoạn bắt đầu với chữ "Excerpt From" và nhập chuột vào liên
kết trỏ tới số trang, bạn sẽ thấy hình quét của trang xuất hiện. Quá trình này thậm
chí còn nhanh hơn việc bạn lấy một cuốn sách từ trên giá xuống. Muốn sử dụng
tính năng này, bạn cần đăng ký với Amazon.com nhưng việc đăng ký là miễn phí
và rất mau lẹ. Tuy nhiên, một điều phiền toái là chỉ những người có thẻ tín dụng
mới sử dụng được tính năng này (tất nhiên là không bị tính phí).
Window 98: Hiệu quả hơn với các thư mục ảo
+ Bình thường, để vào được một mục của Control Panel, bạn phải chọn Sart -
>Settting -> Control, sau đó bấm đúp chuột vào mục đó. Đây có thể là một việc
làm quá rườm ra đối với nhiều người. Có cách nào truy nhập tới các mục của
Control nhanh hơn không? Câu trả lời là có, bạn có thể thực hiện được bằng cách
tạo ra thư mục ảo.
Bấm Start -> Programs, sau đó bấm phải chuột và chọn Windows Explorer. Tại
cột bên trái (Folders) của cửa Explorer, hãy định vị tới thư mục Windows và sau
đó là Start Menu. Tại cột bên phải, bấm phải chuột vào chỗ trống và chọn News,
Folder từ trình đơn đổ xuống. Đánh vào Control Panel.{21EC2020-3AEA-1069-
A2DD-08002B30309D} để đặt tên cho Folder vừa tạo. ấn Enter, tất cả những gì
bên trong dấu ngoặc sẽ biến mất.
Bây giờ bạn hãy bấm vào trình đơn Start. Bạn sẽ thấy mục Control Panel trên trình
đơn. Bấm vào mục mới, các nội dung của Contrrol Panel sẽ hiển thị và bạn có thể
kích chuột vào bất kỳ mục nào để truy nhập nhanh tới mục đó.
+ Cũng bằng cách tạo thư mục ảo cho URL History, bạn có thể tới bất kỳ trang
Web nào đã thăm qua một trình đơn dễ sử dụng hơn so với tính năng History của
Internet Explorer. Hơn nữa, để truy nhập tới trang Web đã thăm trong thư mục ảo,
bạn cũng không cần phải mở trước trình duyệt.
Thực hiện các bước tương tự trên để tạo thư mục ảo và đánh vào URL
History.{FF393560-C2A7-11CF-BFF4-444553540000} để đặt tên cho thư mục
vừa tạo. Khi kết thúc, bạn sẽ thấy mục mới URL History trên trình đơn Start. Các
trang Web bạn truy nhập trước đó sẽ được gộp lại theo ngày tháng. Bạn có thể
chọn ngày và bấm chuột vào trang Web cần thăm để truy nhập nhanh tới. Nếu bạn
thiết lập để IE xoá History theo lịch định, nội dung của mục URL History cũng
thay đổi theo.
Ngoài ra, bạn cũng có thể tạo thư mục ảo cho Recycle Bin (đặt tên cho Folder là
Recycle Bin.{645FF040-5081-101B-9F08-00AA002F954E}) , Internet Cache
(Internet Cache.{7BD29E00-76C1-11CF-9DD0-00A0C9034933}) và nhiều mục
khác.
Ứng dụng bị ngưng giữa chừng sau đó không thể khởi động lại
Kiểm tra để chắc rằng ứng dụng không còn chạy nữa. Lý do bạn không thể khởi
động lại một ứng dụng đã bị ngững giữa chừng là ứng dụng đó trên thực tế vẫn
đang chạy. Bấm CTRL-ALT-DELETE để hiển thị cửa sổ Task Manager. Trên tab
Process, tìm chương trình bạn muốn khởi động trở lại. Nếu bạn tìm thấy một hay
nhiều hơn đầu mục chương trình, bấm phải chuột lên từng đầu mục và chọn End
Process. Khi bạn đã huỷ tất cả các đầu mục, bạn lại có thể khởi động được ứng
dụng như thường.