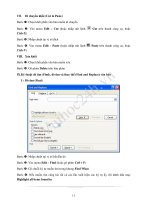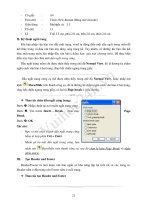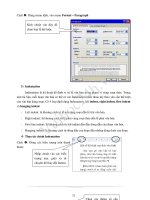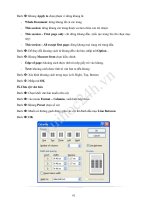giáo trình microsoft word 2007
Bạn đang xem bản rút gọn của tài liệu. Xem và tải ngay bản đầy đủ của tài liệu tại đây (2.89 MB, 96 trang )
GIÁO TRÌNH
2009
Tìm hiu Microsoft Office 2007
Tìm hiu Microsoft Word 2007
LểăVNăHIU
VI T NAM
Tìm hiu Microsoft Office 2007- Tp 1: Tìm hiu Microsoft Word 2007
Biªn So¹n: 2
MC LC
PHN I: LÀM QUEN VI MS WORD 2007 7
1. Toăvnăbnăđu tiên 7
a. Làm quen vi ca s son tho 7
b. Btăđu nhp liu 7
c. Nhng kí hiu h tr 8
d. Nhng du gchăchơnătrongăvnăbn 9
e.ăThayăđi canh l trangăvnăbn 10
f.ăLuătƠiăliu 11
2. Chnh saăvnăbn và tài liu 12
a. Hiu chnh tài liu 12
b. Di chuyn vòng quanh tài liu 13
c. Chn và xóa ni dung 13
d. Di chuynăvnăbn 14
e. Hy b cácăhƠnhăđng va thc hin 15
f. S dngăthanhătrtă(Scrollbar)ăđ xem tài liu 15
3.ăLƠmăchoăvnăbnătrôngăđp mt 16
a.ănh dng ch và áp dng các kiu trang trí 16
b. Toăcácăđim nhn 17
c. Thêm nhanh mt kiu trang trí (Style) 18
d. To danh sách 18
e. Thêm hoc bt khong trng 19
f. S dng kiuăđnh dng cho toàn b tài liu 20
PHN II: LÀM QUEN VI PHIÊN BN MI 21
1. Làm quen nhanh vi giao din mi 2007 21
a. Làm quen vi thanh Ribbon 21
b. Có nhng gì trên thanh Ribbon? 21
c. Nút hin th hp thoi ca tng nhóm 22
d. Nhng Tab ph 22
Tìm hiu Microsoft Office 2007- Tp 1: Tìm hiu Microsoft Word 2007
Biªn So¹n: 3
e. Toolbar mini 23
f. Thanh công c truy cp nhanh 24
g. n tm thi thanh Ribbon 24
h. S dng bàn phím 25
2. Làm quen nhanh vi h thng Office 2007 26
a. Phiên bn Office miăđc thit k hngăngi dùng 26
b. Các lnhăđc t chcănhăth nào? 26
c. Nhiu lnh ch xut hin khi cn thit 27
d. S có nhiu tùy chnăhnămi khi bn cn 28
e.ăXemătrcăthayăđiătrc khi chn 28
f. To thanh công c ca riêng bn 29
g. S dngăđ phân gi mƠnăhìnhăkhácănhauălƠmăthayăđi cách hin th ca thanh
Ribbon 29
PHN III: S DNG CÁC BIU MU CÓ SN TRONG 31
1. Sc mnh ca các biu mu (Template) 31
2. S dng các mu trang bìa Fax có sn 31
3. S dng các mu lch làm vic sn có 32
4. Tìm nhng biu muăđãăđcăcƠiăđt kèm vi Word 32
5. Tìm các biu mu trên trang Microsoft Office trc tuyn 33
6. Kh nngăđc bit ca biu mu 34
7. Biu mu và tài liuălƠăhaiăđnh dng khác nhau 34
PHN IV: CÁCH TRÌNH BÀY THÔNG TIN HIU QU TRONG WORD 2007 36
1. Danh sách dng s và ký hiu 36
a. Mtădanhăsáchăđnăgin 36
b. To mt danh sách bng cách gõ các ký t thích hp 36
c. Kt thúc mt danh sách 37
d. Ký hiu hay ch s 38
e.ăThayăđi ký hiu cho danh sách 38
f.ănh dng danh sách 39
g. Làm vic viăđonăvnăbn trong danh sách và dán danh sách 40
PHN V: THÊM NHNG GHI CHÚ VÀ THEO DÕI VIC CHNH SA TÀI
LIU 42
Tìm hiu Microsoft Office 2007- Tp 1: Tìm hiu Microsoft Word 2007
Biªn So¹n: 4
1. Kim tra tài liu bng chcănngăTrackăChangesătrongăWordă2007 42
a. Track Changes và Comments 42
b. Xem các chnh sa 42
c. Thêm comment 43
d. Phân bit vic chnh sa ca tngăngi tham gia review tài liu 44
e.Tt Track Changes không nhăhngăđnăcácăđánhăduăthayăđi hoc ghi chú . 44
f. Chp nhn hoc t chiăcommentă(ghiăchú)ăvƠăthayăđi 45
2. Track Changes và Comments - nhngătínhănngănơngăcao 46
a. n tm thi nhngăthayăđi 46
b. Xem mt tài liuătrcăvƠăsauăkhiăthayăđi 47
c. n nhng s thayăđi không làm xóa comment và nhng cái b điu chnh 47
d. Kim tra comment và nhng hiu chnh 48
e. Chn cách to track 48
PHN VI: NHNGăTÁCăNG CUI CÙNG CHO TÀI LIU 50
1.ăCnăbn v Header và Footer 50
a. Thêm vào s trang, ngày gi 50
b.ăánhădu s trang 50
c.Thêm vào ngày tháng hin ti 51
d.ăThêmătênăfileăvƠăđng dnăđn file 51
e. Xóa b header hoc footer 52
2. Header và Footer cho tng phn trong tài liu 52
a. To ra nhiu loi header và footer trong cùng mt tài liu 53
b.To ra thành nhng phn khác nhau 53
c. Cách phân chia tng section 54
d. Cách to mc lc header và footer khác nhau cho tng section 54
e. Cách to ra s khác bităchoătrangăđu tiên 55
f. Header và Footer khác nhau cho các trang chn và l 56
3. Tìm hiu v bng mc lc (Table of contents - TOC) 56
a. Cách làm vic vi bng mc lc t đng 56
b.ăBc 1: Chun b tài liu cho bng mc lc 57
c.ăBc 2: To bng mc lc cho tài liu 58
Tìm hiu Microsoft Office 2007- Tp 1: Tìm hiu Microsoft Word 2007
Biªn So¹n: 5
d. Cp nht bng mc lc 58
e.Thayăđi bng mc lc 59
4.ăiu chnh mc lc 60
a.Thayăđi hình thc bng mc lc 60
b. Thit k li bng mc lc 60
c. Thit k li bng mc lc 61
d. Cách làm ngn hoc kéo dài bng mc lc 62
e.ăCáchăthayăđiăđnăgin bng mc lc 62
f. Cách xóa hay to li t đu bng mc lc 63
5. Tìm hiuăcácătrng và cách to nhiu mc lc 63
a.To Mc Lc bng cách s dngăcácătrng (field) 63
b.ăTrng (field) là gì? 64
c. Các công tcătrng 65
d.ăTrng TC 66
e. S dùngătrngăTCăđ toăđ mc cho bng mc lc 67
f.ăThêmătrng TC vào bng mc lc 67
g. To nhiu bng mc lc trong mt tài liu 68
h.ăCáchăcăbnăđ to nhiu mc lc trong mt tài liu 68
i. Hai la chnăkhácăđ to nhiu mc lc trong mt tài liu 69
j. Table Identifier 70
k. Bookmark 70
PHN VII: S DNGăMAILăMERGEă TO MAIL HÀNG LOT 72
1.ăMailăMergeăcnăbn 72
a. Tìm hiu và s dng mail merge (trnăth) 72
b. Tài liu chính 72
c.ăThôngătinăngi nhn 73
d. B tài liu khi hoàn tt 73
2. Chun b danhăsáchăthôngătinăngi nhn 74
a.Thit lpădanhăsáchăngi nhn trong mail merge 74
b. Tìm hiu thêm v danhăsáchăngi nhn 75
c.ăDanhăsáchăthôngătinăngi nhnăđn t đơu 75
Tìm hiu Microsoft Office 2007- Tp 1: Tìm hiu Microsoft Word 2007
Biªn So¹n: 6
d. Tìm hiuăTrng (Field) trong Mail Merge 76
e. Tìm hiu Merge field 76
f. Thc hin mail merge 77
g. Mail Merge Wizard 78
h. Cách to tài liu chính cho mail merge 78
i. Kt niăđnădanhăsáchăngi nhn 79
j. Chnădanhăsáchăngi nhn trong email ca bn 79
k. Sp xp tài liu chính 80
l. Xem li mail merge 81
m.ăBc th 6: Hoàn tt vic merge 82
n. Gii thiu mail merges bng cách s dng Ribbon 82
PHN VIII: NHNG K NNGăCăBN 84
1. Gii thiu thanh Ribbon 84
a. Thanh Ribbon 84
c. Có nhiuătínhănngămiătrongăcácăchngătrìnhăs dng thanh Ribbon 85
d. Các loi phím tt 86
2. Duyt thanh Ribbon bng Access Key (phím truy cp) 87
a. Key Tip và các biuătng hình khiên (Badges) 87
b. Tìm hiu thêm v Key Tip 88
c. Di chuyn bngăphímămiătên 88
d. Phím TAB và thanh Ribbon 89
e. Di chuyn bng phím F6 89
f. Quá quen thuc vi h thng phím ttăc? 90
3.ăHãyăchúăýăđn máy tính ca bn 91
a.ăCácăđeăda an ninh 92
b. Ngun lây nhim 93
c. Microsoft Update mtăcáchăđ hn ch ri ro 93
d. Phn mm chng Virus 94
e. Mt s thit lp an ninh khác 95
f. An toàn cho email 95
Tìm hiu Microsoft Office 2007- Tp 1: Tìm hiu Microsoft Word 2007
Biªn So¹n: 7
PHN I: LÀM QUEN VI MS WORD 2007
1.ăToăvnăbnăđuătiên
a.ăLƠmăquenăviăcaăsăsonătho
Khi bn m Word s có mt tài liu trng xut hin,ănóătrôngănhămt t giy và
chim mt khong ln màn hình.
Bn mun btăđu làm vicănhngăkhôngăbit bng cách nào:
- Bn s gõăvnăbn đơu?ăNu mun thtăđu dòng thì phiălƠmăsao?ăThayăđi canh
l nhăth nƠo?ăLƠmăsaoăđ luătƠiăliu?
- Hãy khiăđu bng cách làm quen vi mt s đimăcnăbn ca Word.
b.ăBtăđuănhpăliu
TrongăchngătrìnhăsonăthoăvnăbnăMicrosoftăWordă2007ăthanhăRibbon đcă
đtăăphíaătrênăvùngălƠmăvicăchính.ăNgiădùngăsăsădngăcácăNútăLnhăcaăthanhă
Ribbonăđăthcăhinăcácăhiuăchnh.
Tìm hiu Microsoft Office 2007- Tp 1: Tìm hiu Microsoft Word 2007
Biªn So¹n: 8
1. ThanhăRibbonănmăphíaătrênăcùng.
2. imăchènăniădung.
Wordăchăbnănhpăniădung.ăTiăđimăchènăniădungăcóămtă gchădcănhp
nháyăphíaătrênăcùngăbênătráiăchoăbnăbităvătríăniănhngăgìăbnăgõăvƠoăhinăth.
KhongătrngătăđimăchènăniădungătiăđuătrangăvƠăphíaăbênătráiăđcăgiălƠă
cácăMargină(canhăl),ăbnăsătìmăhiuăvăcácăMarginătrongăphnăsauăcaăbƠi.ăBơyăgiă
nuăbnăbtăđuăgõăvnăbn,ătrangătƠiăliuăcaăchúngătaăsădnăđcăphăđyătăgócă
trênăbênătráiăđiăxung.ă
Nuăbnă munăgõă vnăbnă tăphíaă thpă hnă thayăvìăă đuă trangă hãyăgõăphímă
ENTER trênăbƠnăphímăđnăkhiăđimăchènăniădungănmă đúngăvătríămƠăbnămongă
mun.
NuăbnămunăthtăđuădòngăhãyănhnăphímăTABătrcăkhiăgõ,ămiălnăgõăphímă
TAB đimăchènăniădungăsădchăchuynăsangăbênăphiămtăkhongălƠă1,5ăinch.
Khiăbnăgõăvnăbnăđimăchènăniădungăsădiăchuynădnătătráiăsangăphi.ăKhiă
đimăchènănƠyăđiăđnăphnăngoƠiăcùngăbênăphiăbnăhãyătipătcăgõăbìnhăthngăWordă
sătăđngăchuynăxungădòngămi.
ăbtăđuămtăđonămi,ăhãyănhnăphímăENTER .
c.ăNhngăkíăhiuăhătr
1. Kýăhiuăphơnăđon,ămiăkýăhiuătngăngăviămtălnănhnăphímăENTER.
2. KýăhiuăTAB,ămiăkýăhiuătngăngăviămtălnănhnăphímăTAB.
3. KýăhiuăSPACEBAR,ămiăkýăhiuătngăngăviămtălnănhnăphímăSPACEBAR.
Hãyătngătngăbnăđãăgõămtăvnăbnănhăhìnhăbênătrên.ăHaiăđonăvnăbnăcóă
văcáchănhauăhiăxa.ăonăthăhaiăliădngănhăthtăđuădòngăhiănhiuăsoăviăđonă
đu.
Tìm hiu Microsoft Office 2007- Tp 1: Tìm hiu Microsoft Word 2007
Biªn So¹n: 9
Bnă cóă thă dă dƠngă kimă traă bngă cáchă nhìnă vƠoă nhngă kýă hiuă đnhă dngă
(formattingămarks)ămƠăWordătăđngăchènăvƠoăkhiăbnăgõăvnăbn.ăCácăkýăhiuănƠyă
luônăcóămtătrongăvnăbn,ătuyănhiênănóăđcănăđiăchoăđnăkhiăbnăcnăthìăchúngămiă
hinăth.
ăhinăthănhngăkýăhiuăđnhădngăhãyăsădngăthanhăRibbonăphíaătrênămƠnă
hình Word.ăChnăthăHome,ăvƠătìmăkimănútălnhă trongăphnăParagraph,ănhnă
vƠoăđóăđăhinăth hocănăcácăkýăhiuăđnhădng.
KhiăbnănhìnăthyănhngăkýăhiuăđnhădngănƠyălnăđuătiênăbnăcóăthăsătăhiă
nóălƠăgìăvƠăloăngiănóăcóăđcăinăraăkhiăbnăinăvnăbnăcaămìnhăhayăkhông.ăCơuătră
liălƠăkhông,ăcácăduăhiuănƠyăkhôngăđcăinădùăbnăcóănhìnăthy chúng trên màn hình
sonătho.
VyăkýăhiuăđnhădngălƠăgì?ăTácădngăcaăchúng? Hãyăxemăxétămtăvíădănhă
sau:
Wordătăđngăchènăkýăhiuăđánhăduăđonăvnăbn (paragraph mark) miă
khiăbnănhnăphímăENTERăđăbtăđuămôtăđonămi.ăTrongăhìnhăminhăhaătrên,ăgiaă
haiăđonăvnăbnăxută hinămtăkýăhiuăđánhăduăđonăvnăbnătha,ăcóănghaălƠăbnă
đãănhnăphímăENTERăhaiălnăthayăvìăchăcnănhnămt.ăVicănƠyălƠmăxutăhinăcácă
khongă trngă khôngă cnă thit.ă Hãyă xóaă kýă hiuă thaă nƠyă nuă bnă mună tit kimă
khôngăgianătrongăvnăbn.
MiălnănhnăphímăTABăsălƠmăxutăhinămtăkýăhiuămiătênă . Trong hình,
cóămtămiătênăăđonăđuăvƠăhaiămiătênăăđnăthăhai,ănhăvyăphímăTABăđãăđcă
nhnăhaiălnăăđuăđonăthăhai.
Kýăhiuăduăchmă choăbităbnăđãănhnăphímăSPACEBARăbaoănhiêuălnăgiaă
miăt,ăhocăkhiăbnăvôăýănhnănhmăphímăSPACEBARăgiaăcácăkýătătrongămtăt.ă
Mtăchmăđiădinămtăkhongătrng,ăhaiăchmălƠăhaiăkhongătrng.ăThôngăthng,ă
chăcnăcóămtăkhongătrngăăgiaăcácăt.ăCnăluăýăkýăhiuăduăchmănƠyăkhácăviă
duăchmăcơuătrongăvnăbn,ăduăchmăcơuănmăphíaădiăchơnăcácăkýătăcònăkýăhiuă
duăchmănmăăgiaăcácăkýăt.
d.ăNhngăduăgchăchơnătrongăvnăbn
Khiăbnăgõăvnăbn,ăthnhăthongăcóăthăWordăsătăđngăchènăcácăduăgchă
chơnăgpăkhúcămƠuăđ,ăxanhăláăhocăxanhădngăphíaădiămtăsăt.
Tìm hiu Microsoft Office 2007- Tp 1: Tìm hiu Microsoft Word 2007
Biªn So¹n: 10
Duăgchă
đ:ăcóăthădoăliăchínhătăhocăWordăkhôngăthănhnădngăđcătă
bnăgõăvƠo,ăvíădănhătênăriêngăhocătênămtăđaădanhănƠoăđó.ăNuătăcaăbnăgõălƠă
đúngăchínhătănhngăWordăvnăkhôngănhnăraăthìăbnăcóăthăthêmătăđóăvƠoămcătă
đinăWord (Word'săDictionary)ăđăsauănƠy tăđóăkhôngăcònăbăgchădi.
Duăgchă
xanh lá:ăWordăchoărngăbnănênăkimătraăli ngăphápă(ttănhiênălƠă
tingăAnh)
Duăgchă
xanhădng:ătăbnăgõăvƠoălƠăđúngăchínhătănhngăcóăthăkhôngăhpă
viăngăcnhăhocăngănghaăcaăcơu.Víădăthayăvìădùngătă"too"ă(quá) bnăcóăthăgõă
nhmăthƠnhă"to".
VyăbnăsăphiăxălýănhngăduăgchăđóănhăthănƠo?ăHãyăClick-Chut-Phiă
trênătă băgchă di,ă Wordă să tă đngă đaăraă cácă đă nghăchnhăsaă (thnhă thongă
WordăcngăcóăthăsăkhôngăđaăraăđcăbtăkăgiăýănƠo).ăHãyăchnăgiăýănƠoăbnă
cmăthyăhpălýăđăthayăthătăbăgchădi,ăphnăgchădiănƠyăsăbinămt.ăCácăduă
gchădiănƠyăkhôngăxutăhinăkhiăbnăinăvnăbn.
MtăluăýăđiăviăduăgchădiămƠuăxanhăláăvƠăxanhădng:ătrongăđaăsătrngă
hp,ăWordăthngăchínhăxácătrongăvicăchăraăcácăliăngăphápăthôngădng.ăTuyă
nhiên,ăbnănênăcơnănhcăkhiăsădngăchcănngănƠy.ăNuăbnăchcăchnărngămìnhă
đúngăvƠăWordăđãăsai,ăhãyăbăquaănhngăgiăýăchnhăsaănƠy.
e.ăThayăđiăcanhălătrangăvnăbn
Canhăl (Margins)ălƠăcácăkhongătrngăxungăquanhăvinăcaătrangăvnăbn.ăPhíaă
Trên,ăDi,ăPhiăvƠăTráiăcaătrangăcóămtăkhongăcanhălăbngă1ăinchă(tngăđngă
2.54cm),ăđơyălƠăkhongăcanhălăthôngădngănhtămƠăbnăcóăthăsădngătrongăđaăsă
trngăhp.
Tìm hiu Microsoft Office 2007- Tp 1: Tìm hiu Microsoft Word 2007
Biªn So¹n: 11
Nuăbn munăthayăđiăcanhălăthìăbnăcóăthăthcăhinădădƠngăvƠoăbtăcălúcă
nƠo.ăChngăhnănhăkhiăbnămunăvitămtăláăth,ătrìnhăbƠyămtăcôngăthcăhocălƠmă
mtăbƠiăthăthìăbnăcóăthăsăcnănhngăkhongăcanhălăkhác.
Hãyă să dngă thanhă Ribbonă đă thayă điă các khongă canhă l.ă Chnă thă Page
Layout,ăTrongăphnăPage Setup clickăchnănútăMargins bnăsănhìnăthyădanhăsáchă
nhiuăkhongăcanhălăkhácănhauăbênăcnhăđóălƠăthôngăsăchiătităchoămiăphn.
KhongăcanhălăđuătiênătrongădanhăsáchălƠăNormal,ăkhongăcanhăl hinăti.ăă
chnăcanhălănhăhnăhãyăchnăNarrow.ăNuăbnămunăkhongătrngăbênătráiăvƠăbênă
phiărngă hnăthìăhãyăchnă Wide.ă Khiăbnă đãă chnăxongă khongăcanhă lă mƠămìnhă
mongămun,ătoƠnăbătƠiăliuăsătăđngăthayăđiătheoăcanhălămƠăbnăvaăchn.
KhiăbnăchnămtăkhongăcanhălănƠoăthìăphnănnăcaănóăsăthayăđiămƠu,ăclickă
vào nút Margins mtălnănaămƠuănnăsăchoăbităkhongăcanhălănƠoăhinăđangăđcă
ápădngăchoătƠiăliuăcaăbn.
f.ăLuătƠiăliu
1. ăluătƠiăliuăhãyănhnănútăMicrosoft Office
Tìm hiu Microsoft Office 2007- Tp 1: Tìm hiu Microsoft Word 2007
Biªn So¹n: 12
2. SauăđóănhnăSave.
BnăđãănhpăliuăvƠăhiuăchnhăhoƠnăthinăcơuătăvƠăcácăđonăvnăbn,ăhocăcóă
nhngăsăliuăquanătrngămƠăbnăkhôngămunăđánhămtănuălăconămèoănhƠăbnăvôă
tìnhădmălênăbƠnăphímăhayămtăsăcăđinănƠoăđóălƠmăttămáyătínhăđtăngt.
ă giă thƠnhă quă côngă vică caă mìnhă đcă ană toƠn,ă bnă phiă luă tƠiăliuă li.ă
Không bao giălƠăquáăsmăđălƠmăđiuăđó.
NhnăvƠoănútăMicrosoft Office ăphíaătrênăcùngăbênătrái,ăsauăđóănhnăSave.
Mtăhpăthoiă(DialogăBox)ăsăxutăhin.ăHpăthoiălƠămtăcaăsănhăđătrăgiúpăbnă
thcăhinămtăvicănƠoăđó.ăBnăsăsădngăhpăthoiănƠyăđăchoăWordăbităbnămună
luătƠiăliuănƠyăăthămcănƠoătrênămáyătínhăvƠăđtătênătƠiăliuălƠăgì.
SauăkhiăđãăluălnăđuăvƠătrăliăcôngăvic,ăbnăcóăthătipătcăluătƠiăliuănƠyă
sutăquáătrìnhălƠmăvic,ăbtăcăkhiănƠoăthyăcnăthit.ăMiălnămunăluăhãyănhnănútă
Save trên thanhăcôngăcătruyăcpănhanh (QuickăAccessăToolbar)ăăgócătrênă
bênă tráiă hocă să dngă tă hpă phímă ttă Ctrl+S (nhnă phímă Ctrlă vƠă Să cùngă
lúc).
SauăkhiăktăthúcăcôngăvicăvƠăluăliătƠiăliu,ăthoátăkhiăWordăbngăcáchănhnă
vào nút Microsft Office sauăđóănhnăClose.
2.ăChnhăsaăvnăbnăvƠătƠiăliu
a.ăHiuăchnhătƠiăliu
ăhiuăchnhătƠiăliuămtăcáchănhanhăchóngăvƠăhiuăquăbnăcnăbităcáchădiă
chuynăđimăchènăniădung (InsertionăPoint),ăvătríămƠănhngăgìăbnăgõăvƠoăsăxută
hin.ăBnăcóăthădùngăbƠnăphímăhocăchutăđădiăchuynăđnăvătríătƠiăliuăcnăhiuă
chnh.
Tìm hiu Microsoft Office 2007- Tp 1: Tìm hiu Microsoft Word 2007
Biªn So¹n: 13
KhiăđãăđãădiăchuynăđnăđúngăvătríămƠăbnămunăchnhăsa,ăbnăcóăthăgõăthêmă
niădungămiăvƠoăhayăchnăđonăvnăbnămƠăbnămunăsaăhocăxóa.ăBnăcóăthăchnă
mtăkýăt,ămtăt,ămtăcơu,ămtăđonăvnăbnăhocătoƠnăbătƠiăliu.ăNgoƠiăra,ăbnă
cngăcóăthădiăvătríăcaăchúngăt niănƠyăđnăniăkhácătrongătƠiăliu.
b.ăDiăchuynăvòngăquanhătƠiăliu
1. imăchènăniădungă(InsertionăPoint),ăthăhinăbngămtăgchădcănhpănháy.
2. Bnăcóăthădiăchuynăđimăchènăniădungătăvătríăsă1ăsangăvătríăsă2ăbngăcáchă
Click-Chut-Trái vƠoăvătríăsă2ăhocădùngăcácăphímăMiăTênă(Arrow Buttons).
NhìnăvƠoăhìnhăminhăhaăphíătrên,ăhãyătngătngăbnămunăgõămtăcơuămiă
giaătă"civilization" và "During": "Symphonies and constellations have been named
for clocks."
imăchènăniădungăhin đangănmăăcuiăđonăthăhaiăsauătă"assistance."ăă
gõăvnăbnăvƠoăniăbnămunăbnăphiădiăchuynăđimăchènăniădungătiăvătríăsă2.ă
Bnăcóăthăthcăhinătheoăhaiăcách:
- Dùngăchutădiăchuynăconătrătiăđimăbênăphiătă"During", Click-Trái-Chută
đădiăchuynăđimăchènăniădungăvƠoăvătríăđó.ăSauăđóăhãyăbtăđuăgõăcơuămiăvƠo,ăniă
dungămiăsăxutăhinăphíaăbênătráiăcaătă"During".
HOC
- Nhnănútămiătênăhngălênă(UPăARROW)ă đădiăchuynăđimăchènăniă
dungălênătrên,ămiălnănhnăđimăchènăsădiăchuynălênămtădòng.ăSauăđóădùngăphímă
miătênătráiă(LEFTăARROW)ă đădiăchuynăđimăchènăsangăbênătrái,ămiălnămtă
kýăt,ăđnăvătríămƠăbnămongămun.
c.ăChnăvƠăxóaăniădung
Tìm hiu Microsoft Office 2007- Tp 1: Tìm hiu Microsoft Word 2007
Biªn So¹n: 14
Trong hình bên trên, tă"really"ăhinăđangăđcăchn.
Sauăkhiăđãăthêmămtăcơuămiăăphnăb,ăbnăđcăliătoƠnăbăvƠăcmăthyăcơuăthă
haiăsăhayăhnănuăbătă"really".
ăxóaătrcăhtăbnăphiăchnătăcnăxóaăbngămtătrongăcácăcáchăsau:
- Dùngăchut:ăDiăchuynăconătrătiătrênătă"really",ăsauăđóănhpăđúp (double-
click) chutătrái.ăHocăbnăcóăthădiăchuynăconătrăchutăđnăphíaătrcă(hocăsau)ătă
"really"ăsauăđóăClick-Trái-ChutăvƠăgiănguyênăriăkéoăchutăngangăquaătă"really".
HOC
- DùngăbƠnăphím:ăsădngăcácăphímămiătênăđădiăchuynăđimăchènănôiădungă
đnăbênăphiă(hocătrái)ătă"really",nhnăvƠăgiăphímăSHIFTăsauăđóădùngăphímămiă
tênătráiă(hocăphi)ăđăchn.
d.ăDiăchuynăvnăbn
1. ChnăniădungămƠăbnămunădiăchuyn
2. NhnăphímăCut trên thanh Ribbon.
3. Diăchuynăđimăchènăniădung (InsertionăPoint)ăđnăvătríămiăniăbnămunăchènă
đonăvnăbn.
4. NhnănútăPaste trên thanh Ribbon.
Tìm hiu Microsoft Office 2007- Tp 1: Tìm hiu Microsoft Word 2007
Biªn So¹n: 15
Tipătcăxemăxétăđonăvnăbnăđuătiên.ăBnăthyărngăcơuămƠăbnăthêmăvƠoăă
phnăb nênăđtăăcuiăđon.ăBnăkhôngăcnăphiăxóaăcơuăăvătríăcăriăgõăliăăvătríă
mi.ăThayăvƠoăđó,ăhãyădiăchuynănóăbngăcáchăthcăhinăcácălnhăCut (ct)ăvƠăPaste
(dán):ăCtăđăxóaăcơuăăvătríăcăvƠădánăđădiăchuynănóăđnăvíătríămiămƠăbnămongă
mun.
uătiênăhãyăchnătoƠnăbăcơuămƠăbnămunădiăchuynănhăăhìnhătrên.ăChnă
thăHome trênăthanhăRibbon,ănhnăvƠoăphímăCut trongăphnăClipboard.ăHocăbnăcóă
thădùngăphímăttăCtrl + X (tngătng chăXăgingănhăhìnhăcơyăkéo).
Sauăđóădiăchuynăđimăchènăniădungătiăcuiăđon.
Cuiăcùng,ănhnăvƠoăphímăPaste trênăthanhăRibbon.ăHocăbnăcóăthădùngăphímă
ttăCtrl + V.ăCơuăbnămunădiăchuynăđãăđcădiătiăniăbnămongămun.
e.ăHyăbăcácăhƠnhăđngăvaăthcăhin
1. Nút Hyă Lnh (Undo) trên thanhă côngă c truyă cpă nhanhă (Quick
Access Toolbar).
2. Cácălnhăcóăđăhy:ăCutăvƠăPaste.
Bnăđãădiăchuynămtăcơuăđnăvătríămiătrongăphnădănhngăkhiăxemăliăbnă
cmăthyăkhôngăhƠiălòng.ăThtămayămnălƠăbnăkhôngăcnăphiăthcăhinăliăchuiă
hƠnhăđngăCutăvƠăPasteăđăchuynăcơuătrăvăvătríăbanăđu.ăThayăvìăvy,ăhãyădùngă
chcănngăHyăLnh (Undo).
Trênăthanhăcôngăcătruyăcpănhanhăătrênăcùng,ăhãyăClickăvƠoămiătênătrênănútă
Undo ,ăchnă2ălnhăgnănhtămƠăbnăthcăhină(Cut và Paste)ă2ălnhănƠyăsăđcă
hyăvƠăcơuămƠăbnăvaădiăchuynăsăquayăvăvătríăbanăđu.
BnăcngăcóăthăsădngăphímăttăCtrl + Z đăthcăhinăvicăhyălnh,ăcácălnhă
săđcăhyătheoăthătălnhăcuiăcùngăsăđcăhyătrc.
f.ăSădngăthanhătrtă(Scrollbar)ăđăxemătƠiăliu
Tìm hiu Microsoft Office 2007- Tp 1: Tìm hiu Microsoft Word 2007
Biªn So¹n: 16
1. Thanhătrtă(Scrollbar).
2. Kéoăconătrtă(Scrollbox)ălênăxungăđăxemătƠiăliu.
3. NhnăvƠoăphímămiătênăđădiăchuynălênăhocăxung.
CóăthăbnăcóămtătƠiăliuădƠiăvƠămunăđcăhtămƠăkhôngăphiănhnăcácăphímă
miătênăliênătcăđădiăchuynăđimăchènănôiădungălênăhocăxung.ăBnăcóăthăkéoătƠiă
liuăđnăđimăcnăxemămtăcáchădădƠngăbngăcáchădùngăthanhătrt.
ThanhătrtănmăbênăphiăcaăcaăsăWordănhăhìnhăminhăhaăbênătrên.ăăsă
dng,ăbnăhãyăClickălênăconătrtăvƠăkéoănóălênăhocăxungămƠăkhôngălƠmădiăchuynă
vătríăcaăđimăchènăniădung.ăHocăbnăcóăthăClickăvƠoăcácăphímămiătênăđăcună
vnăbn.
ăcunănhanhăvnăbnăbngăbƠnăphímăhãyănhnăvƠoăphímăPAGE UP đă
cunălênăvƠăPAGE DOWN đăcunăxungădi.
3.ăLƠmăchoăvnăbnătrôngăđpămt
a.ănh dngăchăvƠăápădngăcácăkiuătrangătrí
TrongăhìnhălƠămtăphnăcaămtăbnăthôngăcáoăbáoăchí,ănhngăttăcămiăthăđuă
trôngăgingănhau.ăKhôngătiêuăđ,ăkhôngăhngădn,ăkhôngăcóăđimănhnăquanătrng
đăgơyăsăchúăýăchoăngiăđc.
Tìm hiu Microsoft Office 2007- Tp 1: Tìm hiu Microsoft Word 2007
Biªn So¹n: 17
ngăquáăloălng,ăbnăcóăthănhanhăchóngălƠmăchoăvnăbnătrênătrănênăbtămtă
hnăbngăcácăcôngăcănh:ăInăđm (bold), In nghiêng (Italic), Gchăchơn
(underline);
toăcácădanhăsáchă(list);ăsădngăcácăkiuătrangătríăv.v Nhngăcôngăcăđóăsăgiúpăbnă
đnhădngăvnăbn.
Hãy xemăchiătitătrongăcácăphnătipătheo.
b.ăToăcácăđimănhn
BngăthôngăcáoăbáoăchíăchoăbităliănhunăròngătrênămiăcăphiuăcaăContosoă
Pharmaceuticals.ăBnăcóăthăgơyăsăchúăýăcaăngiăđcăbngăcáchăsădngăcácăđinhă
dngănhăinăđmă(bold),ăinănghiêngă(Italic),ăgchăchơnă(underline).ăBnăcóăthăthcă
hinăđiuănƠyăbngăcáchăsădngăcácănútătrênăthanhăRibbon hocădùngăphímătt.
ChnăđonăvnăbnămƠăbnămunăgơyăchúăý,ăsauăđóăchnăthăHome trên thanh
Ribbon,ăbnăcóăthăđnhădngăvnăbnăbngăcácănútătrongăphnăFont.ăVíăd,ănuămună
inăđmăvnăbnăhãyăClickăvƠoănútăBold (hocădùngăphímăttăCtrl + B).
Nuăbnăthyăchăinăđmănhìnăkhôngăvaămt,ăngayăsauăkhiăthcăhinălnhăină
đmăhãyănhnăphímăUndo trênăthanhăcôngăcătruyăcpănhanhăăphíaătrênăcùngă
Tìm hiu Microsoft Office 2007- Tp 1: Tìm hiu Microsoft Word 2007
Biªn So¹n: 18
ca caăsăWord.ăHocăbnăcóăthăchnăvnăbnăvaăinăđmăriănhnănútăBold
(hocăphímăttăCtrl + B)ămtălnăna.
BnăcngăcóăthăthayăđiămƠuăscăđăđonăvnăbnătrôngăniăbtăhnăna.ăVnătiă
thăHome vƠăphnăFont trên thanh Ribbon,ăbnăhãyătìmăđnănútăFont Color .
ClcikăvƠoămiătênătrênănútă ,ădiăchuynăchutălênătrênătngămƠuătrênăbngămƠu.ă
BnăcóăthăxemătrcăđonăvnăbnăđcăchnăsătrôngănhăthănƠoăviătngămƠu.ăKhiă
bnăđãăchnăđcămƠuămìnhăthích,ăhãyăClickălênămƠuăđó.
c.ăThêmănhanhămtăkiuătrang trí (Style)
Bnăcóăthăthêmăđimănhnăbngăcáchăinăđm,ăinănghiêng,ăđiăfontăch,ăkíchăc,ă
mƠuăscăv.v NhngăthayăvìălƠmătngăbcăriêngăbitărtătnăthiăgianăbnăcóăthăápă
dngăcácăkiuătrangătríănhanh (QuickăStyles).ăQuickăStylesălƠămtătpăhpăcácăđnhă
dng,ăbnăcóăthăthayăđiăinăđm,ăinănghiêng,ăfontăch,ăkíchăc,ămƠuăscăchăbngămtă
cái Click-Chut.
ăthêmămtăkiuătrangătríăhãyăchnăđonăvnăbnămƠăbnămun,ăsauăđóătrongă
phnăStyles ăthăHome bnăcóăthădiăchuynăconătrăchutăngangăquaătngăkiuătrangă
tríăđăxemăđonăvnăbnăthayăđiătngăngănhăthănƠo.ă
Nuăvnăchaăchnăđcămtăkiuăvaăý,ăhãyănhnănút More đămărngăbngă
lităkêăcácăkiu.ăKhiăđãăchnăđcămtăkiuăphùăhp,ăClickăchutăvƠoăđó.
ngăloălngănuăbnăchnăsaiăkiuătrangătrí,ăbnăcóăthăchnămtăkiuăkhácăbtă
călúcănƠoăbngăcáchălpăliăcácăthaoătácătrên.
d.ăToădanhăsách
BngăthôngăcáoăbáoăchíăchăraăcácăđimăthƠnhăcôngătrongăQuýăvaăqua,ăcácăđimă
nƠyăsăniăbtăhn nuătrìnhăbƠyăădngădanhăsách.
Tìm hiu Microsoft Office 2007- Tp 1: Tìm hiu Microsoft Word 2007
Biªn So¹n: 19
Bnă cóă thă să dngă danhă sáchă dngă chă să (Numbering)ă hocă dngă kýă hiuă
(Bullet)ăđăgơyăsăchúăý.
ChnăđonăvnăbnămƠăbnămunătoădanhăsách.ăTiăthăHome,ăphnăParagraph,ă
click vào Bullets hocăNumbering .ăWordăsătăđngătoădanhăsáchăchoă
bn.
e.ăThêmăhocăbtăkhongătrng
BnăcóăthădădƠngăthayăđiăkhongăcáchăgiaăcácădòngătrongătoƠnăbătƠiăliuă
hocătrongămtăđonăvnăbnăđcăchn.
ăthayăđiăkhongăcáchădòngătrongătoƠnăbătƠiăliuăđuătiênăbnăphiăchnăttăcă
tƠiăliuăbngăcáchănhnăphímăttăCtrl + A. ăthayăđiăkhongăcáchădòngătrongămtă
đonăvnăbn,ăbnăchăcnădiăchuynăđimăchènăniădungăđnăđonăvnăbnăđó,ăkhôngă
cnăphiăchăcăđon.
Sauăđó,ătiăthăHome,ăphnăParagraph,ănhnăvƠoănút Line Spacing . Có
mtăkýăhiuăchoăbităkhongăcáchădòngăhinăti.ăHãyăchnămtăkhongăcáchămiămƠă
bnămongămun.
Tìm hiu Microsoft Office 2007- Tp 1: Tìm hiu Microsoft Word 2007
Biªn So¹n: 20
f.ăSădngăkiuăđnhădngăchoătoƠnăbătƠiăliu
Bngăthôngăcáoăbáoăchíăcaăchúngătaăhinătrôngăkháăn,ănóăcóătiêuăđ,ăcácăđimă
nhnăđcăinăđm,ăcóănhiuămƠuăkhácănhau,ămtădanhăsáchăbtămt.ă
Bcăcuiăcùng,ăhãyăxemăquaăTpăhpăcácăkiuătrangătríănhanh (Quick Style
sets),ăđóălƠătpăhpăcácăkiuătrangătríăbnăcóăthădùngăđăthayăđiăphongăcáchătrangătríă
caătoƠnăbătƠiăliuăviăchămtăcúăClick-Chut.ăMiăTpăhpă(set)ăbaoăgmăcácăđnhă
dngătrangătríăchoăTiêuăđ,ăTa,ăTríchădn,ăfontăchínhăv.v ttăcăđcăthităkămtă
cáchăthngănht.
MiăkhiăthayăđiămtăStyleăSet,ăcácăStyleătngăngăsăthayăđiămƠăkhôngăbă
chngăchéo.ăVíădăStyleăchoăTiêuăđă(Heading)ămiăsăthayăthăchoăStyleătiêuăđăcă
chăkhôngăphiăchoăStyleăTaă(Title)ăc.
ăxemătƠiăliuăsăthayăđiănhăthănƠoăhãyăchnăthăHome, Click vào Change
Style trongăphnăStyles,ăsauăđóăchnăStyle Set.
DiăchuynăchutătrênătngăStyleătrongădanhăsách,ămiăkhiăconătrăchutădngă
trênămtăStyleănƠoăđóăbnăsăthyătƠiăliuăđcăthayăđiătheoăStyleătngăng.ăKhiăđãă
chnăđcămtăStyleăvaăý,ăhãyăClickălênănó.
Tìm hiu Microsoft Office 2007- Tp 1: Tìm hiu Microsoft Word 2007
Biªn So¹n: 21
PHN II: LÀM QUEN VI PHIÊN BN MI
1.ăLƠmăquenănhanhăviăgiaoădinămiă2007
a. LƠmăquenăviăthanhăRibbon
LnăđuătiênămăWordă2007ălênăcóăthăbnăsăngcănhiênăviăgiaoădinăhoƠnătoƠnă
miăsoă viă cácă phiênă bnătrc.ă Phnă thayăđiă lnă nhtă lƠă thanhă Ribbon nmătrênă
cùngăcaăcaăsăchngătrình.
ThanhăRibbonăthăhinăsnănhngălnhăthôngădngănhăđóăbnăkhôngăphiălcă
tungăhƠngăđngămenuăđătìmăthăbnăcn.
TiăsaoăliăcóăsăthayăđiănƠy?ăCơuătrăliălƠăđăgiúpăchoăbnălƠmăvicădădƠngăvƠă
hiuăquăhn.ăThanhăRibbonăđcănghiênăcuăvƠăthităkăsaoăchoăcácălnhăđcăđtăă
nhngăvătrí hpălýănht.
b.ăCóănhngăgìătrênăthanhăRibbon?
Tìm hiu Microsoft Office 2007- Tp 1: Tìm hiu Microsoft Word 2007
Biªn So¹n: 22
ThanhăRibbonăcóă3ăthƠnhăphnăcnăbn,ăsărtăcóăíchănuăbnăbitămiăphnăđcă
giălƠăgìăvƠăcáchăsădngăchúng.
1. Tab (th)ăcóă7ăTabăcăbnănmăngangăphíaătrên,ămiăTabăđiădinăchoămtăvùngă
hotăđng.
2. Group (nhóm)ămiăTabăbaoăgmănhiuăGroupătpăhpăcácăđiătngăcóăliênăquană
mtăthităviănhau.
3. Command (lnh)ă miăCommandăcóă thă lƠămtă nút,ă mtăvùngă đănhpă niădungă
hocămt Menu (trìnhăđn).
MiăthătrênămtăTab đuăđcălaăchnăcnăthnădaătrênăcácăhotăđngăcaă
ngiădùng.ăVíădăTab Home chaănhngălnhăcóătnăsutăsădngănhiuănhtăchngă
hnănhăcácălnhătrongănhómăFontăđăđnhădngăvnăbnănh:ăFont, Font Size, Bold,
Italic, v.v
c.ăNútăhinăthăhpăthoiăcaătngănhóm
Miănhìnă quaă bnă cóă thă să khôngă tìmăthyă mtălnhă nƠoă đóă đãă cóă trongă cácă
phiênăbnăWordătrc.ăngălo,ămtăsănhómăcóămtănútăhìnhămiătênăchéoă nmăă
gócăphiăbênădiăcaănhóm.ă
NútămiătênăđóăđcăgiălƠăDialog Box Launcher (nútămăhpăthoi).ăNuăbnă
Click vào nútăđóănóăsămăraăcácătùyăchnăliênăquanăđnănhómătngăng.ăCácătùyă
chnănƠyăxutăhinădiădngăhpăthoiămƠăbnăvnăthyăăcácăphiênăbnăWordătrcă
đơy.
NhơnătinănóiăvăcácăphiênăbnăWordătrc,ăbnăcóăthătăhiăliuăbnăcóăthă
chnămtăgiaoădinăgingănhăcácăphiênăbnătrcătrongăWordă2007ăkhông.ăCơuătră
liălƠăKHÔNG.ăTuyănhiên,ăsauăkhiăđãăquenăthucăviăgiaoădinămiăbnăsăcmăthyă
thíchăthúăviăsătinăliămƠănóămangăli.
d.ăNhngăTabăph
Tìm hiu Microsoft Office 2007- Tp 1: Tìm hiu Microsoft Word 2007
Biªn So¹n: 23
Khiăbnăchnămtămtăbcănh,ătabăphăcóătênăPictureăToolsăsăxutăhin,ăTabă
nƠyăchaăcácălnhăliênăquanăđnăvicăxălýăhìnhănhătrongăWord.
Trongăphiênăbnă2007,ăcóămtăsăTabăchăxutăhinătrênăthanhăRibbonăkhiăbnă
cnăđnăchúng.ăGiăsăbnăvaăchènămtătmănhăvƠoătƠiăliu,ăbơyăgiăbnămunăcóă
nhngăhiuăchnhăliênăquanătiătmănhănƠyăchngăhnănhăchnăcáchăvnăbnăsăbaoă
quanhă tmă nhănhă thă nƠoă hocă cóă thă bnă mună ctă xénă nhngă phnă thaătrongă
nh Vyăbnăcóăthătìmăcácălnhăliênăquanăăđơu?ă
1. Chnănh.
2. TabăphăPicture Tools xutăhin,ăhãyăclickăvƠoăđó.
3. CácănhómăvƠălnhămiăsăxutăhinăđăbnăcóăthăxălýăhìnhănh,ănhómă
Picture Styles chngăhn.
Khiă bnăclickăraăngoƠiă bcănh,ă Tab Picture Tools să bină mtăvƠă cácă nhómă
khácăxutăhinătrăli.
e. Toolbar mini
Khiăbnăchnămtăđon vnăbnăhocămtătăvƠăchuynăconătrăchutăđénăđó,ă
mtăToolbară(thanhăcôngăc)ănhăsăxutăhinădiădngăm.
Tìm hiu Microsoft Office 2007- Tp 1: Tìm hiu Microsoft Word 2007
Biªn So¹n: 24
MtăsălnhăđnhădngăhuădngăđnăniăbnămunănóăxutăhinătrongămiăhoƠnăcnh.ă
Giăsă bnă munăđnhă dngănhanhă mtă vnă bnătrongă khiă hinătiă bnă đangăă Tabă
PageăLayout.ăngănhiênăbnăcóăthăClickăvƠoăTabăHomeăđăsădngănhngălnhă
đnhădngătrongăđó,ătuyănhiênăcóămtăcáchănhanhăhn:
1. Chnăphnăvnăbnămunăđnhădngăsauăđóăchuynăconătrăchutătiăvătríăđó.
2. Mtăthanhăcôngăcănhăxutăhinădiădngăm.ăNuăbnărêăchutăđnăđ,ăthanhă
côngăcănƠyăsăhinărõăvƠăbnăcóăthăsădngăcácătùyăchnătrênăđóăđăđnhădngăvnă
bn.
ToobarăMiniărtăhuăíchăchoăđnhădngănhanhăvnăbn,ătuyănhiênăbnăphiălƠmă
saoănuămunămtăvƠiălnhăkhácăcngăxutăhinăthngătrcănhăvy.ăHãyăxemăphnă
tipătheoăvăQuick Access Toolbar (thanhăcôngăcătruyăcpănhanh).
f.ăThanhăcôngăcătruyăcpănhanh
Thanhăcôngăcătruyăcpănhanh (QuickăAccessăToolbar)ălƠămtăvùngănhănmă
trênăgócătráiăcaăthanhăRibbon,ănóăchaăcácălnhămƠăbnădùngăngƠyănƠyăquaăngƠyăkhácă
nh:ăSave, Undo, Repeat .ăBnăcóăthăthêmăvƠoănhngălnhămƠămìnhăthngădùngăđă
nóăsăluônăxutăhinămƠăkhôngăcnăbităTabăhinătiălƠăgì.
ClickăphiăchutăvƠoănútălnhămƠăbnămunăthêmăvƠoăQuickăAccessăToolbar,
chnăAddătoăQuickăAccessăToolbar.
g.ănătmăthiăthanhăRibbon
ThanhăRibbonăgiúpăchoămiăthătrongăWordă2007ătrănênătpătrungăvƠădădƠngă
tìmăkimănhngăthăcnăthit.ăTuyănhiên,ăđôiăkhiăbnăkhôngăcnăphiătìmăbtăcăthăgì.ă
BnăchămunătpătrungălƠmăvicăviătƠiăliuăcaămìnhăvƠăbnămunăcóănhiuăkhôngă
gianăhn.ăThtăđnăgin,ăhãyătmănăthanhăRibbon.ă
Tìm hiu Microsoft Office 2007- Tp 1: Tìm hiu Microsoft Word 2007
Biªn So¹n: 25
CáchănăthanhăRibbon:ăNhpăđúpăchutăvƠoăTabăhinăti,ăcácănhómăcaăTabăsă
binămt.ăNhăvyăbn đãăcóănhiuăkhongătrngăhn.
KhiănƠoăbnămunăthanhăRibbonăxutăhinătrăli,ăhãyănhpăđúpăvƠoăTabăhinătiă
mtălnăna.
h.ăSădngăbƠnăphím
NhngăngiăyêuăbƠnăphím,ăđơyălƠăphnădƠnhăchoăcácăbn.ăPhìmăttăbtăđuăviă
Ctrlănhăcácăphiênăbnătrc.ăVíădăCtrl + C là Copy, Ctrl+S lƠăluătƠiăliu
ThităkăRibbonădnăđnăhăthngăphímăttămiăviă2ăliăíchălnăsoăviăphiênăbnă
trc:
- Miălnhăđuăcóăphímătt
- Cácăphímăttăyêuăcuănhnăítăphímăhn
- Cácăphímăttă(ShortăCut)ăcóămtătênămi:ăKey Tips.ăNhnăphímăAlt đăcácăKey
Tips xutăhin choăttăcăcácăTab,ăcácănútălnhătrênăQuick Access Toolbar, nút
Microsoft Office.ăLúcănƠy,ăbnăcóăthănhnăKeyăTipăchoănhngăTabămƠăbnămună
hinăth,ăvíădănhnăHăđăhinăthăTabăHome.ăCácăKeyăTipăchoătngălnhătrongăTabă
HomeăsăxutăhinăvƠăbnăchăvic nhnăKeyăTipăcaălnhămƠăbnăcn.