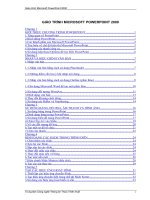Giáo trình Microsoft Word 2000
Bạn đang xem bản rút gọn của tài liệu. Xem và tải ngay bản đầy đủ của tài liệu tại đây (337.27 KB, 26 trang )
Câu Lạc Bộ My Computer Giáo trình Microsoft Word 2000
I - Khởi động - Màn hình Microsoft Word
1 - Khởi động Microsoft Word
Thông thờng sau khi cài đặt, Shortcut của Microsoft Word đợc đặt ở Programs trong
Start menu. Còn ở trên đĩa chơng trình này đợc đặt trong C:\Program files\Microsoft
Office\Office. Vì vậy để khởi động Word có thể thực hiện bằng một trong 2 cách sau :
Cách 1 : Kích chuột vào Start menu chọn Programs rồi chọn Microsoft Word.
Cách 2 (dùng khi không có biểu tợng của Word) : Kích chuột vào Start menu chọn
Programs rồi nhập dòng lệnh :
"C:\Program Files\Microsoft Office\Office\WINWORD.EXE"
2 - Màn hình Microsoft Word 2000.
Về cơ bản cửa sổ Word tơng t nh cửa sổ của các phần mềm ứng dụng khác (đã trình
bày ở phần Microsoft Windows), vì vậy ở đây chỉ trình bày chi tiết các thành phần đặc tr-
ng :
<+> Thanh menu gồm : Trình đơn File chứa các lệnh liên quan đến tệp, Edit chứa
các lệnh về soạn thảo, View chứa các lệnh quản lý khung nhìn, Edit chứa các lệnh phục
vụ soạn thảo, Insert chứa các lệnh chèn (nhúng) đối tợng, Format chứa các lệnh định dạng
văn bản, Tools chứa các lệnh là công cụ của Word, Table chứa các lệnh về bảng biểu,
Windows chứa các lệnh thao tác với cửa sổ tài liệu và Help hớng dẫn sử dụng Word.
<+> Thanh công cụ chuẩn :
Biên soạn: Nguyễn Hoàng Lâm
1
Câu Lạc Bộ My Computer Giáo trình Microsoft Word 2000
Hớng dẫn sử dụng Microsoft Word
Kiểm soát tỉ lệ cửa sổ tài liệu
ẩn/Hiện các dấu ngắt đoạn
Hiện tài liệu dới dạng bản đồ
Bật/Tắt thanh công cụ vẽ
Tạo cột cho văn bản
Chèn bảng tính Excel vào tài liệu
Chèn bảng vào tài liệu (4 x 5)
Bật/Tắt thanh công cụ bảng và đờng viền
Chèn các đối tợng siêu liên kết
Thực hiện lại các lệnh soạn thảo
Huỷ thực hiện các lệnh soạn thảo
Sao chép định dạng
Dán văn bản, đối tợng từ bộ đệm ra màn hình soạn thảo
Chép văn bản, đối tợng vào bộ đệm
Cut văn bản, đối tợng vào bộ đệm
Kiểm tra ngữ pháp và chính tả tiếng Anh
Xem trớc trang in
In tài liệu
Ghi tài liệu lên đĩa
Mở tài liệu đã có trên đĩa
Mở tài liệu mới
<+> Thanh trạng thái :
Thanh trạng thái thông báo một số thông tin về tình trạng làm việc hiện tại bao gồm
Số thứ tự của hiện hành (trang chứa con trỏ) - Page <n>, vùng hiện tại, trang hiện tại trên
tổng số trang - 3/9, tạo độ con trỏ hiện hành, nút lệnh Record Macro, nút lệnh theo dõi sự
thay đổi trong tài liệu, tình trạng của phím Insert, trạng thái in khi thực hiện in tệp,
<+> Thanh công cụ định dạng :
Biên soạn: Nguyễn Hoàng Lâm
2
Câu Lạc Bộ My Computer Giáo trình Microsoft Word 2000
Đặt màu cho văn bản
Đặt màu nền cho văn bản
Viền xung quanh khối chọn
Tăng khoảng thụt vào so với lề trái
Giảm khoảng thụt vào so với lề trái
Tạo dầu nhấn mạnh cho đoạn văn bản
Đánh số cho đoạn văn bản
Căn thẳng văn bản theo hai lề
Căn thẳng văn bản theo lề phải
Căn thẳng văn bản theo giữa hai lề
Căn thẳng văn bản theo lề trái
Tạo hiệu ứng gạch chân cho văn bản
Tạo hiệu ứng nghiêng cho văn bản
Tạo hiệu ứng đậm cho văn bản
Hộp kích thớc chữ
Hộp danh sách kiểu chữ
Hộp danh sách thẻ định dạng
II - Thao tác với tệp tin tài liệu
1 - Tạo tài liệu mới theo mẫu chuẩn
Word là phần mềm soạn thảo mạnh tích gộp trong bộ chơng trình của nó các mẫu
văn bản đợc thiết kế sẵn. Normal là kiểu gồm các định dạng thông dụng do ngời dùng tự
thiết lập, khi dùng thẻ soạn thảo này chỉ cần thay đổi một số định dạng nhỏ cho phù hợp
với loại tài liệu cần soạn thảo.
Để tạo tệp tài liệu mới với thẻ Normal thực hiện các thao tác sau :
+> Mở trình đơn File chọn lệnh New
+> Chọn thẻ General, chọn Blank Document, chọn Document trong Create New sau
đó nhấn OK.
2 - Mở tài liệu đã có trên đĩa
+> Mở trình đơn File chọn lệnh Open
Biên soạn: Nguyễn Hoàng Lâm
3
Câu Lạc Bộ My Computer Giáo trình Microsoft Word 2000
+> Chọn danh mục chứa tệp cần mở ở Look in.
+> Chọn tên tệp cần mở ở hộp nội dung của danh mục đã đợc chọn Open.
* - Lu ý ở Files of type cần chọn All Word Documents thì ở danh sách mới hiển thị
tên các tệp tài liệu hiện có ở danh mục đợc chọn.
3 - Cất giữ tệp tài liệu
+> Chuyển tệp cần ghi thành hiện hành.
+> Mở trình đơn File chọn lệnh Save.
+> Nhập tên tệp tài liệu sẽ đợc ghi tại File name
+> Chọn danh mục chứa tệp cần ghi ở hộp Save in.
+> Chọn kiểu ghi tệp ở Save as type (Word Document, Text Only hoặc Word 6.0/95
v.v ) Save.
4 - Đóng tệp
Mở trình đơn File chọn lệnh Close.
+> Nếu tệp đợc đóng không có sự thay đổi gì thì nó đợc đóng và giải phóng khỏi bộ
nhớ.
+> Trong trờng hợp tệp đợc đóng là tệp mới hoặc tệp đã ghi nhng có sự thay đổi thì
thông báo sau xuất hiện :
Biên soạn: Nguyễn Hoàng Lâm
4
Câu Lạc Bộ My Computer Giáo trình Microsoft Word 2000
- Nếu ngời dùng chọn Yes mà tệp đợc đóng là tệp mới thì Word cho hiển thị hộp
thoại Save as để yêu cầu cung cấp thêm thông tin cho lệnh ghi, còn nếu là tệp đã đợc ghi
tối thiểu một lần thì Word tiến hành ghi lại những sự thay đổi rồi đóng tệp.
- Nếu chọn No thì Word sẽ đóng tệp mà không lu lại các thay đổi.
- Chọn Cancel để quay về soạn thảo.
5 - Thiết lập trang
+> Chuyển tệp cần đặt trang thành hiện hành.
+> Mở trình đơn File chọn lệnh Page Setup... Hộp thoại Page Setup gồm nhiều thẻ
để thiết lập từng loại thuộc tính của trang văn bản.
a - Đặt lề
+> Chọn thẻ Margin.
+> Đặt kích thớc của lề tại các mục Top (lề trên), Bottom (lề dới), Left (lề trái),
Right (lề phải); Kích thớc của tiêu đề trên (Header), dới (Footer) tại mục From edge.
+> Chọn Mirror margins trong trờng hợp muốn in văn bản 2 mặt.
+> Nhấn OK để thực hiện lệnh, nếu muốn lu các tuỳ chọn vào thẻ Normal nhấn nút
Default
b - Đặt khổ giấy
+> Chọn thẻ Paper Size.
Biên soạn: Nguyễn Hoàng Lâm
5
Câu Lạc Bộ My Computer Giáo trình Microsoft Word 2000
+> Chọn khổ giấy ở hộp Paper size (Lu ý : Các khổ chỉ đợc thiết lập khi đã cài máy
in vào Windows).
+> Chọn hớng giấy theo chiều dọc (Portrait) hoặc ngang (Landscape) tại mục
Orientation OK (Default).
c - Đặt nguồn giấy
+> Chọn thẻ Paper Source.
+> Đặt kiểu nguồn giấy cho trang đầu ở mục First page có thể là : Khay giấy ngầm
định [Default tray (Auto Select)], Tự động chọn [Auto Select] hoặc nạp bằng tay (Manual
Feed).
Biên soạn: Nguyễn Hoàng Lâm
6
Câu Lạc Bộ My Computer Giáo trình Microsoft Word 2000
+> Đặt kiểu nguồn giấy cho các trang còn lại ở mục Other page.
+> Chọn OK (Default ).
III - Soạn thảo văn bản trong Word
1 - Phơng thức gõ tiếng Việt kiểu Telex
aw ă
aa â
dd đ
ee ê
oo ô
ow ([) ơ
uw (])
AW Ă
AA Â
DD Đ
EE Ê
OO Ô
OW({) Ơ
UW (}) Ư
f Dấu huyền
s Dấu sắc
r Dấu hỏi
x Dấu ngã
j Nặng
z Xoá dấu
Phơng thức này bỏ dấu theo kiểu mũ-trực-tiếp-dấu-tự-động
Bạn chuyển đổi sang chế độ không bỏ dấu bằng tổ hợp phím SHIFT-SHIFT hoặc
Alt-Z hay Ctrl - ~ .
Ví dụ:
Bạn gõ dòng chữ : "Nớc chảy đá mòn" bằng dãy các phím sau
Nuwowcs <phím cách> chayr < phím cách> ddas <phím cách> monf
2 - Nguyên tắc nhập văn bản trong Word
Đối tợng xử lý của Word là từng kí tự, từng từ, từng câu, từng đoạn thậm chí cả tệp
tài liệu. Nhng đoạn văn bản là đối tợng chủ yếu Word quan tâm xử lý. Do đó, trong quá
trình soạn thảo nên cố gắng phân biệt đoạn một cách rõ ràng. Đoạn đợc bắt đầu bằng dấu
Enter và kết thúc cũng bằng dấu này, các câu trong đoạn phải đợc nhập liên tục và khi hết
chỗ trên một dòng Word sẽ tự động chuyển con trỏ xuống dòng dới để nhập tiếp.
3 - Thao tác đối với khối
a - Chọn văn bản - Đối tợng
<+> Chọn văn bản :
+> Chọn bằng bàn phím : Thực hiện việc chọn văn bản bằng cách ấn giữ phím Shift
rồi gõ các phím di chuyển.
+> Chọn bằng chuột :
- Kích chuột ở vị trí đầu và kéo đến vị trí cuối để chọn một khối văn bản.
- Kích liên tiếp ba lần trong một đoạn để chọn toàn đoạn đó.
<+> Chọn đối tợng : Để chọn đối tợng bằng cách đặt chuột lên đối tợng đó rồi bấm
chọn. Đối tợng đợc chọn sẽ có đờng viền bao quanh.
b - Cắt
Biên soạn: Nguyễn Hoàng Lâm
7
Câu Lạc Bộ My Computer Giáo trình Microsoft Word 2000
Chọn văn bản hoặc đối tợng cần cắt sau đó kích chuột vào nút Cut trên thanh công
cụ hay thực hiện lệnh Edid\Cut, nội dung bị cắt sẽ đợc chuyển vào bộ đệm (Clip board).
c - Sao chép
Chọn văn bản hoặc đối tợng cần sao chép rồi kích vào nút Copy trên thanh cung cụ
hay thực hiện lệnh Edid\Copy, nội dung của văn bản cũng đợc chuyển vào ClipBoard.
d - Dán
Đặt con trỏ tại vị trí cần dán rồi thực hiện lệnh Edid\Paste hoặc kích vào nút Paste
trên thanh công cụ, nội dung trong bộ đệm sẽ đợc dán ra màn hình soạn thảo tại vị trí con
trỏ
e - Di chuyển
- Bản chất là thực hiện thao tác cắt và dán.
- Để thực hiện nhanh thao tác bằng chuột trong hộp thoại Opition thẻ Edid chọn
mục Drag-and-Drop text Editing.
Chọn văn bản (đối tợng) cần di chuyển sau đó đặt chuột vào vùng chọn rồi thực hiện
thao tác kích và kéo đến vị trí mới.
f - Huỷ bỏ lệnh soạn thảo đã thực hiện
Để huỷ bỏ lệnh soạn thảo đã thực hiện vào trình đơn Edit chọn lệnh Undo.
g - Lặp lại lệnh soạn thảo đã thực hiện
Để làm lại lệnh soạn thảo đã thực hiện vào trình đơn Edit chọn lệnh Redo.
4 - Tìm kiếm và thay thế văn bản
+> Mở trình đơn Edit chọn lệnh Replace Chọn thẻ Replace
+> Nhập văn bản cần tìm vào hộp Find What và văn bản cần thay thế vào hộp
Replace with.
+> Để thiết lập tuỳ chọn tìm kiếm nhấn chuột vào nút More, hộp thoại Find and
Replace sẽ đợc mở rộng thêm một phần xuống phía dới.
Chọn : - All (Up/Down) ở hộp Search để xác định phạm vi tìm kiếm.
- Match case : tìm có phần biệt chữ hoa và chữ thờng.
Biên soạn: Nguyễn Hoàng Lâm
8
Câu Lạc Bộ My Computer Giáo trình Microsoft Word 2000
- Find whole words only : tìm riêng từng từ.
- Use wildcards : tìm theo kí tự đại diện.
- Sounds like : tìm theo phiên âm.
- Find all word forms : tìm cả các từ biểu mẫu.
+> Kích nút Find Next để bắt đầu tìm kiếm.
+> Khi tìm thấy văn bản Word tự động chọn từ đợc tìm thấy và dừng lại chờ quyết
định của ngời dùng. Lúc này, có thể chọn nút Replace để thay thế hoặc chọn Replace All
thì Word sẽ tự động thay thế tất cả các từ đợc tìm thấy, còn nếu chọn Find Next thì Word
bỏ qua văn bản đợc tìm thấy và tiếm tục tìm kiếm.
+> Kết thúc tìm kiếm Word đa ra thông báo :
Kích OK để kết thúc rồi kích Cancel để đóng hộp thoại Find and Replace.
IV - Biên tập biến đổi thuộc tính văn bản
1 - Định dạng kiểu chữ
+> Chọn đoạn văn bản cần định dạng kiểu chữ rồi thực hiện lệnh Font trong trình
đơn Fomat Chọn thẻ Font.
+> Chọn kiểu chữ ở hộp Font.
+> Để thay đổi kích thớc chữ chọn kích thớc tại mục Size.
+> Hộp Font Style cho phép gán các kiểu dáng chữ của một Font cho văn bản gồm
có : Regular cho kiểu chữ bình thờng, Italic cho kiều chữ nghiêng , Bold cho kiều chữ
đậm , Bold Italic cho kiểu dáng chữ đậm và nghiêng .
+> Hộp Underline dùng lựa chọn các kiểu gạch chân.
+> Mục Effect dùng đặt các hiệu ứng cho văn bản nh :
- Strikethough : tạo hiệu ứng gạch bỏ văn bản bằng dấu gạch đơn.
- Double strikethough : tạo hiệu ứng gạch bỏ văn bản bằng dấu gạch đôi.
- Superscript : tạo hiệu ứng chỉ số trên.
- Subscript : tạo hiệu ứng chỉ số dới.
- Shadow, Outline, Emboss, Engrave : Bật/tắt hiệu ứng tạo chữ bóng, viền ngoài,
làm nổi và hiệu ứng khắc sâu.
- Small caps, All caps, Hidden : Bật/tắt hiệu ứng tạo chữ hoa nhỏ, chữ hoa đầy đủ
và ẩn văn bản.
Biên soạn: Nguyễn Hoàng Lâm
9
Câu Lạc Bộ My Computer Giáo trình Microsoft Word 2000
Sau khi đã thực hiện song toàn bộ các thay đổi, chọn nút OK để áp dụng, nếu chọn
Default Word sẽ ghi các tuỳ chọn này vào tệp Normal.DOT (đặt chế độ ngầm định).
2 - Định dạng đoạn văn bản
+> Chọn đoạn văn bản cần định dạng rồi thực hiện lệnh Pragraph trong trình đơn
Fomat Chọn thẻ Indents and Spacing.
+> Chọn các chiều canh chỉnh trong hộp Aligment gồm : Left canh chỉnh thẳng theo
lề trái, Center canh chỉnh thẳng giữa theo hai lề, Right canh chỉnh thẳng theo lề phải,
Justify canh đều theo hai lề.
+> Mục Indentation dùng đặt khoảng thụt so với hai lề :
- Left, Right : thụt dòng so với lề trái hoặc phải.
- Thụt dòng đặc biệt (Special) với First line (dòng đầu), Hanging thụt dòng kiểu
treo.
+> Đặt khoảng cách giữa các đoạn và các dòng trong đoạn tại mục Spacing.
Biên soạn: Nguyễn Hoàng Lâm
10
Câu Lạc Bộ My Computer Giáo trình Microsoft Word 2000
+> Kích OK để áp dụng các tuỳ chọn và đóng hộp thoại.
3 - Soạn thảo văn bản nhiều cột
Chọn đoạn văn bản cần tạo cột rồi thực hiện lệnh Colums trong trình đơn Format.
Các mục tuỳ chọn :
+> Mục Presets cho phép chọn 1 trong 5 mẫu định cột có sẵn hoặc dùng hộp
Number of Columns để tạo số cột tuỳ ý.
Biên soạn: Nguyễn Hoàng Lâm
11