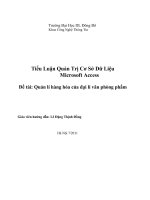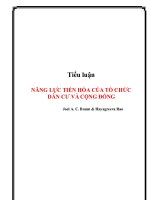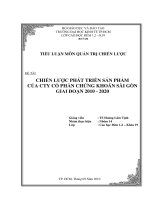Tiểu luận:Quản lí hàng hóa của đại lí văn phòng phẩm pot
Bạn đang xem bản rút gọn của tài liệu. Xem và tải ngay bản đầy đủ của tài liệu tại đây (1.27 MB, 27 trang )
Trường Đại Học DL Đông Đô
Khoa Công Nghệ Thông Tin
Tiểu Luận Quản Trị Cơ Sở Dữ Liệu
Microsoft Access
Đề tài: Quản lí hàng hóa của đại lí văn phòng phẩm
Giáo viên hướng dẫn: Lê Đặng Thịnh Đồng
Hà Nội 7/2011
Mục Lục:
Phần 1: Giới thiệu
Giới thiệu ý tưởng và đề tài
Phần 2: Các bước xây dựng cơ sở dữ liệu dựa trên
lí thuyết quản trị cơ sở dữ liệu
I, Xác định các kểu thực thể và xây dựng lược đồ ER
1, Xác định các kiểu thực thể
2, Xác định các kiểu liên kết:
3, Lược đồ ER
II, Chuyển đổi sang lược đồ cơ sở dữ liệu quan hệ
1, Thuật toán chuyển đổi:
2, Lược đồ cơ sở dữ liệu quan hệ
Phần 3: Xây dựng chương trình bằng hệ quản trị
cơ sở dữ liệu Microsoft Access
I.Tạo Bảng:
II.Tạo quan hệ cho các bảng bằng Relationship:
III.Nhập dữ liệu cho Bảng:
IV.Tạo truy vấn Query:
V.Tạo Report:
VI.Tạo Form:
VII.Macros:
VIII, Phần kết
Phần 1: Giới thiệu
I, Giới thiệu ý tưởng và đề tài
Văn phòng phẩm là những mặt hàng dựng cho học sinh, sinh viên và
văn phòng như : bút, thước kẻ, compa, eke…và không thể thiếu các cửa
hàng cũng như các đại lí bán mặt hàng này. Với một cửa hàng nhỏ thì việc
bán buôn hay bỏn lẻ hàng hóa trong phạm vi nhỏ thì không có vấn đề gì.
Nhưng với một đại lí lớn chuyên cung cấp hàng hóa cho các cửa hàng với
hàng chục nhân viên thì cần có một sự sắp xếp, phân chia cụ thể thì mới
tránh được sai sót cũng như dễ quản lí được hoạt động của đại lí đó. Đại lí
không chỉ là nơi cung cấp hàng hóa cho các cửa hàng bán buôn, bán lẻ mà
còn là nơi nhập trực tiếp hàng hóa từ các công ty sản xuất ra sản phẩm, thậm
chí còn cú thể nhập hàng hóa từ các đại lí khác nếu có nhu cầu.
Việc quản lí cả một đại lí cũng không đơn giản. Vỡ đại lí cũng giống
như một công ty, cũng có nhân viên làm việc, có sản phẩm kinh doanh và để
hoạt động được thỡ cũng cần cú địa điểm, các điều kiện làm việc…và khi
hoạt động cũng cần có doanh thu, cần trả lương cho nhân viên, trả thuế cho
nhà nước v.v Mỗi mặt như thế đều cần có sự sắp xếp, điều chỉnh khoa học
để công việc không bị chồng chất và hiệu quả làm việc cao.
Với những đặc điểm trên của một đại lí văn phòng phẩm, bài tiểu luận
này xin giới thiệu một sản phẩm dùng để quản lí hàng hóa của đại lí văn
phòng phẩm được xây dựng dựa trên hệ quản trị cơ sở dữ liệu Microsoft
Access. Sản phẩm “ Quản lí hàng hóa văn phũng phẩm” có thể sẽ giúp ích
cho các đại lí văn phòng phẩm trong việc quản lí hàng hóa xuất, nhập cũng
như hóa đơn bán hàng, khách hàng…
Như đã nói ở trên, một đại lí văn phũng phẩm cũng hoạt động như
một công ty nên cũng cần quản lí về rất nhiều mặt. Trong phạn vi bài tiểu
luận này chỉ xây dựng một sản phẩm quản lí về mặt hàng hóa cũng như các
khách hàng của đại lí. Còn các mặt khác như: quản lí nhân viên, lương bổng,
doanh thu, thuế…v.v. .thì không được đưa ra ở đây vì việc xây dựng một
sản phẩm quản lí tổng thể như thế bằng hệ quản trị cơ sở dữ liệu Microsoft
Access khá phức tạp mà phải xây dựng dựa trên một hệ quản trị cơ sở dữ
liệu mạnh hơn.
Phần 2: Các bước xây dựng cơ sở dữ liệu dựa
trên lí thuyết quản trị cơ sở dữ liệu
I, Xác định các kểu thực thể và xây dựng lược đồ ER
1, Xác định các kiểu thực thể
Ta nhận thấy đối với một cơ sở dữ liệu về đại lí văn phòng phẩm thì
có các kiểu thực thể sau:
+ Khách hàng (khách hàng ID, Họ đệm, Tên, Địa chỉ, Số điện thoại, Ảnh)
+ Sản phẩm( Sản phẩm ID, Tên sản phẩm, Ngày nhập, Số lượng nhập, Đơn
vị, Đơn giá, mã nhà sản xuất)
+ Nhân viên bán hàng( Nhân viên ID, Họ tên, Số điện thoại, Ngày thuê,
Ảnh)
+ Nhà sản xuất( Mã nhà sản xuất, Tên nhà sản xuất, Địa chỉ, Điện thoại)
+ Sản phẩm khuyến mại ( Sản phẩm ID, Tên sản phẩm, Thời gian khuyến
mại, Đơn vị, Số lượng)
2, Xác định các kiểu liên kết:
3, Lược đồ ER
II, Chuyển đổi sang lược đồ cơ sở dữ liệu quan hệ
1, Thuật toán chuyển đổi:
+ Đối với các kiểu liên kết 1-1 ta tạo khóa ngoài
+ Đối với các kiểu liên kết 1- n ta tạo khóa ngoài
+ Đối với các kiểu liên kết n- n ta tạo ra quan hệ mới
- Vì giữa khách hàng và sản phẩm có mối quan hệ n – n nên ta tạo ra quan
hệ mới là đơn hàng với các thuộc tính : Mã đơn hàng, Mã khách hàng, ngày
tháng, mã nhân viên bán hàng
- Vì giữa đơn hàng và sản phẩm lại có quan hệ n – n nên ta tạo ra một quan
hệ mới là chi tiết đơn hàng với các thuộc tính: mã đơn hàng, mã sản phẩm,
số lượng bán.
2, Lược đồ cơ sở dữ liệu quan hệ
Ta có lược đồ cơ sở dữ liệu quan hệ:
+ Khách hàng (khách hàng ID, Họ đệm, Tên, Địa chỉ, Số điện thoại, Ảnh)
+ Đơn hàng( Mã đơn hàng, mã khách hàng, ngày tháng, mã nhân viên )
+Chi tiết đơn hàng( mã đơn hàng, mã sản phẩm, số lượng bán)
+ Sản phẩm( Sản phẩm ID, Tên sản phẩm, Ngày nhập, Số lượng nhập, Đơn
vị, Đơn giá, mã nhà sản xuất)
+ Nhân viên bán hàng( Nhân viên ID, Họ tên, Số điện thoại, Ngày thuê,
Ảnh)
+ Nhà sản xuất( Mã nhà sản xuất, Tên nhà sản xuất, Địa chỉ, Điện thoại)
+ Sản phẩm khuyến mại ( Sản phẩm ID, Tên sản phẩm, Thời gian khuyến
mại, Đơn vị, Số lượng)
Phần 3: Xây dựng chương trình bằng hệ
quản trị cơ sở dữ liệu Microsoft Access
I.Tạo Bảng:
- Khởi động Microsoft Access
- Trên giao diện của Access ta click chọn Blank Database và đặt tên
cho tiểu luận rồi Save để lưu lại
- Trên cửa sổ xuất hiện bảng sau
- Trên thẻ Table ta chọn Create table in Design view:
h.1
-Ta tiến hành nhập vào các trường cho bảng trên cột Field Name, các
thuộc tính của trường ở cột Data Type và tạo khóa chính cho bảng
bằng cách click chuột phải vào trường cần tạo khóa chính và chọn
Primary Key (h.2)
*Chú ý :
- Với những trường tham gia liên kết trên bảng có quan hệ nhiều
sang trường tham gia liên kết trên bảng có quan hệ 1 ta thêm thuộc
tính Lookup wizard để việc nhập dữ liệu dễ dàng hơn. Ví dụ trong
(h.2) 1 nhà sản xuất có thể cung cấp nhiều sản phẩm nên trường
“Mã nhà sản xuất” ta chọn thuộc tính Lookup wizard
- Các bước thiết lập thuộc tính look up wizard như trong h.2->h.8
h.2
h.3
h.4
h.5
h.6
h.7
h.8
Chú ý:
+ Để chọn được Lookup wizard cho “Mã nhà sản xuất” thì phải tạo
bảng Nhà sản xuất trước.
+ Cho nên lưu ý khi tạo bảng ta phải tạo các bảng có quan hệ 1
trước khi tạo các bảng có quan hệ nhiều.
+ Trường “Mã nhà sản xuất” sau khi được thiết lập thuộc tính Lookup
wizard lúc nhập dữ liệu ta sẽ thấy có mũi tên thả xuống để lựa chọn
“Mã nhà sản xuất” như trong (h.9)
II.Tạo quan hệ cho các bảng bằng Relationship:
- Click chọn biểu tượng Relationship trên thanh công cụ hoặc chọn
thẻ Tool/Relationship
-Cửa sổ làm việc của Relationship hiện ra và bắt đầu đưa các bảng
vào bằng cách click vào nút Add trên Show Table.Nếu chưa thấy
Show Table ta có thể chọn thẻ Relationship/Show Table
-Sau khi các bảng được đưa vào ta bắt đầu tạo quan hệ:
+Kéo khóa chính của các bảng sang khóa phụ tương ứng của các
bảng khác
+Với các quan hệ 1- n sau khi kéo liên kết ta click chọn vào cả 3 ô
như (h.10)
-Sau khi tạo quan hệ cho các bảng ta được kết quả như (h.11)
h.9
h.10
h.11
III.Nhập dữ liệu cho Bảng:
- Click đúp vào các bảng đã được lập từ phần I trên thẻ Table
- Sau đó nhập dữ liệu như (h.12).
h.12
*Chú ý:
- Với những bảng có quan hệ 1-n thì nhập bảng có quan hệ 1 trước,
bảng có quan hệ n sau.
- Cụ thể nhập như ta có thể nhập dữ liệu lần lượt theo thứ tự các
bảng: Catalogue, Nhà sản xuất, Nhân viên bán hàng, Khách hàng,
Sản phẩm, Sản phẩm mới, Sản phẩm khuyến mại, Đơn hàng, Chi
tiết đơn hàng.
IV.Tạo truy vấn Query:
- Bước tiếp theo ta tạo các truy vấn.Truy vấn ở đây là các câu hỏi
cần được giải quyết trong vấn đề bán hàng của một Đại lý văn phòng
phẩm.
Ta cần quan tâm đến các câu hỏi sau:
+ Có bao nhiêu sản phẩm được bán trong 1 ngày?
+ Doanh thu trong 1 ngày là bao nhiêu?
+ Số lượng sản phẩm mà chúng ta đã bán được?
+ Số lượng sản phẩm được nhập về là bao nhiêu?
+ Tính số sản phẩm còn tồn lại?
+ Và chúng ta cần tìm kiếm một số thứ như:Catalogue,Đơn hàng,Tìm
một khách hàng nào đó theo tên hoặc mã?
- Tất cả những câu hỏi trên sẽ được giải quyết trong Queries
- Ta Click vào Create Query in Design View trên thẻ Queries
1)Số sản phẩm bán được trong 1 ngày: (h.13)
h.13
2)Doanh thu trong 1 ngày (h.14)
h.14
3) Số Lượng Và Doanh Thu Trong Ngày (h.15)
h.15
4)Số lượng hàng nhập(h.16)
h.16
5)Số hàng còn tồn lại của mỗi sản phẩm (h.17)
h.17
6)Tìm một khách hàng theo mã(h.18)
…Tương tự như vậy tạo thêm các Query về tìm kiếm khách hàng
theo tên và đơn hàng
h.18
V.Tạo Report:
Trong bài này ta cần tạo các báo cáo sau:
+ Báo cáo nhập
+ Báo cáo xuất
+ Doanh thu trong ngày
Ví dụ làm với báo cáo xuất
- Click chọn Create Report by using wizard trên thẻ Report
- Báo cáo xuất của chúng ta cần có những thông tin sau:Sản phẩm
ID,Tên sản phẩm,Ngày tháng,Số lượng bán và tính tổng số lượng
bán
- Chọn bảng cần lấy thông tin gồm bảng sản phẩm,đơn hàng và chi
tiết đơn hàng
Đưa các thông tin cần đưa vào báo cáo bằng cách ấn nút mũi tên
chuyển sang
Next(h.19).Rồi Next tiếp cho 2 bước kế tiếp.
- Đến bảng như(h.20) thì dừng lại và click vào Summary Options/Tick
chọn Sum cho số lượng bán rồi OK
- Next 2 bước kế tiếp để chọn form thể hiện báo cáo và Finish
- Chúng ta đã có được một báo cáo cho việc xuất hàng
h.19
h.20
- Bây giờ là Design View và chỉnh sửa một chút ta được bản báo cáo
sau(h.21)
Làm tương tự cho 2 báo cáo còn lại
h.21
VI.Tạo Form:
-Trước hết tổng quan ta cần tạo một Main Form cho các Form bên
trong.Nên ta xác định các Form cần thể hiện lên Main Form.
Xác định có những Form sau:
+ Thông tin khách hàng
+ Nhân viên
+ Sản phẩm
+ Và Nhà sản xuất
- Các bước thực hiện tạo một Form
Lấy ví dụ với Form Nhân Viên
+ Click vào Create Form in Design View trên thẻ Form
+ Cửa sổ làm việc hiện ra.Click đúp vào khung bên trong hoặc chuột
phải chọn Properties.Một cửa sổ nữa hiện ra với tên la Section.(h.22)
h.22
- Click vào mũi tên thả xuống chọn Form.
- Click tiếp vào thẻ All.
Trên thẻ Record Source click vào mũi tên thả xuống chọn bảng cần
tạo Form,ở đây là Nhân viên bán hàng.Cửa sổ Nhân viên bán hàng
xuất hiện.(h.23)
h.23
+ Kéo các trường cần thể hiện trên Form vào khung và sắp xếp hợp
lý.(h.24)
h.24
Có thể đổi màu nền,chữ và cách thể hiện sao cho thật đẹp !
+ Có thể tạo ngay các nút cần thiết như: về trang đầu,về trang
cuối,lùi lại,tiếp theo,tạo thêm,thoát khỏi cửa sổ.Nhưng lưu ý các nút
vẫn chưa thể hoạt động! ( Để nút hoạt động cần thiết lập thuộc tính
event cho nút, cách làm nút hoạt động sẽ được trình bày trong phần
sau trong phần sau).
+Tạo nút như sau:
Trên cửa sổ Tool Box (nếu chưa xuất hiện có thể chọn thẻ
View/ToolBox) click vào biểu tượng Command Button.
Đưa chuột vào khung và khoanh vùng mà mình muốn nút hiển
thị.Ngay lập tức sẽ xuất hiện một bảng.
Các nút về trang đầu/cuối,lùi lại/tiếp theo nằm trong thẻ đầu
tiên có tên là Record Navigation với tên lần lượt là
first/last,previous/next.Ví dụ ta chọn nút Previous,rồi ấn Next để
chuyển tiếp.(h.25)
Cửa sổ tiếp theo cho phép đặt tên cho nút hoặc chọn một biểu
tượng cho nút(h.26).Sau khi thấy ok thì Click Finish và giờ một nút đã
xuất hiện trên khung với tên/biểu tượng mà mình cần.Có thể chỉnh
sửa cỡ,màu chữ cho nút
h.25
h.26
Tương tự với các nút còn lại
*Với nút thêm mới sẽ nằm trong thẻ Report Operations,và nút thoát
khỏi cửa sổ sẽ là thẻ Form Operations thay cho Record Navigation
Như vậy là ta đã tạo xong Form Nhân Viên.Hoàn chỉnh nó sẽ được
như (h.27)
h.27
Tương tự với tất cả các form còn lại.
***Main Form
cũng với cách thiết kế tương tự em cũng có được kết quả sau.Khác
biệt lớn nhất ở đây chính là các nút bây giờ không còn là các nút như
các Form bình thường nữa mà nó là các nút liên kết với Form.Ví dụ
như nút Thông tin khách hàng trên Main Form sẽ được liên kết với
Form Thông tin khách hàng mà chúng ta vừa tạo được tương tự như
Form Nhân Viên.
Để làm việc đó ta làm như sau:
+ Vẫn Click Command button trên toolbox kéo và chọn 1 vùng trên
khung để đặt nút.Cửa sổ command button wizard hiện lên.Lần này
chọn thẻ Form Operations/Open Form và ấn Next để chuyển tiếp.
(h.28)
Chọn Form mà nút sẽ liên kết rồi Next.(h.29)
+ Next cho bước kế tiếp
+ Đặt tên cho nút và Finish
+ Chỉnh sửa vào vị trí hợp lý là ổn
Đó là các bước tạo nút thể hiện form.
Còn ta làm tương tự với các nút thể hiện Report và Query.
h.28
h.29
Công việc còn lại chỉ là sắp xếp và thêm hình ảnh cho đẹp ta được
kết quả sau:(h.30)
VII.Macros:
Phần lưu ý ở trên đó là các nút ở tất cả Form đều chưa thể thực hiện
được công việc của nó. Phần này sẽ hướng dẫn cách tạo các
Macros để thiết lập thuộc tính event cho các nút để các nút có thể
hoạt động được.
h.30
- Click vào thẻ Macros trên thẻ Object
- Tại Macros này chúng ta sẽ tạo các sự kiện cho nút để khi click vào
nút nó sẽ liên kết được và thể hiện cái chúng ta cần
- Ví dụ như các nút Previous/Next…ta tạo Macros như sau
+ Click chọn thẻ New.Cửa sổ làm việc của Macros ngay lập tức xuất
hiện
+ Trên thẻ Action click mũi tên thả xuống chọn Goto Record
+ Trong thẻ Record ở dưới kéo mũi tên thả xuống chọn tên nút cần
cho Macros.Ở đây có Previous/Next/First/Last/New/Goto(h.31)