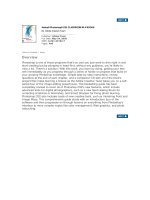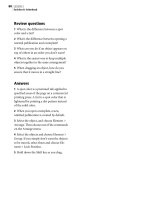Adobe InDesign CS6 Classroom in a Book
Bạn đang xem bản rút gọn của tài liệu. Xem và tải ngay bản đầy đủ của tài liệu tại đây (20.73 MB, 456 trang )
ptg7971238
ptg7971238
Adobe
®
InDesign
®
CS6
classroom in a book
®
e ocial training workbook from Adobe Systems
ptg7971238
Adobe® InDesign® CS6 Classroom in a Book®
© 2012 Adobe Systems Incorporated and its licensors. All rights reserved.
If this guide is distributed with software that includes an end user license agreement, this guide, as well as the software
described in it, is furnished under license and may be used or copied only in accordance with the terms of such license.
Except as permitted by any such license, no part of this guide may be reproduced, stored in a retrieval system, or trans-
mitted, in any form or by any means, electronic, mechanical, recording, or otherwise, without the prior written permis-
sion of Adobe Systems Incorporated. Please note that the content in this guide is protected under copyright law even if it
is not distributed with software that includes an end user license agreement.
e content of this guide is furnished for informational use only, is subject to change without notice, and should not be
construed as a commitment by Adobe Systems Incorporated. Adobe Systems Incorporated assumes no responsibility or
liability for any errors or inaccuracies that may appear in the informational content contained in this guide.
Please remember that existing artwork or images that you may want to include in your project may be protected under
copyright law. e unauthorized incorporation of such material into your new work could be a violation of the rights of
the copyright owner. Please be sure to obtain any permission required from the copyright owner.
Any references to company names in sample files are for demonstration purposes only and are not intended to refer to
any actual organization.
Adobe, the Adobe logo, Acrobat, Adobe Reader, the Adobe PDF logo, Classroom in a Book, Distiller, Illustrator,
InDesign, Photoshop, PostScript, and Reader are either registered trademarks or trademarks of Adobe Systems
Incorporated in the United States and/or other countries.
Apple, Mac OS, Macintosh, and Safari are trademarks of Apple, registered in the U.S. and other countries. Microsoft,
Windows, and Internet Explorer are either registered trademarks or trademarks of Microsoft Corporation in the U.S.
and/or other countries. All other trademarks are the property of their respective owners.
Adobe Systems Incorporated, 345 Park Avenue, San Jose, California 95110-2704, USA
Notice to U.S. Government End Users. e Software and Documentation are “Commercial Items,” as that term is
defined at 48 C.F.R. §2.101, consisting of “Commercial Computer Software” and “Commercial Computer Software
Documentation,” as such terms are used in 48 C.F.R. §12.212 or 48 C.F.R. §227.7202, as applicable. Consistent with
48 C.F.R. §12.212 or 48 C.F.R. §§227.7202-1 through 227.7202-4, as applicable, the Commercial Computer Software
and Commercial Computer Software Documentation are being licensed to U.S. Government end users (a) only as
Commercial Items and (b) with only those rights as are granted to all other end users pursuant to the terms and condi-
tions herein. Unpublished-rights reserved under the copyright laws of the United States. Adobe Systems Incorporated,
345 Park Avenue, San Jose, CA 95110-2704, USA. For U.S. Government End Users, Adobe agrees to comply with all
applicable equal opportunity laws including, if appropriate, the provisions of Executive Order 11246, as amended,
Section 402 of the Vietnam Era Veterans Readjustment Assistance Act of 1974 (38 USC 4212), and Section 503 of the
Rehabilitation Act of 1973, as amended, and the regulations at 41 CFR Parts 60-1 through 60-60, 60-250, and 60-741.
e affirmative action clause and regulations contained in the preceding sentence shall be incorporated by reference.
Adobe Press books are published by Peachpit, a division of Pearson Education located in Berkeley, California. For the
latest on Adobe Press books, go to www.adobepress.com. To report errors, please send a note to
For information on getting permission for reprints and excerpts, contact
Writers: John Cruise and Kelly Kordes Anton
Project Editor: Susan Rimerman
Production Editor: Lisa Brazieal
Development/Copy Editor: Scout Festa
Te ch n ic a l E di tor : Ca r i Jans e n
Keystroker: Jo Davies
Compositor: WolfsonDesign
Indexer: Karin Arrigoni
Cover Design: Eddie Yuen
Interior Design: Mimi Heft
Printed and bound in the United States of America
ISBN-13: 978-0-321-82249-9
ISBN-10: 978-0-321-82249-8
9 8 7 6 5 4 3 2 1
ptg7971238
Each lesson has its own folder
inside the Lessons folder. You
will need to download these
lesson folders to your hard
drive before you can begin
each lesson.
Lesson files
roughout this title you will see references to lesson or resource files on a disc.
Please note that these files are available to eBook readers via high-speed download.
Please click here to go to the last page in this eBook for the download location and
instructions.
Adobe InDesign CS6 Classroom in a Book includes the lesson files that you’ll need
to complete the exercises in this book, as well as other content to help you learn
more about Adobe InDesign CS6 and use it with greater efficiency and ease. e
diagram below represents the contents of the lesson files directory, which should
help you locate the files you need.
EBOOK READERS: FIND YOUR LESSON FILES
Online resources
Adobe Press
Links to Adobe Community
Help, product Help and
Support pages, Adobe
certification programs,
Adobe TV, and other useful
online resources can be
found inside a handy HTML
file. Just open it in your Web
browser and click on the
links, including a special
link to this book’s product
page where you can access
updates and bonus material.
Find information
about other Adobe
Press titles, covering
the full spectrum
of Adobe products,
in the Online
Resources file.
A
d
o
b
e
,
t
h
e
A
d
o
b
e
l
o
g
o
,
C
l
a
s
s
r
o
o
m
i
n
a
B
o
o
k
a
n
d
I
n
D
e
s
i
g
n
a
r
e
t
r
a
d
e
m
a
r
k
s
o
f
A
d
o
b
e
S
y
s
t
e
m
s
I
n
c
o
r
p
o
r
a
t
e
d
.
M
a
c
i
n
t
o
s
h
i
s
a
t
r
a
d
e
m
a
r
k
o
f
A
p
p
l
e
,
r
e
g
is
t
e
r
e
d
i
n
t
h
e
U
.
S
.
a
n
d
o
t
h
e
r
c
o
u
n
t
r
i
e
s
.
W
i
n
d
o
w
s
is
e
i
t
h
e
r
a
r
e
g
i
s
t
e
r
e
d
t
r
a
d
e
m
a
r
k
o
r
a
tr
a
d
e
m
a
r
k
o
f
M
i
c
r
o
s
o
C
o
r
p
o
r
a
ti
o
n
i
n
t
h
e
U
.
S
.
a
n
d
/
o
r
o
t
h
e
r
c
o
u
n
t
r
i
e
s
.
© 2012 Adobe Systems Incorporated
All rig hts reser ved. Made in the USA.
ISBN-13: 978-0-321-82249-9
ISBN-10: 0-321-82249-8
06/12
Adobe
®
InDesign
®
CS6
CLASSROOM IN A BOOK
®
WINDOWS
®
/MAC OS
®
Peachpit Universal Mask updated 3/11/2011
116 mm print area, 23 mm center hole; ts these manufacturers’ specs:
• CDI • JVC • and all previous vendors
Color Instructions
2-color:
Pantone Rhodamine Red
Pantone 485 C (red)
White ood: Yes
0321822498_AInDesignCS6CIB_Disc.indd 1 4/24/12 2:41 PM
AVAILABLE VIA DOWNLOAD
ptg7971238
iv Contents
Contents
GettInG starteD 1
About Classroom in a Book 1
Prerequisites . . . . . . . . . . . . . . . . . . . . . . . . . . . . . . . . . . . . . . . . . . . . . . . 1
Installing the software . . . . . . . . . . . . . . . . . . . . . . . . . . . . . . . . . . . . . . 1
Additional resources . . . . . . . . . . . . . . . . . . . . . . . . . . . . . . . . . . . . . . . . 4
Adobe certication . . . . . . . . . . . . . . . . . . . . . . . . . . . . . . . . . . . . . . . . . 5
Checking for updates . . . . . . . . . . . . . . . . . . . . . . . . . . . . . . . . . . . . . . . 6
1 IntroDuCInG the WorksPaCe 8
Getting started . . . . . . . . . . . . . . . . . . . . . . . . . . . . . . . . . . . . . . . . . . . . 10
Looking at the workspace . . . . . . . . . . . . . . . . . . . . . . . . . . . . . . . . . . 10
Working with panels 17
Customizing the workspace . . . . . . . . . . . . . . . . . . . . . . . . . . . . . . . . 22
Changing the magnication of a document . . . . . . . . . . . . . . . . 22
Navigating through a document . . . . . . . . . . . . . . . . . . . . . . . . . . . 24
Using context menus . . . . . . . . . . . . . . . . . . . . . . . . . . . . . . . . . . . . . . 27
Exploring on your own . . . . . . . . . . . . . . . . . . . . . . . . . . . . . . . . . . . . . 28
Finding resources for using InDesign . . . . . . . . . . . . . . . . . . . . . . . 28
2 GettInG to knoW InDesIGn 30
Getting started . . . . . . . . . . . . . . . . . . . . . . . . . . . . . . . . . . . . . . . . . . . . 32
Viewing the lesson document 33
Preighting as you work . . . . . . . . . . . . . . . . . . . . . . . . . . . . . . . . . . . 35
Viewing guides . . . . . . . . . . . . . . . . . . . . . . . . . . . . . . . . . . . . . . . . . . . . 36
Adding text . . . . . . . . . . . . . . . . . . . . . . . . . . . . . . . . . . . . . . . . . . . . . . . . 37
Working with styles 40
Working with graphics . . . . . . . . . . . . . . . . . . . . . . . . . . . . . . . . . . . . . 44
Working with objects . . . . . . . . . . . . . . . . . . . . . . . . . . . . . . . . . . . . . . 46
Working with object styles . . . . . . . . . . . . . . . . . . . . . . . . . . . . . . . . . 48
Exploring on your own . . . . . . . . . . . . . . . . . . . . . . . . . . . . . . . . . . . . . 50
A
d
o
b
e
,
t
h
e
A
d
o
b
e
l
o
g
o
,
C
l
a
s
s
r
o
o
m
i
n
a
B
o
o
k
a
n
d
I
n
D
e
s
i
g
n
a
r
e
t
r
a
d
e
m
a
r
k
s
o
f
A
d
o
b
e
S
y
s
t
e
m
s
I
n
c
o
r
p
o
r
a
t
e
d
.
M
a
c
i
n
t
o
s
h
i
s
a
t
r
a
d
e
m
a
r
k
o
f
A
p
p
l
e
,
r
e
g
i
s
t
e
r
e
d
i
n
t
h
e
U
.
S
.
a
n
d
o
t
h
e
r
c
o
u
n
t
r
i
e
s
.
W
i
n
d
o
w
s
i
s
e
i
t
h
e
r
a
r
e
g
i
s
t
e
r
e
d
t
r
a
d
e
m
a
r
k
o
r
a
tr
a
d
e
m
a
r
k
o
f
M
i
c
r
o
s
o
C
o
r
p
o
r
a
t
i
o
n
i
n
t
h
e
U
.
S
.
a
n
d
/
o
r
o
t
h
e
r
c
o
u
n
t
r
i
e
s
.
© 2012 Adobe System s Incorpor ated
All rights reserved. Made in the USA.
ISBN-13: 978-0-321-82249-9
ISBN-10: 0-321-82249-8
06/12
Adobe
®
InDesign
®
CS6
CLASSROOM IN A BOOK
®
WI N DO W S
®
/MAC OS
®
ptg7971238
Adobe IndesIgn Cs6 ClAssroom In A book v
3 settInG uP a DoCument anD WorkInG WIth PaGes 52
Getting started . . . . . . . . . . . . . . . . . . . . . . . . . . . . . . . . . . . . . . . . . . . . 54
Creating and saving custom document settings . . . . . . . . . . . . 55
Creating a new document . . . . . . . . . . . . . . . . . . . . . . . . . . . . . . . . . . 56
Switching between open InDesign documents . . . . . . . . . . . . . 57
Working with master pages . . . . . . . . . . . . . . . . . . . . . . . . . . . . . . . . 58
Applying master pages to document pages . . . . . . . . . . . . . . . . . 68
Adding new document pages 70
Rearranging and deleting document pages . . . . . . . . . . . . . . . . . 70
Changing the size of pages . . . . . . . . . . . . . . . . . . . . . . . . . . . . . . . . . 71
Adding sections to change page numbering . . . . . . . . . . . . . . . . 72
Placing text and graphics on document pages . . . . . . . . . . . . . . 73
Overriding master page items on document pages . . . . . . . . . 76
Viewing the completed spread 78
Exploring on your own . . . . . . . . . . . . . . . . . . . . . . . . . . . . . . . . . . . . . 79
4 WorkInG WIth oBjeCts 82
Getting started . . . . . . . . . . . . . . . . . . . . . . . . . . . . . . . . . . . . . . . . . . . . 84
Working with layers 85
Creating and modifying text frames . . . . . . . . . . . . . . . . . . . . . . . . 90
Creating and modifying graphics frames . . . . . . . . . . . . . . . . . . . 96
Adding metadata captions to graphics frames . . . . . . . . . . . . . 103
Placing and linking graphics frames . . . . . . . . . . . . . . . . . . . . . . . 105
Changing the shape of a frame . . . . . . . . . . . . . . . . . . . . . . . . . . . .108
Wrapping text around a graphic . . . . . . . . . . . . . . . . . . . . . . . . . . .110
Modifying the shape of frames . . . . . . . . . . . . . . . . . . . . . . . . . . . .112
Transforming and aligning objects . . . . . . . . . . . . . . . . . . . . . . . .116
Selecting and modifying grouped objects . . . . . . . . . . . . . . . . .120
Finishing up . . . . . . . . . . . . . . . . . . . . . . . . . . . . . . . . . . . . . . . . . . . . . . 121
Exploring on your own . . . . . . . . . . . . . . . . . . . . . . . . . . . . . . . . . . . .122
2 HockeyShot Essentials Guide HockeyShot Essentia ls Guide 3
ShotsSkills
Build Your Skills
As you’ll see in this guide, HockeyShot has al l kinds of great
training aids for taking your ice hockey game to the next level.
But most people want to start with the basics—the most obvi-
to mind is shooting the puck. Then you might st art thinking
-
ing and overall strength and agility. So, sticking with the obvi-
1. A hockey stick , preferably not your on-ice stick
2. A simulated ice sur face such as a shooting pad or dryland
3. A puck , training puck or ball
Shooting pads work well if you have limited space, as the y are
easy to move and store. If you’re lucky enough to have dedicat-
ed space such as a basement or unused garage, the Hockey-
Shot Dryland Flooring Tiles let you create a slippery, smooth,
custom surface area for training.
Shooting
Want to impro ve you r shot ? Sho ot 10 0 puck s per day— or at
least shoot for shooting 100 pucks per day! No matter how many
shots you actually take, practicing your shot is one of the eas-
pad or use your “outdoor” stick, and be careful not to hit any-
thing (cars, windows, passersby). If accuracy is an issue, look
into a backstop, cage or shooting tarp.
“You miss 100% of the shots you never take.” — Wayne Gretzky
Accuracy… How can my son develop a more a ccurate
shot? He seems to use the goalie as a target, and we all
know it’s not going to go through his body.
Practicing a ny sport tha t involves sho oting—from arc hery
hockey, of course, your target is anywhere the goalie is not
are the most likely spots to score, those are generally the tar-
gets your son can practice on from home. All you need to do is
•
Pockets s uch as EZ Goal 4 Corne r Nettin g Targets
•
Hanging targets such as X-Targets
•
A “goalie” tarp such as the Ultimate Goalie
4 eVolve Newsletter eVolve Newsletter 1
IN THIS ISSUE:
Investing in Training. Whether
you’re a small start up or a Fortun e
500 company, providing training for
your employees is one of the be st
investments you can make. Page3.
CSS Master Class. This educational
seminar for experienced web
designers will teach you how to get
the most out of cascading style sheets
to create state-of-the art web pages.
Page 3
arrive smart. leave smarter.
TM
www.evolveseattle.com
Adobe Creative Suite 6 Master Class
Adobe Creative Suite CS6 M aster Class is offi cially hitting the road! Beginning
in Seattle and moving on to Portland, the Midwest and eventually several cities
on the East Coast, this educational seminar will teach you how to use the many
new features in Adobe CS6. Designed for experienced users of previous versions
of the Creative Suite, this two-day seminar covers all of the major new features
in Photoshop, Illustrator, Dreamweaver, InDesign, and Acrobat X. In addition
to the course training materials, the seminar features several prominent guest
speakers, online support materials, and a free tote bag to the first 50 people who
sign up.
Given the rapidly evolving digital publishing scene, this seminar is a must for
anyone who is considering electronic distribution of content. It will explain how
you can use Adobe software to create virtually any k ind of digital publicat ion —
for tablets, eReaders, and smartphones. Unleash your creati ve power and stay
ahead of the curve by getting the most out of Adobe CS6.
www.evolveseattle.com
T 555.555.5555
F 555.555.5555
Have any ideas for us? We welcome your
suggestions on new classes, seminars, and trends.
Send an email with the subject
“My Recommendations” to
the
Return Address:
159 Western Ave W Suite A457
Seattle, WA 98119
John Q.
Senior Administrator
Faccummy n ibh eni bh e x e t ad ig-
na consed tat, commy nim ver il
el dolortio conulputatum vendre
modipsuscing etum vel ipit delit
luptatu. Exercil iquipit iliquis.
Molly H.
In-house Counsel
Azzriure dolobore duisit lummy
nos nulput iriusci llametuero do
consequipit. Exercil iquipit iliquis
adit utpatem zzriusto duisis at
nibh el inci ex endiatem.
Amy O.
Senior Designer
Faccummy n ibh eni bh e x e t ad ig-
na consed tat, commy nim ver il
el dolortio conulputatum vendre
modipsuscing etum vel ipit delit
luptatu. Exercil iquipit iliquis adit .
John C.
Creative Director
Exercil iquipit iliquis adit utpatem
zzriusto duisis at nibh el inci ex
endiatem. Azzriure dolobore
duisit lummy
Je G.
Sales
Faccummy n ibh eni bh e x e t ad ig-
na consed tat, commy nim ver il
el dolortio conulputatum vendre
modipsuscing etum vel ipit delit
luptatu. Exercil iquipit iliquis adit
utpatem zzriusto duisis at nibh el
inci ex endiatem zzriure dolobore
duisit lummy.
Hannah B.
Creative Director
Exercil iquipit iliquis adit utpatem
zzriusto duisis at nibh el inci ex
endiatem. Azzriure dolobore
duisit lummy
NEW Day & Evening
Classes
» We're forev er eVolv e-ing, and t his
year is no exception. At the start
of the new year, we rolled out a
whopping NINE new classes!
» Advanced Dreamweaver
Techn iq ues
» Creating HTML Email (eve)
» InDesign Intermediate (eve)
» Illustrator Intermediate (eve)
» Photoshop Intermediate (Sat.)
» Intro to ActionScript (eve)
» Expression Web Immersion
(day)
Seattle Acrobat User
Group
» Brian Wood, eVolve's Director of
Trainin g, co ntin ues as Ch apte r
Leader of the Acroba t Users Group.
The next meeting is on Wednesday,
June 21 at Adobe University in
Fremont. The meeting topic wil l
be posted at eVolve's website
a week before the event.
The event is free and
refreshments will
be served. First
arrivals get
seats.
Custom er
Tes t im o ni a ls
BUZZ
Yield
Photo by Emily MillsPhoto by KY Studio
Photo by Focus Photos Photo by Focus Photos
Photo by Robin Cruise
Photo by Focus Photos
ptg7971238
vi Contents
5 FLoWInG text 126
Getting started . . . . . . . . . . . . . . . . . . . . . . . . . . . . . . . . . . . . . . . . . . .128
Flowing text into an existing frame . . . . . . . . . . . . . . . . . . . . . . .129
Flowing text manually . . . . . . . . . . . . . . . . . . . . . . . . . . . . . . . . . . . . 131
Creating text frames while owing text . . . . . . . . . . . . . . . . . . . .133
Flowing text automatically . . . . . . . . . . . . . . . . . . . . . . . . . . . . . . . .134
Creating threaded frames automatically . . . . . . . . . . . . . . . . . . . 135
Resizing text frames automatically . . . . . . . . . . . . . . . . . . . . . . . . 136
Adding a jump line page number . . . . . . . . . . . . . . . . . . . . . . . . .138
Exploring on your own . . . . . . . . . . . . . . . . . . . . . . . . . . . . . . . . . . . .140
6 eDItInG text 142
Getting started . . . . . . . . . . . . . . . . . . . . . . . . . . . . . . . . . . . . . . . . . . .144
Finding and changing a missing font . . . . . . . . . . . . . . . . . . . . . . 145
Entering and importing text . . . . . . . . . . . . . . . . . . . . . . . . . . . . . .146
Finding and changing text and formatting . . . . . . . . . . . . . . . . .148
Checking spelling 151
Editing text by dragging and dropping . . . . . . . . . . . . . . . . . . . .156
Using the Story Editor . . . . . . . . . . . . . . . . . . . . . . . . . . . . . . . . . . . . . 157
Tracking changes . . . . . . . . . . . . . . . . . . . . . . . . . . . . . . . . . . . . . . . . .158
Exploring on your own . . . . . . . . . . . . . . . . . . . . . . . . . . . . . . . . . . . .159
7 WorkInG WIth tyPoGraPhy 162
Getting started . . . . . . . . . . . . . . . . . . . . . . . . . . . . . . . . . . . . . . . . . . .164
Adjusting vertical spacing . . . . . . . . . . . . . . . . . . . . . . . . . . . . . . . . . 165
Changing fonts and type styles . . . . . . . . . . . . . . . . . . . . . . . . . . . .169
Fine-tuning columns . . . . . . . . . . . . . . . . . . . . . . . . . . . . . . . . . . . . . .173
Changing paragraph alignment . . . . . . . . . . . . . . . . . . . . . . . . . . . 175
Creating a drop cap 177
Adjusting letter and word spacing 179
Setting tabs . . . . . . . . . . . . . . . . . . . . . . . . . . . . . . . . . . . . . . . . . . . . . . 182
Adding a rule above a paragraph 186
Exploring on your own . . . . . . . . . . . . . . . . . . . . . . . . . . . . . . . . . . . .188
ptg7971238
Adobe IndesIgn Cs6 ClAssroom In A book vii
8 WorkInG WIth CoLor 190
Getting started . . . . . . . . . . . . . . . . . . . . . . . . . . . . . . . . . . . . . . . . . . . 192
Managing color . . . . . . . . . . . . . . . . . . . . . . . . . . . . . . . . . . . . . . . . . . .193
Synchronizing color settings in Adobe Bridge . . . . . . . . . . . . . .194
Specifying color settings in InDesign . . . . . . . . . . . . . . . . . . . . . . 196
Displaying images at full resolution . . . . . . . . . . . . . . . . . . . . . . .196
Proong colors onscreen . . . . . . . . . . . . . . . . . . . . . . . . . . . . . . . . . . 197
Dening printing requirements . . . . . . . . . . . . . . . . . . . . . . . . . . .199
Creating and applying colors . . . . . . . . . . . . . . . . . . . . . . . . . . . . . .200
Working with gradients . . . . . . . . . . . . . . . . . . . . . . . . . . . . . . . . . . .206
Creating a tint . . . . . . . . . . . . . . . . . . . . . . . . . . . . . . . . . . . . . . . . . . . .209
Creating a spot color 210
Applying colors to text and objects 212
Using advanced gradient techniques 214
Exploring on your own . . . . . . . . . . . . . . . . . . . . . . . . . . . . . . . . . . . .218
9 WorkInG WIth styLes 220
Getting started . . . . . . . . . . . . . . . . . . . . . . . . . . . . . . . . . . . . . . . . . . . 222
Creating and applying paragraph styles . . . . . . . . . . . . . . . . . . .223
Creating and applying character styles . . . . . . . . . . . . . . . . . . . .226
Nesting character styles inside paragraph styles . . . . . . . . . . .229
Creating and applying object styles . . . . . . . . . . . . . . . . . . . . . . .234
Creating and applying table and cell styles . . . . . . . . . . . . . . . .239
Globally updating styles . . . . . . . . . . . . . . . . . . . . . . . . . . . . . . . . . . 245
Loading styles from another document . . . . . . . . . . . . . . . . . . . . 247
Exploring on your own . . . . . . . . . . . . . . . . . . . . . . . . . . . . . . . . . . . .248
10 ImPortInG anD moDIFyInG GraPhICs 250
Getting started . . . . . . . . . . . . . . . . . . . . . . . . . . . . . . . . . . . . . . . . . . . 252
Adding graphics from other programs . . . . . . . . . . . . . . . . . . . . .253
Comparing vector and bitmap graphics . . . . . . . . . . . . . . . . . . .253
Managing links to imported les . . . . . . . . . . . . . . . . . . . . . . . . . .254
Updating revised graphics . . . . . . . . . . . . . . . . . . . . . . . . . . . . . . . .256
Adjusting display quality . . . . . . . . . . . . . . . . . . . . . . . . . . . . . . . . . .258
Working with clipping paths . . . . . . . . . . . . . . . . . . . . . . . . . . . . . .259
Working with alpha channels . . . . . . . . . . . . . . . . . . . . . . . . . . . . . 262
I n d u l g e n T ?
Paris • Madrid • New York
2
Premium Loose Leaf Teas,
Te a p ot s & G i f t C ol l e c t i on s
E T C™ carries an extensive array of teas from all
the major tea growing regions and tea estates. Choose from our selection
of teas, gift collections, teapots, or learn how to make your tea drinking
experience more enjoyable from our STI Certied Tea
Specialist, T. Elizabeth Atteberry.
Loose Leaf Teas
We
carry a wide selection
of premium loose leaf
teas including black, green,
oolong, white, rooibos and
chai. Many of these are
from Ethical Tea Partnership
monitored estates, ensuring
that the tea is produced in
socially responsible ways.
ricky records
1 • Pathways
2 • Early Frost
3 • Whispers of Rain
4 • ese Hands I Hold
5 • Night Vision
6 • Orchard of Kings
7 • Bread
8 • Mist & Light
9 • Endless and en
10 • Corners
11 • I am, the Stepping Stone
12 • Just Knowing My Own
1325 Hollywood Blvd.
Hollywoo d, CA 9021 1
rickyrecords.com
addie mose
ptg7971238
viii Contents
Importing native Adobe graphics les . . . . . . . . . . . . . . . . . . . . .266
Using a library to manage objects . . . . . . . . . . . . . . . . . . . . . . . . .273
Using Adobe Bridge to import graphics . . . . . . . . . . . . . . . . . . .276
Exploring on your own . . . . . . . . . . . . . . . . . . . . . . . . . . . . . . . . . . . .278
11 CreatInG taBLes 280
Getting started . . . . . . . . . . . . . . . . . . . . . . . . . . . . . . . . . . . . . . . . . . . 282
Converting text to a table . . . . . . . . . . . . . . . . . . . . . . . . . . . . . . . . .283
Formatting a table 285
Creating a header row . . . . . . . . . . . . . . . . . . . . . . . . . . . . . . . . . . . .290
Adding graphics to table cells . . . . . . . . . . . . . . . . . . . . . . . . . . . . . 291
Creating and applying table and cell styles . . . . . . . . . . . . . . . . 292
Exploring on your own . . . . . . . . . . . . . . . . . . . . . . . . . . . . . . . . . . . .296
12 WorkInG WIth transParenCy 298
Getting started . . . . . . . . . . . . . . . . . . . . . . . . . . . . . . . . . . . . . . . . . . .300
Importing and colorizing a grayscale image . . . . . . . . . . . . . . . 301
Applying transparency settings . . . . . . . . . . . . . . . . . . . . . . . . . . . 303
Adding transparency eects to imported
vector and bitmap graphics . . . . . . . . . . . . . . . . . . . . . . . . . . . . . . . 307
Importing and adjusting Illustrator les
that use transparency . . . . . . . . . . . . . . . . . . . . . . . . . . . . . . . . . . . . .310
Applying transparency settings to text . . . . . . . . . . . . . . . . . . . . 312
Working with eects 313
Exploring on your own . . . . . . . . . . . . . . . . . . . . . . . . . . . . . . . . . . . . 321
13 PrIntInG anD exPortInG 324
Getting started . . . . . . . . . . . . . . . . . . . . . . . . . . . . . . . . . . . . . . . . . . .326
Preighting les . . . . . . . . . . . . . . . . . . . . . . . . . . . . . . . . . . . . . . . . . . 327
Packaging les . . . . . . . . . . . . . . . . . . . . . . . . . . . . . . . . . . . . . . . . . . .328
Creating an Adobe PDF proof . . . . . . . . . . . . . . . . . . . . . . . . . . . . . 331
Previewing separations . . . . . . . . . . . . . . . . . . . . . . . . . . . . . . . . . . . 333
Previewing how transparency eects will be attened . . . . .334
Previewing the page . . . . . . . . . . . . . . . . . . . . . . . . . . . . . . . . . . . . . .336
Printing a laser or inkjet proof . . . . . . . . . . . . . . . . . . . . . . . . . . . . .336
Using the Ink Manager . . . . . . . . . . . . . . . . . . . . . . . . . . . . . . . . . . . .342
Exploring on your own . . . . . . . . . . . . . . . . . . . . . . . . . . . . . . . . . . . .343
I THINK, THEREFORE I DINE.
bistro
Boston | Chicago | Denver | Houston | Minneapolis
special issue
2013 Home
Chic,
simple,
practical,
eco-friendly
ptg7971238
Adobe INdesIgN Cs6 ClAssroom IN A book ix
14 Creating adobe PdF Files with Form Fields 346
Getting started 348
Adding form elds 349
Exporting an interactive Adobe PDF le 355
Exploring on your own 356
15 Creating and exPorting an ebook 358
Getting started 360
Completing the booklet. . . . . . . . . . . . . . . . . . . . . . . . . . . . . . . . . . . 361
Choosing the content of an ebook 366
Adding metadata 368
Exporting an EPUB le 369
Exploring on your own 372
16 working with long doCuments 376
Getting started 378
Starting a book 378
Creating a running footer 382
Adding a footnote 385
Adding a cross-reference 387
Synchronizing a book 389
Generating a table of contents 392
Indexing a book 396
Exploring on your own 398
index 401
lesson Files and media Page 433
bonus ChaPter 17: Creating an iPad PubliCation 434
4 HockeyShot Essentials Guide
The Back Pag e
Interested in learning more?
If you like our newsletter, please provide us with a little information about yourself so we can do
a better job of fullling your hockey needs.
What’s your name?
(First, Middle Initial, Last)
Street address:
What’s your e-mail address?
City, State, ZIP:
Click here to e-mail your information.
What’s your connection with
hockey?
I’m most interested in receiv-
ing more information about:
Q&A
Question:
Does my son really need sus-
penders? Answer: Standard
hockey equipment can be
a mystery to many parents,
and add-ons such as suspend-
ers even more so. Why do some players have
them and some don’t? Can you put suspenders
on any hockey pants, or do you need special
ones? Basically, it’s a matter of preference.
Some players like a looser t in the waist, so
they wear suspenders to keep the pants up. (If
you like suspenders, be sure pants have the at-
tachment for them inside.) For smaller players,
however, who may not have a dened waist
around which to tighten a belt, suspenders
work great—plus suspe nders keep Mite coac h-
es from having to pull players aside to tighten
their pants throughout practice.
Q&A
Question:
What if we nd
the perfect
breezers but
they're the wrong
color? Answer: You can actually buy
a “pants shell” to cover breezers,
whether you need to match team
colors for hand-me-downs o r used
hockey pants, hide wear and tear,
or (heaven forbid) cover blood
stains. Zippers and/or Velcro keep
the shell in place. So the next time
hand-me-downs come your way or
you nd an awesome pa ir at a great
price, you can take color out of the
equation.
I’m a player.
I’m a coach.
I’m a parent.
One Tr uly
Amazing
Meal
1
A Four-Course Dinner
Fit For royAlty
by PAt smith
A Cu l i n A ry be s t se l l e r
ptg7971238
This page intentionally left blank
ptg7971238
Adobe INdesIgN Cs6 ClAssroom IN A book 1
GETTING STARTED
Welcome to Adobe® InDesign® CS6, a powerful design and production application
that offers precision, control, and seamless integration with other Adobe professional
graphics software. Using InDesign, you can produce professional-quality, full-color
documents on high-volume color printing presses, or print to a range of output
devices, such as desktop printers and high-resolution imaging devices, or export to
a range of formats including PDF and EPUB.
Writers, artists, designers, and publishers can communicate to a broader audience
than ever before and through an unprecedented variety of media. InDesign supports
this with its seamless integration with other Creative Suite 6 components.
About Classroom in a Book
Adobe InDesign CS6 Classroom in a Book® is part of the official training series for
Adobe graphics and publishing software with the support of Adobe product experts.
e lessons are designed so that you can learn at your own pace. If you’re new to
Adobe InDesign CS6, you’ll master the fundamentals and learn to put the software
to work for you. If you’ve already been using Adobe InDesign CS6, you’ll find that
Classroom in a Book teaches many advanced features, including tips and techniques
for using the latest version of InDesign.
Each lesson provides step-by-step instructions for creating a specific project.
You can fo llow th e b ook from star t to finish, or do on ly the l ess ons th at me et your
interests and needs. Each lesson concludes with a review section summarizing
what you’ve covered.
Prerequisites
Before beginning to use Adobe InDesign CS6 Classroom in a Book, you should have
a working knowledge of your computer and its operating system. Make sure that
you know how to use the mouse and standard menus and commands, and also how
to open, save, and close files. If you need to review these techniques, see the printed
or online documentation included with your operating system.
Installing the software
Before you begin using Adobe InDesign CS6 Classroom in a Book, make sure
that your system is set up correctly and that you’ve installed the proper software
and hardware.
ptg7971238
2 gettINg stArted
e Adobe InDesign CS6 software is not included on the Classroom in a Book CD;
you must purchase the software separately. For complete instructions on installing
the software, see the Adobe InDesign CS6 Read Me provided with the software or
on the web at www.adobe.com/support.
Classroom in a Book fonts
e Classroom in a Book lesson files use fonts that are installed with Adobe
InDesign CS6. ese fonts are installed in the following locations:
• Windows: [startup drive]\Windows\Fonts\
• Mac OS: [startup drive]/Library/Fonts/
For more information about fonts and installation, see the Adobe InDesign CS6
Read Me included with your product.
Copying the Classroom in a Book les
Your purchas e of th e Adobe InDesign CS6 Classroom in a Book entitles you to access
the project files shown in the book. If you purchased the physical book, the lesson
files are on the accompanying CD-ROM. Readers who purchase an ebook version
can download the files from the Internet by going to the link provided in the ebook.
(See the ebook for further instructions.) Each lesson has its own folder; you must
copy the folders onto your hard disk to complete the lessons. To save room on your
disk, you can install only the folder necessary for each lesson as you need it, and
remove it when you’re done.
To in stall th e Clas sro om in a Boo k lesson les, fo ll ow t hese s te ps:
1 Do one of the following:
• Insert the Adobe InDesign CS6 Classroom in a Book CD into your
CD-ROM drive.
• Access the download site for the electronic edition of the Adobe InDesign
CS6 Classroom in a Book.
2 Create a folder on your hard drive and name it InDesignCIB.
3 Do one of the following:
• Copy or download the Lessons folder into the InDesignCIB folder.
• Copy or download only the single lesson folder you need into the
InDesignCIB folder.
ptg7971238
Adobe INdesIgN Cs6 ClAssroom IN A book 3
Saving and restoring the InDesign Defaults le
e InDesign Defaults file stores program preferences and default settings, such as
tool settings and the default unit of measurement. To ensure that the preferences
and default settings of your Adobe InDesign CS6 program match those used in this
book, you should move the current InDesign Defaults file to a different location
before you begin working on the lessons. When you have finished the book, you
can return the saved InDesign Defaults file to its original folder, which restores the
preferences and default settings used before you started working on the lessons.
To save th e curre nt I nDesig n Defa ul ts le, fol lo w these st ep s:
1 Quit Adobe InDesign CS6.
2 Locate the InDesign Defaults file.
• In Windows Vista and Windows 7, the InDesign Defaults file is located in the
C:\Users\username\AppData\Roaming\Adobe\InDesign\Version 8.0\en_US
folder. (In Windows XP, the InDesign Defaults file is located in Documents
and Settings\Username\Application Data\Adobe\InDesign\Version 8.0\
en_US folder.)
• In Mac OS, the InDesign Defaults file is located in /Users/Username/Library/
Preferences/Adobe InDesign/Version 8.0/en_US folder.
3 Drag the InDesign Defaults file to another folder on your hard drive.
When you launch Adobe InDesign CS6 after moving the InDesign Defaults file to
another folder, a new InDesign Defaults file is automatically created, and all prefer-
ences and defaults are reset to their original factory settings.
To res to re t he saved I nDesig n Defa ul ts le a fter
completing the lessons, follow these steps:
1 Quit Adobe InDesign CS6.
2 Locate your saved InDesign Defaults file, drag it back into its original folder, and
replace the current InDesign Defaults file.
�
Note: On Windows
Vista and Windows 7, if
the AppData folder is
hidden, choose Folder
And Search Options
from the Organize
menu, click View tab,
and then Show Hidden
Files, Folders And
Drives. Click OK to close
the Folder Options
dialog box and save any
changes
In earlier versions
of Windows, if the
Application Data folder
is hidden, choose Folder
Options from the Tools
menu, click the View
tab, and then select
Show Hidden Files And
Folders. Click OK to
close the Folder Options
dialog box and save any
changes.
�
Note: In Mac OSX
10.7 and later, the
Library folder is hidden.
To access this folder,
choose Go > Go To
Folder from the Finder
menu. Type ~/Library
in the Go To The Folder
box and then Click Go.
ptg7971238
4 gettINg stArted
Additional resources
Adobe InDesign CS6 Classroom in a Book is not meant to replace documentation
that comes with the program or to be a comprehensive reference for every feature.
Only the commands and options used in the lessons are explained in this book. For
comprehensive information about program features and tutorials, please refer to
these resources:
Adobe Community Help: Community Help brings together active Adobe product
users, Adobe product team members, authors, and experts to give you the most
useful, relevant, and up-to-date information about Adobe products.
To ac ce ss C om mu ni ty He lp : To invoke Help, press F1 or choose Help >
InDesign Help.
Adobe content is updated based on community feedback and contributions. You
can add comments to both content or forums (including links to web content),
publish your own content using Community Publishing, or contribute Cookbook
recipes. Find out how to contribute at www.adobe.com/community/publishing/
download.html.
See community.adobe.com/help/profile/faq.html for answers to frequently asked
questions about Community Help.
Adobe InDesign Help and Support:
is where you can find and browse Help and Support content on adobe.com.
Adobe Forums: forums.adobe.com lets you tap into peer-to-peer discussions, as
well as questions and answers about Adobe products.
Adobe TV: tv.adobe.com is an online video resource for expert instruction and
inspiration about Adobe products, including a How To channel to get you started
with your product.
Adobe Design Center: www.adobe.com/designcenter offers thoughtful articles
on design and design issues, a gallery showcasing the work of top-notch designers,
tutorials, and more.
Adobe Developer Connection: www.adobe.com/devnet is your source for techni-
cal articles, code samples, and how-to videos that cover Adobe developer products
and technologies.
Resources for educators: www.adobe.com/education offers a treasure trove of
information for instructors who teach classes on Adobe software. Find solutions
for education at all levels, including free curricula that use an integrated approach
to teaching Adobe software and can be used to prepare for the Adobe Certified
Associate exams.
ptg7971238
Adobe INdesIgN Cs6 ClAssroom IN A book 5
Also check out these useful links:
Adobe Marketplace & Exchange: www.adobe.com/cfusion/exchange/index.
cfm?promoid=DTEFM is a central resource for finding tools, services, extensions,
code samples, and more to supplement and extend your Adobe products.
Adobe InDesign CS6 product home page: www.adobe.com/products/InDesign.
Adobe Labs: labs.adobe.com gives you access to early builds of cutting-
edge technology, as well as forums where you can interact with both the Adobe
development teams building that technology and other like-minded members of
the community.
Adobe certication
e Adobe training and certification programs are designed to help Adobe custom-
ers improve and promote their product-proficiency skills. ere are four levels of
certification:
• Adobe Certified Associate (ACA)
• Adobe Certified Expert (ACE)
• Adobe Certified Instructor (ACI)
• Adobe Authorized Training Center (AATC)
e Adobe Certified Associate (ACA) credential certifies that individuals have the
entry-level skills to plan, design, build, and maintain effective communications
using different forms of digital media.
e Adobe Certified Expert program is a way for expert users to upgrade their
credentials. You can use Adobe certification as a catalyst for getting a raise, finding
a job, or promoting your expertise.
If you are an ACE-level instructor, the Adobe Certified Instructor program takes
your skills to the next level and gives you access to a wide range of Adobe resources.
Adobe Authorized Training Centers offer instructor-led courses and training on
Adobe products, employing only Adobe Certified Instructors. A directory of AATCs
is available at .
For information on the Adobe Certified programs, visit www.adobe.com/support/
certification/index.html.
ptg7971238
6 gettINg stArted
Checking for updates
Adobe periodically provides updates to software. You can easily obtain these
updates through Adobe Application Manager, as long as you have an active Internet
connection.
1 In InDesign, choose Help > Updates. e Adobe Application Manager checks for
updates available for your Adobe software.
2 In the Adobe Application Manager window, select the updates you want to
install, and then click Update to install them.
�
Note: To set
your preferences for
future updates, click
Preferences in the
Adobe Application
Manager window.
Specify how you want
to be notied and
which applications you
want to update, and
then click Done.
ptg7971238
This page intentionally left blank
ptg7971238
8
INTRODUCING THE
WORKSPACE
Lesson Overview
In this lesson, you’ll learn how to do the following:
• Select tools.
• Use the Application bar and Control panel.
• Manage document windows.
• Work with panels.
• Save your own customized workspace.
• Change the magnification of the document.
• Navigate through a document.
• Use context menus.
is lesson will take approximately 45 minutes.
1
ptg7971238
9
The intuitive InDesign CS6 interface makes it easy
to create compelling layouts like this. It is important
to understand the InDesign work area to make the
most of its powerful layout and design capabilities.
The work area consists of the Application bar, Control
panel, document window, menus, pasteboard, Tools
panel, and other panels.
ptg7971238
10 LESSON 1 Introducing the Workspace
Getting started
In this lesson, you’ll practice using the work area and navigating through a few pages
of a simple layout. is is the final version of the document—you won’t be chang-
ing objects, adding graphics, or modifying text. You will only use this document to
explore the InDesign CS6 work area.
1 To e ns ur e tha t the p re fer en ce an d de fa ult s e tti ng s of y ou r Ado be I nD esig n CS 6
program match those used in this lesson, move the InDesign Defaults file to a
different folder following the procedure in “Saving and restoring the InDesign
Defaults file” on page 3.
2 Start Adobe InDesign CS6. To ensure that the panels and menu commands
match those used in this lesson, choose Window > Workspace > [Advanced] and
then choose Window > Workspace > Reset Advanced.
3 Choose File > Open, and open the 01_Start.indd file in the Lesson_01 folder,
located inside the Lessons folder within the InDesignCIB folder on your hard
disk. Scroll down to see pages 2 and 3 of the document.
4 Choose File > Save As, rename the file 01_Introduction.indd, and save it in the
Lesson_01 folder.
Looking at the workspace
e InDesign work area encompasses everything you see when you first open or
create a document:
• Menu bar
• Application bar
• Control panel
• To ol s pa nel
• Other panels
• Document window
• Pasteboard and pages
You can custo mize the In Des ign work area to suit yo ur w ork styl e. Fo r example, you
can choose to display only the panels you frequently use, minimize and rearrange
panel groups, resize windows, add more document windows, and so on.
e configuration of the work area is referred to as the workspace. You can save
your custom workspace setup or choose among special-purpose configurations
such as Digital Publishing, Printing and Proofing, and Typography.
Note: If you have
not already copied the
resource les for this
lesson onto your hard
disk from the Adobe
InDesign CS6 Classroom
in a Book CD, do so
now. See “Copying the
Classroom in a Book
les” on page 2.
Tip: If you are
familiar with InDesign
CS5, you can see what is
new to CS6 by choosing
Window > Workspace>
New In CS6. Click each
menu to see new com-
mands highlighted.
To switch to one of
the other workspaces,
choose Window >
Workspace and choose
an option.
Note: The
conguration of
document windows
is not saved in
workspaces.
ptg7971238
ADOBE INDESIGN CS6 CLASSROOM IN A BOOK 11
About the Tools panel
e Tools panel contains tools for creating and modifying page objects, adding and
formatting text and images, and working with color. By default, the Tools panel is
docked (essentially, glued) to the upper-left corner of the work area. In this exer-
cise, you will undock the Tools panel, change it to horizontal, and experiment with
selecting tools.
1 Locate the Tools panel at the far left side of the screen.
2 To u nd o ck th e Too ls p an el a nd ma ke i t fl oat i n th e wor ks pa ce , dr ag th e pa ne l by
its gray title bar to pull it into the pasteboard.
When the Tools panel is floating, it can be a two-column vertical panel, a single-
column vertical panel, or a single-column horizontal row.
Tip: To undock the
Tools panel, you can
drag either the title bar
or the gray dotted bar
just below the title bar.
Application bar
Tools panel
Control panel
Document
window
Default panels in the Advanced workspace
Menu bar
Pasteboard (work area)
ptg7971238
12 LESSON 1 Introducing the Workspace
3 With the Tools panel floating, click the double arrow ( ) at the top of the Tools
panel. e Tools panel becomes one horizontal row.
As you work through the lessons in this book, you’ll learn about each tool’s
specific function. Here you’ll familiarize yourself with how to select the tools.
4 Position the pointer over the Selection tool (
) in the Tools panel. Notice that
the tool’s name and shortcut are displayed in a tool tip.
Some tools in the Tools panel display a small black triangle in the lower-right
corner to indicate that the tool has related but hidden tools. To select a hidden
tool, click and hold down the mouse button to display the menu; then select the
tool that you want.
5 Click the Pencil tool (
) and hold down the mouse button to display a menu
of tools. Select the Erase tool ( ) and notice how it replaces the Pencil tool.
6 Click the Erase tool again, hold down the mouse button to display the menu,
and choose the Pencil tool. is is the default tool that displays.
7 Point at each tool in the Tools panel to see its name and keyboard shortcut. For
tools with a small black triangle, click the tool and hold down the mouse button to
see its menu of additional tools. e tools with menus for hidden tools include:
• Content Collector tool
• Type tool
• Pen tool
• Pencil tool
• Rectangle Frame tool
• Rectangle tool
• Free Transform tool
• Eyedropper tool
Note: The Tools
panel must be oating
to display horizontally.
Note: Controls at
the bottom or far right
of the Tools panel let
you apply colors and
change the view mode.
ptg7971238
ADOBE INDESIGN CS6 CLASSROOM IN A BOOK 13
8 Click the double arrow (
) in the Tools panel to turn it into a two-column
vertical panel. Click the double arrow again to return to the default Tools panel.
9 To d o ck th e Too ls p an el a ga in , dra g th e gr ay do tt ed l in e (
) at the top of the
To ol s pa nel t o the f ar l ef t e dg e of th e sc re en . Re le as e th e Too ls p an el w hen a b lu e
line appears along the edge of the workspace.
10 If necessary, choose View > Fit Spread In Window to reposition the pages in the
center of the document window.
Reviewing the Application bar
At the top of the default workspace is the Application bar, which lets you launch
Adobe Bridge CS6; change the magnification of the document; show and hide
layout aids such as rulers and guides; change the screen mode among options such
as Normal, Preview, and Presentation mode; and control how multiple document
windows display. At the far right, you can select a workspace and search Adobe
help resources.
• To ge t f ami li ar w it h th e con tro ls i n th e Ap pl ic at ion b ar, p oi nt at e ac h to d is pl ay
its tool tip.
• To sh ow a nd hide t he App li cat io n ba r in M ac OS , ch o os e Wi ndo w >
Application Bar.
• In Mac OS, the Application bar, document windows, and panels can be grouped
into a single unit called the Application frame. is mimics working in a
Windows application. To activate the Application frame, choose Window >
Application Frame.
• You cann ot h ide the Ap plication bar when Window > App lication Fra me is
selected in Mac OS, and you cannot hide the Application bar at all in Windows.
Tip: You can select
a tool by either clicking
the tool in the Tools
panel or by pressing the
tool’s keyboard shortcut
(provided there is no
text insertion point).
The keyboard shortcuts
are shown in the tool
tips; for example, the
tool tip for the Selection
tool has (V, Escape) next
to it. This means you
can press V or Escape to
switch to the Selection
tool. In addition, you
can press and hold a
tool’s keyboard short-
cut to select a tool
temporarily. When you
release the key, you
revert to the previously
selected key.
Tip: When you hide
the Application bar in
Mac OS, the view scale
controls display in the
lower-left corner of the
document window.
ptg7971238
14 LESSON 1 Introducing the Workspace
Reviewing the Control panel
e Control panel (Window > Control) offers quick access to options and commands
related to the current page item or objects you select. By default, the Control panel
is docked at the top of the screen (below the Application bar in MacOS and below
the menu bar in Windows). However, you can dock it below the document window,
convert it to a floating panel, or hide it altogether.
1 Scroll to center the spread in the document window.
2 Choose View > Screen Mode > Normal so you can see the frames that contain
graphics and text.
3 With the Selection tool (
),
click the text “Just hum
along…” at the top of the
right-facing page. e
Control panel now provides
options for controlling the
position, size, and other attributes of the selected object.
4 In the Control panel, click the X, Y, W, and H arrows to see how you can
reposition the selected text frame and change its dimensions.
5 Using the Type tool (
),
select the text “Just
hum along….” e
Control panel now
provides options for
controlling paragraph
and character formatting. Click on the pasteboard to deselect the text.
6 Choose View > Screen Mode > Preview to hide the frame edges again.
e Control panel can be moved if you don’t like it docked at the top of the
document window.
7 In the Control panel, drag the vertical dotted bar at the left into the document
window. Release the mouse button to make the panel float.
Tip: You can also
move or detach the
Control panel using
options in its panel
menu (click the arrow
at the far right side of
the panel). Choose Dock
At Top, Dock At Bottom,
or Float.