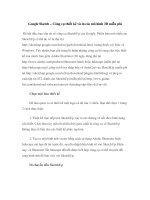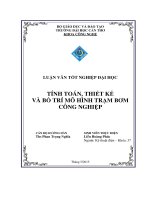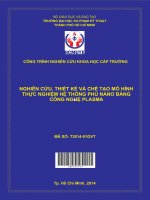Google Sketch – Công cụ thiết kế và in các mô hình 3D miễn phí doc
Bạn đang xem bản rút gọn của tài liệu. Xem và tải ngay bản đầy đủ của tài liệu tại đây (100.68 KB, 3 trang )
Google Sketch – Công cụ thiết kế và in các mô hình 3D miễn phí
Để bắt đầu, bạn cần tải về công cụ SketchUp của Google. Phiên bản mới nhất của
SketchUp có thể tải về từ địa chỉ
tương thích với Mac và
Windows. Tuy nhiên, bạn cần trang bị thêm những công cụ bổ sung cho việc thiết
kế của mình, bao gồm Adobe Illustrator (30 ngày dùng thử tại
hoặc Inkscape (miễn phí tại
plug-in hỗ trợ nhập bản vẽ AutoCad vào SketchUp (miễn phí
tại và plug-in
xuất tập tin STL dành cho SketchUp (miễn phí tại tar-
list.com/download-software/convert-sketchup-skp-files-dxf-or-stl).
Chọn một bản thiết kế
Để làm quen, ta sẽ thiết kế một logo có độ sâu 3 chiều. Bạn thể chọn 1 trong
2 cách thực hiện:
1. Thiết kế trực tiếp trên SketchUp, tạo ra các đường vẽ nối theo hình dạng
cần thiết. Cách làm này mất rất nhiều thời gian, nhất là công cụ vẽ SketchUp
không thực tế lắm cho các thiết kế phức tạp hơn.
2. Tạo ra một hình ảnh vector bằng cách sử dụng Adobe Illustrator hoặc
Inkscape mà bạn đã tải trước đó, sau đó nhập khẩu hình vẽ vào SketchUp. Hiện
nay, cả Illustrator lẫn Inkscape đều đã được tích hợp công cụ có thể chuyển đổi
sang hình ảnh để làm việc với SketchUp.
Di chuyển đến SketchUp
Phiên bản miễn phí của Google SketchUp 8 chỉ hỗ trợ một số giới hạn định
dạng, và không hỗ trợ DWG của AutoCAD. Do đó bạn phải tải về phiên bản trước
của Google SketchUp (7.1) với một plug-in bổ sung từ Google.
Khi mở SketchUp lần đầu tiên, bạn sẽ gặp một số lời khuyên và video hướng
dẫn khá hữu ích, giúp làm quen với việc tạo sản phẩm 3D. SketchUp cũng sẽ yêu
cầu bạn chọn một mẫu trước khi tiếp tục, hãy chọn Product Design and
Woodworking (millimeters), nghĩa là thiết kế sản phẩm với chất liệu tạo ra bằng
gỗ.
Sau khi nhập hình vẽ vector của mô hình vào SketchUp, bạn cần thực hiện
một vài thao tác tinh chỉnh.
Đầu tiên, bạn vẽ một hình chữ nhật bao quanh toàn bộ đối tượng, để đối
tượng ở vị trí trung tâm hình chữ nhật này, sau đó chọn mọi thứ có trên màn hình
và bấm Edit > Entities > Explode. Tiếp theo, với tất cả mọi thứ đang được chọn,
bạn bấm Edit > Entities > Intersect With Model.
Tại thời điểm này, bạn có thể xóa các hình chữ nhật hoặc giữ lại nó trong
một bảng điều khiển sao lưu để phục hồi lại sao này.
Định lượng của mặt thứ 3
Cuối cùng, bạn sẽ trích hình ảnh 2D của mình vào một mô hình 3D để sẵn
sàng cho việc in ấn. Sử dụng công cụ Push/Pull trong menu Tools, nhẹ nhàng kéo
phần trên của đối tượng lên cho đến khi bạn hài lòng với chiều cao của đối tượng.
Bạn có thể thay đổi góc máy quay (từ menu Camera) để tạo ra được một hình ảnh
có phối cảnh đẹp nhất. Sau khi tạo ra một mô hình 3D ưng ý, bạn cần phải xuất mô
hình trên Google SketchUp thành một định dạng tập tin mà các máy chuyên dụng
đọc được, chẳng hạn *.STL. Định dạng này không được Google hỗ trợ, và bạn cần
tải về plug-in hỗ trợ cho việc này (đã nói ở phần trên). Sau khi cài đặt plug-in, bạn
có thể xuất mô hình tạo thành của bạn bằng cách sử dụng tùy chọn Export to DXF
or STL trong menu Tools và nhớ chọn *.STL từ trình đơn thả xuống.
Lưu ý trước khi in với máy MakerBot hoặc CNC
Trước khi quyết định tạo ra sản phẩm 3D bằng các máy MakerBot hoặc
CNC, bạn nên xem lại mô hình 3D cuối cùng trước khi thực hiện in ấn, bởi có thể
xuất hiện lỗi trong quá trình xuất *.STL. Bạn có thể điều chỉnh vị trí của đối tượng
trên bản in hoàn toàn theo ý mình một cách dễ dàng.