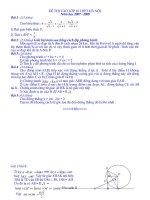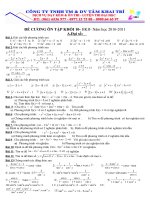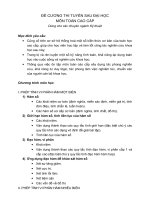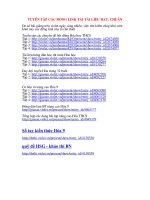Tài liệu toàn tập autocad
Bạn đang xem bản rút gọn của tài liệu. Xem và tải ngay bản đầy đủ của tài liệu tại đây (3.51 MB, 195 trang )
H
VÏ kü thuËt
víi AutoCAD 2002
Hµ néi 2003
C«ng ty Hµi Hoµ
Công ty Hài hoà
Vẽ kỹ thuật
với autocad 2002
Hà nội 2003
Dùng cho đ ào tạo AutoCAD 2002. Chơng trì nh đ ào cơ bản
14 ngày, cho các đ ối tợng học viên là kỹ s, cán bộ, công
nhâ n viên kỹ thuậ t, thuộc các ngành xâ y dựng, kiế n trúc,
giao thông, thuỷ lợi, đ iệ n, nớc...
Mục lục
1. Nhập môn 5
1.1. Tính tiện ích của AutoCAD 5
1.2. Giao diện của AutotCAD 6
1.3. Menu và Toolbar của AutoCAD 7
1.3.1. Menu Bar 8
1.3.2. Toolbar 13
1.3.3. Các phím nóng trong AutoCAD 14
1.4. Các lệnh thiết lập bản vẽ 16
1.4.1. Lệnh NEW khởi tạo một bản vẽ mới 16
1.4.2. Lệnh OPEN mở tệp bản vẽ hiện có 18
1.4.3. Lệnh SAVE, SAVEAS lu bản vẽ lên đĩa 19
1.4.4. Lệnh QUIT thoát khỏi AutoCAD 20
1.4.5. Lệnh UNITS (DDUNITS) đặt đơn vị cho bản vẽ 20
1.4.6. Lệnh LIMITS đặt và điều chỉnh vùng vẽ 23
1.4.7. Lệnh GRID đặt các điểm tạo lới cho bản vẽ 24
1.4.8. Lệnh SNAP tạo bớc nhảy cho con trỏ 25
1.4.9. Các phơng pháp nhập toạ độ điểm 26
1.4.10. Lệnh OSNAP trợ giúp truy tìm đối tợng 28
1.4.11. Lệnh ORTHO đặt chế độ vẽ trực giao 32
2. Các lệnh vẽ cơ bản 33
2.1. Lệnh LINE vẽ các đoạn thẳng 33
2.2. Lệnh CIRCLE vẽ hình tròn 34
2.3. Lệnh ARC vẽ cung tròn 36
2.4. Lệnh ELLIPSE vẽ elip hoặc một cung elip 40
2.5. Lệnh PLINE vẽ đờng đa tuyến 41
2.6. Lệnh POLYGON vẽ đa giác đều 45
2.7. Lệnh RECTANG vẽ hình chữ nhật 46
2.8. Lệnh SPLINE vẽ đờng cong 47
2.9. Lệnh POINT vẽ một điểm trên màn hình 47
2.10. Lệnh DDPTYPE chọn kiểu và kích thớc cho điểm vẽ 47
2.11. Lệnh ERASE xoá đối tợng đ lựa chọn khỏi bản vẽ 48
2.12. Lệnh TRIM xén một phần đối tợng 49
2.13. Lệnh BREAK xoá một phần đối tợng 51
2.14. Lệnh EXTEND kéo dài đối tợng đến một đờng biên xác định 52
2.15. Lệnh LENGTHEN thay đổi chiều dài đối tợng 54
2.16. Lệnh CHAMFER làm vát mét đối tợng 54
3. Phép biến đổi hình, sao chép hình và quản lý bản vẽ theo lớp 57
Các lệnh sao chép và biến đổi hình
3.1. Lệnh MOVE di chuyển một hay nhiều đối tợng 57
3.2. Lệnh ROTATE xoay đối tợng quanh một điểm theo một góc 57
3.3. Lệnh SCALE thay đổi kích thớc đối tợng vẽ 58
3.4. Lệnh MIRROR lấy đối xứng gơng 59
3.5. Lệnh STRETCH kéo gin đối tợng vẽ 60
3.6. Lệnh COPY sao chép đối tợng 61
3.7. Lệnh OFFSET vẽ song song 61
3.8. Lệnh ARRAY sao chép đối tợng theo dy 62
3.9. Lệnh FILLET bo trong mép đối tợng 66
Các lệnh làm việc với lớp
3.10. Lệnh LAYER tạo lớp mới 68
3.11. Lệnh LINETYPE tạo, nạp, đặt kiểu đờng 72
3.12. Lệnh LTSCALE hiệu chỉnh tỉ lệ đờng nét 76
3.13. Lệnh PROPERTIES thay đổi thuộc tính 76
4. Vẽ Ký hiệu vật liệu, ghi và hiệu chỉnh văn bản 79
Các lệnh vẽ ký hiệu mặt cắt
4.1. Mặt cắt và hình cắt 79
4.2. Trình tự vẽ hình cắt, mặt cắt 80
4.3. Lệnh FILL bật tắt chế độ điền đầy đối tợng 80
4.4. Lệnh BHATCH vẽ ký hiệu vật liệu trong mặt cắt 80
4.5. Lệnh HATCH vẽ ký hiệu vật liệu trong mặt cắt thông qua cửa sổ lệnh 85
4.6. Lệnh HATCHEDIT hiệu chỉnh mặt cắt 86
Các lệnh ghi và hiệu chỉnh văn bản trong AutoCAD 2002
4.7. trình tự nhập văn bản vào trong bản vẽ 88
4.8. Lệnh STYLE đặt kiểu cho ký tự 88
4.9. Lệnh TEXT, DTEXT viết chữ lên bản vẽ 89
4.10. Lệnh MTEXT viết chữ lên bản vẽ thông qua hộp thoại 95
4.11. Lệnh QTEXT hiển thị dòng ký tự theo dạng rút gọn 95
4.12. Nhập tiếng Việt trong AutoCAD 97
Các lệnh vẽ và tạo hình
4.13. Lệnh XLINE (Construction Line) vẽ đờng thẳng 98
4.14. Lệnh RAY vẽ nửa đờng thẳng 99
4.15. Lênh DONUT vẽ hình vành khăn 99
4.16. Lệnh TRACE vẽ đoạn thẳng có độ dày 100
4.17. Lệnh SOLID vẽ một miền đợc tô đặc 100
4.18. Lệnh MLINE vẽ đoạn thẳng song song 101
4.19. Lệnh MLSTYLE tạo kiểu cho lệnh vẽ MLINE 102
4.20. Lệnh MLEDIT hiệu chỉnh đối tợng vẽ MLINE 104
4.21. Lệnh REGION tạo miền từ các hình ghép 105
4.22. Lệnh UNION cộng các vùng REGION 105
4.23. Lệnh SUBTRACT trừ các vùng REGION 106
4.24. Lệnh INTERSEC lấy giao của các vùng REGION 106
4.25. Lệnh BOUNDARY tạo đờng bao của nhiều đối tợng 107
5. các lệnh ghi và hiệu chỉnh kích thớc 109
5.1. Khái niệm 109
5.2. Lệnh DIMLINEAR ghi kích thớc theo đoạn thẳng 110
5.3. Lệnh DIMRADIUS vẽ kích thớc cho bán kính vòng tròn, cung tròn 113
5.4. Lệnh DIMCENTER tạo dấu tâm cho vòng tròn, cung tròn 113
5.5. Lệnh DIMDIAMETER ghi kích thớc theo đờng kính 113
5.6. Lệnh DIMANGULAR ghi kích thớc theo góc 113
5.7. Lệnh DIMORDINATE ghi kích thớc theo toạ độ điểm 114
5.8. Lệnh DIMBASELINE ghi kích thớc thông qua đờng gióng 114
5.9. Lệnh DIMCONTINUE ghi kích thớc theo đoạn kế tiếp nhau 115
5.10. Lệnh LEADER ghi kích thớc theo đờng dẫn 116
5.11. Lệnh TOLERANCE ghi dung sai 119
5.12. Lệnh DIMTEDT sửa vị trí và góc của đờng ghi kích thớc 120
5.13. Lệnh DIMSTYLE hiệu chỉnh kiểu đờng ghi kích thớc 120
5.14. Lệnh DIMEDIT sửa thuộc tính đờng kích thớc 130
6. Các lệnh hiệu chỉnh, các lệnh làm việc với khối 131
Các lệnh hiệu chỉnh
6.1. Lệnh SELECT lựa chọn đối trong bản vẽ 131
6.2. Lệnh CHANGE thay đổi thuộc tính của đối tợng 133
6.3. Lệnh DDGRIPS (OPTIONS) điều khiển Grip thông qua hộp thoại 135
6.4. Lệnh BLIPMODE hiện (ẩn) dấu (+) khi chỉ điểm vẽ 136
6.5. Lệnh GROUP đặt tên cho một nhóm đối tợng 137
6.6. Lệnh ISOPLANE sử dụng lới vẽ đẳng cự 141
6.7. Lệnh DSETTINGS tạo lới cho bản vẽ thông qua hộp thoại 142
6.8. Lệnh PEDIT sửa đổi thuộc tính cho đờng đa tuyến 142
6.9. Lệnh FIND 150
Các lệnh làm việc với khối
6.10. Lệnh BLOCK định nghĩa một khối mới 152
6.11. Lệnh ATTDEF gán thuộc tính cho khối 154
6.12. Lệnh INSERT chèn khối vào bản vẽ thông qua hộp thoại 155
6.13. Lệnh MINSERT chèn khối vào bản vẽ thành nhiều đối tợng 159
6.14. Lệnh DIVIDE chia đối tợng vẽ thành nhiều phần bằng nhau 160
6.15. Lệnh MEASURE chia đối tợng theo độ dài 161
6.16. Lệnh WBLOCK ghi khối ra đĩa 162
6.17. Lệnh EXPLORE phân r khối 164
7. Trình bày và in bản vẽ trong AutoCAD 165
Khối các lệnh tra cứu
7.1. Lệnh LIST liệt kê thông tin CSDL của đối tợng 165
7.2. Lệnh DBLIST liệt kê thông tin của tất cả đối tợng 165
7.3. Lệnh DIST ớc lợng khoảng cách và góc 165
7.4. Lệnh ID hiển thị toạ độ điểm trên màn hình 166
7.5. Lệnh AREA đo diện tích và chu vi 166
Khối các lệnh điều khiển màn hình
7.6. Lệnh ZOOM thu phóng hình trên bản vẽ 167
7.7. Lệnh PAN xê dịch bản vẽ tên màn hình 169
7.8. Lệnh VIEW đặt tên, lu giữ, xoá, gọi một Viewport 170
Các lệnh điều khiển máy in
7.9. Lệnh LAYOUT định dạng trang in 171
7.9.1. Trang Plot Device 173
7.9.2. Trang Layout Settings 177
7.10. Lệnh PLOT xuất bản vẽ ra giấy 179
Các lệnh tạo hình và hiệu chỉnh khung in
7.11. Lệnh Layout (Template) tạo một Viewport từ mẫu 181
7.12. Lệnh VPORTS tạo một khung hình động 181
7.13. Lệnh MVIEW tạo và sắp xếp các khung hình động 182
7.14. Lệnh VPLAYER điều khiển sự hiển thị lớp trên khung hình động 183
Lời kết
185
Các lệnh và phím tắt trong AutoCAD 2002
186
Bài tập thực hành
194
Nhập môn
1.1. Tí nh tiệ n í ch của AUTOCAD
CAD là chữ viết tắt của cụm từ tiếng Anh C
omputer Aided Desingn. Hiện nay thuật ngữ
CAD ngày càng trở nên phổ biến trong kỹ thuật nói chung và trong ngành xây dựng nói
riêng. Nó đ tạo ra một phơng pháp thiết kế mới cho các kiến trúc s và kỹ s xây dựng.
Trong tiếng Việt nó có nghĩa là thiết kế trên máy tính hay cũng có thể gọi là thiết kế với
sự hỗ trợ cuả máy tính.
Việc thiết kế trên máy vi tính giúp cho bạn có thể lên đợc nhiều phơng án trong một
thời gian ngắn và sửa đổi bản vẽ một các nhanh chóng và dễ dàng hơn rất nhiều so với
cách làm thủ công. Ngoài ra bạn có thể tra hỏi các diện tích, khoảng cách...trực tiếp trên
máy.
AutoCAD là một phần mền thiết kế trên máy vi tính cá nhân đợc sử dụng tơng đối
rộng ri trong các ngành :
Thiết kế kiến trúc - xây dựng và trang trí nội thất.
Thiết kế hệ thống điện, nớc.
Thiết kế cơ khí, chế tạo máy.
Thiết kế hệ thống chiếu sáng cho các công trình văn hoá nh trong các rạp chiếu
phim, nhà hát...
Thiết lập hệ thống bản đồ.
Tại Việt Nam AUTOCAD đ từng đợc biết đến từ trên 10 năm trở lại đây. Tính tiện ích
của nó đ ngày càng chinh phục đợc đông đảo đội ngũ các kỹ s, kiến trúc s thuộc
nhiều đơn vị, ngành nghề khác nhau trong cả nớc. Cho đến nay mặc dù các ứng dụng đồ
hoạ phục vụ việc việc vẽ và thiết kế kỹ thuật đ xuất hiện thêm nhiều chơng trình mới,
có giao diện hoặc một số tính năng kỹ thuật rất nổi trội, song xét về toàn cục, thật khó có
chơng trình nào vợt hẳn đợc AUTOCAD . Ngày nay AUTOCAD đ thật sự trở thành
một bộ phận không thể thiếu đợc đối với rất nhiều đơn vị thiết kế, thẩm kế xây dựng.
Việc vẽ và xuất bản vẽ từ AUTOCAD đ trở thành điều đơng nhiên nếu không nói là
bắt buộc đối với hầu hết các hồ sơ thiết kế công trình.
Phiên bản AutoCAD 2002
Mỗi phiên bản của AutoCAD lại kèm theo những đặc điểm mới, những cải tiến và bổ
xung tiện ích mới. Nhận xét với 03 phiên bản gần đây nhất là AutoCAD 14; AutoCAD
2000 và AutoCAD 2002 cho thấy :
Phiên bản AutoCAD 2000 so với AutoCAD 14 đ có sự thay đổi lớn về giao
diện. Từ chế độ chỉ có thể mở từng tài liệu (Single Document), chuyển sang chế
độ cho phép mở nhiều tài liệu cùng lúc ( Multiple Document). Chế độ thu phóng
vẽ kỹ thuật bằng chơng trì nh AutoCAD2002
6
hình linh hoạt thay cho chế độ thu phóng thông qua hộp công cụ (hoặc dòng
lệnh)...
AutoCAD 2002 kế thừa các tính năng u việt của AutoCAD 2000 và cung cấp
thêm nhiều công cụ thiết kế; các đặc tính; các tiêu chuẩn; hỗ trợ mạnh mẽ việc
chia sẻ và tích hợp thông tin...
Tuy nhiên cũng nh các hng phần mềm lớn khác, việc phát triển cho ra đời các phiên
bản tiếp sau bao giờ cũng là sự phát triển, kế thừa những tinh hoa từ phiên bản trớc do
vậy xét trên phơng diện ngời dùng thì càng phiên bản sau chơng trình càng trở nên
dễ sử dụng; tính năng càng mạnh mẽ hơn và càng giúp cho việc thiết kế trở nên nhanh
chóng, dễ dàng và hiệu quả hơn.
Các đòi hỏi về cấu hì nh
AutoCAD 2002 yều cầu cần có môi trờng hệ điều hành là Windows 98; Windows ME;
Windows 2000; Windows XP... với cấu hình máy tối thiểu là Pentium 233 (hoặc tơng
đơng), 64MB Ram; bộ hiển thị Video có độ phân giải 800ì600 chế độ màu tối thiểu là
256 màu.
1.2. Giao diệ n của AutoCAD
Sau khi khởi động AutoCAD sẽ xuất hiện màn hình làm việc của AutoCAD . Toàn bộ
khung màn hình có thể đợc chia làm 4 vùng :
Vùng IV
Vùng III
Vùng I
Vùng II
Hì nh 1.1 - Màn hì nh giao diệ n của AUTOCAD 2002.
Công ty tin học Hài Hoà
7
Vùng I
Chiếm phần lớn diện tích màn hình. Vùng này cùng để thể hiện bản vẽ mà bạn sẽ thực hiện
và đợc gọi là vùng Graphic (phần màn hình dành cho đồ hoạ). Trong suốt quá trình vẽ trên
vùng đồ hoạ xuất hiện hai sợi tóc (Crosshairs) giao nhau, một sợi hớng theo phơng trục
X một hớng theo phơng trục Y. Khi ta di chuyển chuột sợi tóc cungc chuyển động theo
và dòng nhắc cuối màn hình (vùng II) sẽ hiển thị toạ độ giao điểm của hai sợi tóc đó (cũng
chính là toạ độ con trỏ chuột).
Vùng II
Chỉ dòng trạng thái (dòng tình trạng - Status line). ở đây xuất hiện một số thông số và chức
năng của bản vẽ (Status Bar). Các Status Bar này vừa là các thông báo về trạng thái (chọn
hoặc không chọn), vừa là hộp chọn (khi bấm chuột vào đây trạng thái sẽ đợc chuyển
ngợc lại). Ví dụ khi chế độ bắt điểm (SNAP) đang là ON, nếu ta bấm chuột vào ô chữ
SNAP trên dòng trạng thái thì chế độ bắt điểm (SNAP) sẽ đợc chuyển thành OFF.
Vùng III
Vùng gồm các menu lệnh và các thanh công cụ. Mỗi Menu hay mỗi nút hình tợng trên
thanh công cụ tơng ứng với một lệnh của AutoCAD , sẽ đợc giới thiệu kỹ hơn mục 1.3.
Vùng IV
Vùng dòng lệnh (Dòng nhắc). Khi bạn nhập lệnh vào từ bàn phím hoặc gọi lệnh từ Menu
thì câu lệnh sẽ hiện thị sau từ Command:
Làm việc với AutoCAD là một quá trình hội thoại với máy, do đó bạn phải thờng xuyên
quan sát dòng lệnh trong AutoCAD để có thể kiểm tra xem lệnh nhập hoặc gọi đ đúng
cha.
1.3. Menu và Toolbar của AutoCAD
Trong AutoCAD 2002 hầu hết các lệnh đều có thể đợc chọn thông qua Menu hoặc
Toolbar của chơng trình. Đây là các phần tử màn hình dạng tích cực nó giúp ta thực hiện
đợc các lệnh của AutoCAD mà không nhất thiết phải nhớ tên lệnh. Những công cụ này rất
hữu ích với những ngời lần đầu tiên làm việc với AutoCAD, tuy nhiên việc thực hiện lệnh
thông qua Menu (hoặc Toolbar) cũng đòi hỏi ngời sử dụng phải liên tục di chuyển chuột
đến các hộp công cụ hoặc chức năng Menu tơng ứng, do vậy thời gian thực hiện bản vẽ có
thể cũng kéo dài thêm đôi chút. Với những ngời đ thành thạo AutoCAD cách thực hiện
bản vẽ đa số đợc thông qua dòng lệnh (vùng IV), với các cách viết lệnh theo phím tắt
vẽ kỹ thuật bằng chơng trì nh AutoCAD2002
8
(cách viết rút gọn). Tuy nhiên để đạt đến trình độ đó cần có thời gian rèn luyện, làm quen
với các lệnh và dần tiến tới việc nhớ tên, nhớ phím tắt của lệnh .v.v...
1.3.1. Menu Bar
AutoCAD 2002 có 11 danh mục Menu (vùng III), các Menu này đợc xếp ngay bên dới
dòng tiêu đề. Đó là các Menu dạng kéo xuống (Pull down menu), các chức năng Nenu sẽ
xuất hiện đầy đủ khi la kích chuột lên danh mục của menu đó. Tên và chức năng chính của
các danh mục Menu đó đợc cho trong bảng sau :
Bảng 7.1 - Danh mục Menu
TT Minh hoạ Chức năng
1
File Menu
Menu này đảm trách toàn bộ các chức năng làm
việc với File trên đĩa (mở File, ghi File, xuất
nhập File...). Ngoài ra còn đảm nhận việc định
dạng trang in; khai báo các tham số điều khiển
việc xuất các số liệu trên bản vẽ hiện tại ra giấy
hoặc ra File...
Công ty tin học Hài Hoà
9
2
Menu Edit
Liên quan đến các chức năng chỉnh sửa số liệu
dạng tổng quát : đánh dấu văn bản sao lu vào
bộ nhớ tạm thời (Copy); dán (Paste) số liệu từ bộ
nhớ tạm thời ra trang hình hiện tại....
3
Menu View
Liên quan đến các chức năng thể hiện màn hình
AutoCAD. Khôi phục màn hình (Redraw); thu
phóng hình (Zoom); đẩy hình (Pan); tạo các
Viewport; thể hiện màn hình duới dạng khối
(Shade hoặc Render) v.v...
4
Menu Insert
Sử dụng để thực hiện các lệnh chèn. Các dạng số
liệu đợc chèn vào có thể là các khối (Block);
các file ảnh; các đối tợng 3D Studio; các file
ảnh dạng Metafile; các đối tợng OLE v.v...
vẽ kỹ thuật bằng chơng trì nh AutoCAD2002
10
5
Menu Format
Sử dụng để định dạng cho các đối tợng vẽ. Các
đối tợng định dạng có thể là các lớp (Layer);
định dạng màu sắc (Color); kiểu đờng; độ mảnh
của đờng; kiểu chữ; kiểu ghi kích thớc; kiểu
thể hiện điểm v.v...
6
Menu Tools
Chứa các hàm công cụ đa mục đích. Từ đây thực
hiển rất nhiều dạng công việc khác nhau nh :
soát chính tả cho đoạn văn bản tiếng Anh
(Spelling); gọi hộp thoại thuộc tính đối tợng
(Properties); tải các chơng trình dạng ARX,
LSP... tạo các Macro; dịch chuyển gốc toạ độ
v.v.. Ngoài ra chức năng Options từ danh mục
Menu này còn cho phép ngời sử dụng lựa chọn
rất nhiều thuộc tính giao diện khác (màu nền;
chế độ khởi động; kích thớc con trỏ; Font chữ
hiển thị v.v...)
Công ty tin học Hài Hoà
11
7
Menu Draw
Là danh mục Menu chứa hầu hết các lệnh vẽ cơ
bản của AutoCAD. Từ các lệnh vẽ đờng đến
các lệnh vẽ mặt, vẽ khối; từ các lệnh vẽ đờng
thẳng, đoạn thẳng đến các lệnh vẽ phức tạp; từ
các lệnh làm việc với đờng đến các lệnh làm
việc với văn bản (Text), đến các lệnh tô màu,
điền mẫu tô, tạo khối và sử dụng khối v.v...
Tóm lại đây là danh mục Menu chủ yếu và quan
trọng nhất của AutoCAD .
8
Menu Dimension
Bao gồm các lệnh liên quan đến việc ghi và định
dạng đờng ghi kích thớc trên bản vẽ. Các kích
thớc có thể đợc ghi theo dạng kích thớc
thẳng; kích thớc góc; đờng kính, bán kính; ghi
dung sai; ghi theo kiểu chú giải v.v... Các dạng
ghi kích thớc có thể đợc chọn lựa theo các tiêu
chuẩn khác nhau, có thể đợc hiệu chỉnh để phù
hợp với tiêu chuẩn của từng quốc gia; từng bộ,
ngành...
vẽ kỹ thuật bằng chơng trì nh AutoCAD2002
12
9
Menu Modify
Là danh mục Menu liên quan đến các lệnh hiệu
chỉnh đối tợng vẽ của AutoCAD. Có thể sử
dụng các chức năng Menu tai đây để sao chép
các đối tợng vẽ; xoay đối tợng theo một trục;
tạo ra một nhóm đối tợng từ một đối tợng gốc
(Array); lấy đối xứng qua trục (Mirror); xén đối
tợng (Trim) hoặc kéo dài đối tợng (Extend)
theo chỉ định ...
Đây cũng là danh mục Menu quan trọng của
AutoCAD, nó giúp ngời sử dụng có thể nhanh
chóng chỉnh sửa các đối tợng đ vẽ, giúp cho
công tác hoàn thiện bản vẽ và nâng cao chất
lợng bản vẽ.
10
Menu Windows
Là Menu có thể tìm thấy trong hầu hết các ứng
dụng khác chạy trong môi trờng Windows. Các
chức năng Menu ở đây chủ yếu phục vụ việc xếp
sắp các tài liệu hiện mở theo một quy luật nào đó
nhằm đạt hiệu quả hiển thị tốt hơn.
11
Menu Help
Là Menu gọi đến các chức năng hớng dẫn trực
tuyến của AutoCAD . Các hớng dẫn từ đây
đợc trình bày tỉ mỉ, cụ thể, đề cập đến toàn bộ
các nội dung của AutoCAD . Đây cũng là công
cụ rất quan trọng và hữu ích cho việc tự nghiên
cứu và ứng dụng AutoCAD trong xây dựng các
bản vẽ kỹ thuật.
Công ty tin học Hài Hoà
13
1.3.2. Toolbar
AutoCAD 2002 có tất cả 24 thanh Toolbar. mỗi hộp chọn (Toolbox) lại liên quan đến một
lệnh hoặc chức năng cụ thể nào đó của môi trờng CAD. Để gọi Toolbar nào đó có th thực
hiện nh sau :
Chọn Menu View - Toolbars...
sẽ xuất hiện hộp thoại hình 1.2. Từ hộp thoại này nếu muốn Toolbar nào đó đợc hiện thì
chỉ việc bấm chuột lên hộp chọn
(bên trái) tên của Toolbar đó. Sau khi Toobar đ đợc
hiện sẽ thấy xuất hiện dấu chọn
bên cạnh tên Toolbar đó, nếu muốn thôi hiện thì chỉ việc
bấm lại vào hộp chọn là đợc.
Việc sử dụng các hộp công cụ (Toolbox) từ các Toolbar để thực hiện các lệnh AutoCAD
nói chung là khá nhanh và tiện dụng. Các hộp công cụ lại đợc thiết kế theo dạng đồ hoạ
khá trực quan, khi di chuyển con trỏ chuột lên phần màn hình của hộp công cụ, còn thấy
xuất hiện lời nhắc (Tooltip) cho biết đây là hộp công cụ gì, do vậy việc sử dụng toolbar lại
càng trở nên trực quan và tiện dụng. Tuy vậy nếu trên màn hình của AutoCAD ta cho hiện
tất cả 24 Toolbar thì phần màn hình sẽ trở nên rối, rất khó quan sát, tốc độ thực hiện lệnh
cũng sẽ bị chậm hơn do vậy ngời ta thờng chỉ cho hiện những Toolbar cần thiết nhất,
hay đợc sử dụng nhất mà thôi.
Hì nh 1.2 - Hiể n thị Toolbar theo yêu cầ u của ngời sử dụng.
vẽ kỹ thuật bằng chơng trì nh AutoCAD2002
14
Các Toolbar thông thờng đợc đặt ở chế độ thờng trực mỗi khi khởi động AutoCAD là :
Standard :
Draw :
Modify :
Object Properties :
Dimension :
1.3.3. Các phí m nóng trong AutoCAD
Bảng 1.2 - Các phí m nóng thông dụng
Phí m nóng Lệ nh liên quan
F1
Gọi lệnh hớng dẫn trực tuyến
F2
Chuyển màn hình từ chế độ đồ hoạ sang chế độ văn bản
F3 (hoặ c Ctrl - F) Tắt mở chế độ truy bắt điểm (Osnap)
F4 (hoặ c Ctrl - E)
Chuyển từ mặt chiếu trục đo này sang mặt chiếu trục đo khác
(chỉ thực hiện đợc khi Snap settings đặt ở chế độ Isometric
snap).
F6 (hoặ c Ctrl - D)
Mở <tắt> chế độ hiển thị động toạ độ con trỏ trên màn hình đồ
hoạ (hiện toạ độ ở dòng trạng thái).
Công ty tin học Hài Hoà
15
F7 (hoặ c Ctrl - G) Mở <tắt> chế độ hiển thị lới điểm (Grid)
F8 (hoặ c Ctrl - L) Mở <tắt> chế độ ORTHO (khi ở chế độ này thì đờng thẳng sẽ
luôn là thẳng đứng hoặc nằm ngang).
F9 (hoặ c Ctrl - B) Mở <tắt> chế độ SNAP (ở chế độ này con trỏ chuột sẽ luôn đợc
di chuyển theo các bớc hớng X và hớng Y - đợc định nghĩa
từ hộp thoại Snap settings).
F10 (hoặ c Ctrl - U)
Mở <tắt> chế độ Polar tracking (dò điểm theo vòng tròn).
F11 (hoặ c Ctrl - W) Mở <tắt> chế độ Object Snap Tracking (OSNAP).
Ctrl - 1 Thực hiện lệnh Properties
Ctrl - 2 Thực hiện lệnh AutoCAD Design Center
Ctrl - A Tắt mở các đối tợng đợc chọn bằng lệnh Group
Ctrl - C Copy các đối tợng hiện đánh dấu vào Clipboard
Ctrl - J Thực hiện lệnh trớc đó (tơng đơng phím Enter).
Ctrl - K Thực hiện lệnh Hypelink
Ctrl - N Thực hiện lệnh New
Ctrl - O Thực hiện lệnh Open
Ctrl - P Thực hiện lệnh Plot/Print
Ctrl - S Thực hiện lệnh Save
Ctrl - V Dán nội dung từ Clipboard vào bản vẽ
Ctrl - X Cắt đối tợng hiện đánh dấu và đặt vào Clipboard
Ctrl - Y Thực hiện lệnh Redo
Ctrl - Z Thực hiện lệnh Undo
Enter (Spacebar)
Kết thúc lệnh (hoặc lặp lại lệnh trớc đó).
vẽ kỹ thuật bằng chơng trì nh AutoCAD2002
16
ESC
Huỷ lệnh đang thực hiện
Shift - chuột phải
Hiện danh sách các phơng thức truy bắt điểm.
1.4. Các lệnh thiết lập bản vẽ
1.4.1. Lệ nh NEW
Khởi tạo một bản vẽ mới
Trên thanh công cụ, chọn
Từ File menu, chọn New
Tại dòng lệnh, nhập New
AutoCAD hiển thị hộp hội thoại Create New Drawing
Hì nh 1.3 - Khai báo cho 1 bản vẽ mới.
Start from Scratch
Nếu bạn muốn bắt đầu bản vẽ dựa trên default English hoặc metric settings,
chọn Start from Scratch.
Trên hộp thoại hình 1.3 nếu ta chọn
rồi bấm phím OK thì
các kích thớc trong bản vẽ sẽ đợc lấy theo chuẩn Anh Mỹ (inches, feet...). Nếu
chọn
thì các kích thớc sẽ đợc tính theo hệ SI mét, cm, mm...
Công ty tin học Hài Hoà
17
Khi muốn tạo một bản vẽ mới từ các mẫu định sẵn có thể chọn
lúc này hộp
thoại hình 1.3 sẽ chuyển thành hộp thoại hình 1.4. Từ đây ta có thể chọn một trong
các dạng mẫu định sẵn để làm nền cho bản vẽ sắp thực hiện. Số lợng mẫu có sẵn
của AutoCAD 2002 có khá nhiều (trên 60 mẫu). Các mẫu đợc thiết kế để đáp ứng
cho nhiều tiêu chuẩn khác nhau, tuy nhiên nếu các mẫu này vẫn cha đáp ứng yêu
cầu bản vẽ cần có, ngời sử dụng có thể tự tạo ra các mẫu mới và sử dụng chúng
bình đẳng với các mẫu của AutoCAD .
Hì nh 1.4 - Khai báo cho 1 bản vẽ mới từ Template.
Use a Wizard
Nếu bạn muốn thiết lập bản vẽ bằng cách dùng hộp hội thoại, hy chọn Use a
Wizard . Bạn có thể chọn Quick Setup hoặc Advanced Setup tại Select a Wizard
Quick Setup. Chọn Quick Setup thiết lập vùng bản vẽ (Xem lệnh Limits
),
thay đổi các đơn vị dài có độ chính xác theo ý muốn (Xem lệnh Units)
Advanced Setup. Chọn Advanced Setup để thiết lập vùng bản vẽ (Xem lệnh
Limits), thay đổi đơn vị dài (Xem lệnh Units), đơn vị góc, hớng của góc và
bạn cũng có thể thiết lập nét đặc trng của một bản vẽ cơ sở.
Use a Template
Nếu bạn bắt đầu một bản vẽ dựa trên bản vẽ cơ sở, chọn Use a Template.
vẽ kỹ thuật bằng chơng trì nh AutoCAD2002
18
Tại Select a Template chọn tệp .dwt. Bản vẽ này sẽ thiết lập cho bản vẽ mới
của bạn các thông số mà nó đ có sẵn nh các lớp (layers), các kiểu đờng
kích thớc (dimension styles), vùng nhìn (views).
Instructions
Chọn Instructions để xem phơng thức bắt đầu một bản vẽ mới.
1.4.2. Lệ nh OPEN
Mở tệp bản vẽ hiện có
Trên thanh công cụ, chọn
Từ File menu, chọn Open
Tại dòng lệnh, nhập Open
Nếu bản vẽ hiện tại không đợc ghi vào đĩa, AutoCAD sẽ hiển thị một hộp hội
thoại Select File, do đó bạn có thể ghi bản vẽ hiện tại trớc khi mở bản vẽ mới.
Hì nh 1.5 - Mở File trong AUTOCAD 2002.
Để mở một tập tin đã có sẵn :
Bạn chọn tên th mục và tên tập tin tại cửa sổ Look in hoặc nhập đờng dẫn th
mục và tên tập tin tại cửa sổ File name.
Bạn có thể tìm tệp tin đ trên ổ đĩa bằng cách bấm nút Find File
Tại cửa sổ Files of type bạn chọn kiểu của phần mở rộng tên tệp tin cần mở.
Công ty tin học Hài Hoà
19
Trên cửa sổ Preview sẽ hiện bản vẽ đ chọn
Bấm nút Open để mở bản vẽ đ chọn, bấm nút Cancel để huỷ bỏ lệnh
1.4.3. Lệ nh SAVE, SAVEAS
Lệnh SAVE
Lu bản vẽ hiện tại ra đĩa
Trên thanh công cụ, chọn
Từ File menu, chọn Save
Tại dòng lệnh, nhập Save
Với bản vẽ hiện thời đ đặt tên thì AutoCAD lu lại phần sửa đổi của bản vẽ
Với bản vẽ hiện thời cha đặt tên thì AutoCAD thực hiện lệnh SaveAs
Lệnh SAVE AS
Đặt tên và lu bản vẽ ra đĩa
Từ File menu, chọn Save As
Tại dòng lệnh, nhập SaveAs
AutoCAD hiển thị hộp hội thoại Save Drawing As
Hì nh 1.6 - Ghi File.
vẽ kỹ thuật bằng chơng trì nh AutoCAD2002
20
Với bản vẽ cha có tên hoặc muốn lu bản vẽ hiện hành dới một tên khác, trong một
th mục khác bạn nhập tên và đờng dẫn của bản vẽ vào ô File name, phần mở rộng
của tệp tin vào ô Save as type rồi chọn nút Save.
Chọn Cancel để huỷ bỏ lệnh.
1.4.4. Lệ nh QUIT
Thoát khỏi chơng trình AutoCAD
Từ File menu, chọn Exit
Tại dòng lệnh, nhập quit
Nếu bản vẽ cha đợc ghi lại sự thay đổi thì AutoCAD hiện lên dòng nhắc:
Hì nh 1.7 - Lời nhắ c ghi File.
+Chọn Y
es : Lu giữ sự thay đổi (Xem lệnh Save)
+Chọn No : Không lu giữ sự thay đổi và thoát khỏi AutoCAD
+Cancel : Huỷ bỏ lệnh Quit
1.4.5. Lệ nh UNITS (hoặ c DDUNITS)
Đặt hệ đơn vị cho bản vẽ
AutoCAD cho phép chọn lựa hệ đơn vị đo (số và góc) tuỳ thuộc vào ý muốn của ngời
dùng. Lệnh Units cho phép thiết lập hệ đơn vị đo cho bản vẽ.
Cú pháp:
command:units
Lệnh này gọi đến hộp thoại có dạng sau :
Công ty tin học Hài Hoà
21
Hì nh 1.8 - Lựa chọn đ ơn vị vẽ.
Dạng thể hiện đơn vị dài (Length)
Định dạng số học (Type)
Có 5 kiểu định dạng số học :
1. Architectural (dạng kiến trúc) 1' - 3
1/2''
2. Decimal (dạng thập phân) 15.50
3. Engineering ( dạng kỹ thuật) 1' - 3,50"
4. Fractional (dạng phân số)
5. Scientific (dạng khoa học) 1.55E + 01
Ngời sử dụng có thể chọn một trong các kiểu thể hiện trên bằng cách bấm chọn từ bảng
danh sách.
Độ chính xác thập phân (Precision)
Thông qua bảng danh sách Precision ngời sử dụng có thể định kiểu thể hiện cho các biến
số có bao nhiêu chữ số có nghĩa sau dấu phảy ( có thể chọn từ 0 đến 8 chữ số sau dấu
phảy). Nếu chọn nh đang thể hiện trên hộp thoại hình 1.8 thì các số liệu dạng số khi thể
hiện ra màn hình sẽ chứa 04 chữ số sau dấu phảy.
Dạng góc (Angle)
Kiểu thể hiện (Type)
Có 5 kiểu định dạng số liệu nhập góc đó là :
1 - Dicimal degrees (dạng độ thập phân) 45.0000
2 - Deg/Min/ Sec (dạng độ/phút/giây) 45d0'0"
3 - Grads (dạng grad) 50.0000g
4 - Radians (dạng radian) 0.7854r
5 - Surveyor's Units (đơn vị trắc địa) N 45d0'0" E
vẽ kỹ thuật bằng chơng trì nh AutoCAD2002
22
Chọn một trong các dạng đơn vị đo góc muốn dùng. Trong ví dụ (examples) Là cách thức
thể hiện góc 45
o
trong mỗi dạng tơng ứng.
Dạng 2 (Deg/Min/Sec) biểu diễn góc theo toạ độ/phút/giây với các ký hiệu:
d = độ
'
= phút
''
= giây
Ví dụ: số đo góc 125d30'25.7''
có nghĩa là 125 độ 30 phút 25.7 giây.
Dạng 5 cũng biểu diễn góc dới dạng độ/phút/giây nhng có các chỉ số định hớng của góc
nên giá trị biểu diễn góc luôn nhỏ hơn 90
0
. Các chỉ số định hớng của góc là N (North -
Bắc), S (South - Nam), E (East - Đông), W (West - Tây) và dạng thức của góc đợc biểu
diễn nh sau: < N/S > < giá trị góc > < E/W >.
Ví dụ biểu diễn góc theo dạng này nh sau:
0
o
= E ( Đông)
45
o
=N45d 0' 0'' E ( Đông - Bắc 45
o
)
90
o
= N (Bắc)
135
o
= N 45d 0' 0'' W (Tây-Bắc 45
o
)
180
o
= W (Tây)
225
o
= S 45d 0
0
"
W (Tây- Nam 45
o)
)
270
o
= S (Nam)
315
o
= S 45d 0
0
"
E (Đông - Nam 45
o
)
207.5
o
= S 62d 30' 0'' W (Tây - Nam 62d 30'0'')
Độ chính xác thập phân (Precision)
Tơng tự nh phần khai báo cho thể hiện đơn vị dài, các thể hiện góc cũng có thể đợc
chọn với độ chính xác thập phân nhất định. Tuỳ thuộc vào kiểu số liệu góc (Type) mà
ngời sử dụng có thể chọn các cấp chính xác khác nhau. Nếu chọn dạng đơn vị đo góc là
độ, phút, giây (Deg/Min/Sec) thì độ chính xác số đo góc tơng ứng với giá trị nhập vào nh
sau:
Số nhập vào Giải thích Hiển thị
0d Chỉ có độ 150d
0d00' Độ và phút 150d10'
0d00'00" Độ phút và giây 150d 10' 12''
0d00'00.0" Đến phần lẻ của giây 150d 10' 12.3
''
...
Chọn đơn vị tính khi chèn Block (Drawing units for Design Center blocks)
Đơn vị tính này sẽ đợc sử dụng để tính toán tỉ lệ khi chèn các khối từ bên ngoài vào bản vẽ
hiện tại. Nếu lựa chọn đơn vị tính quá lớn hoặc quá bé thì khối chèn vào có thể sẽ là quá bé
Công ty tin học Hài Hoà
23
hoặc quá lớn. Thông thờng đối với các bản vẽ theo TCVN đơn vị này thờng đợc chọn là
Millimeters (mm).
Hớng đờng chuẩn góc
Thông thờng trong AutoCAD góc có trị số 0d0'0" là góc nằm ngang hớng từ trái qua
phải màn hình (East). Tuy nhiên trong một số trờng hợp số liệu nhập có thể lấy góc cơ sở
khác đi chẳng hạn là góc có hớng thẳng đứng - hớng Bắc (North). Khi đó từ hộp thoại
Units hình 1.8 bấm chọn
để hiện hộp thoại hình 1.9 sau đó chọn dạng góc
theo yêu cầu cụ thể.
Hì nh 1.9 - Chọn hớng cho góc cơ sở.
Chọn chiều dơng của góc
Chiều dơng của góc thông thờng là chiều ngợc chiều kim đồng hồ
(Counterclockwise) tơng đơng với việc không chọn
. Tuy nhiên nếu
muốn nhập số liệu với các góc có chiều dơng là thuận kim đồng hồ thì phải chọn
.
1.4.6. Lệ nh LIMITS
Đặt và điều chỉnh vùng bản vẽ
Giới hạn vùng bản vẽ đợc qui định bởi:
+ Phần diện tính vẽ công trình
+ Phần trống dành cho việc ghi chú giải
+ Phần dành cho khung tên và khung bản vẽ
Bạn có thể định nghĩa độ lớn của một bản vẽ cho toàn bộ phần diện tích vẽ thể hiện trên
màn hình, bạn cũng có thể thể hiện nhiều bản vẽ trong cùng một màn hình trên phần diện
tích vẽ đợc định nghĩa thông qua lệnh Limits. Bạn có thể gọi lệnh này theo hai cách:
Từ Format menu, chọn Drawing Limits