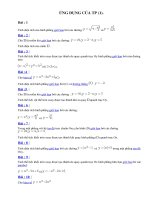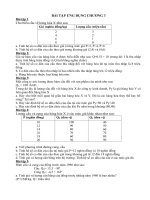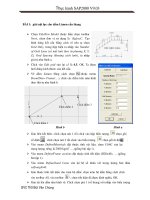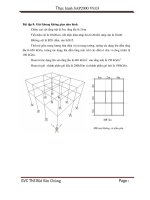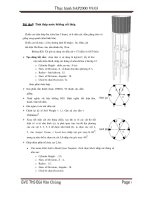bài tập ứng dụng SAP - cần trục di động pptx
Bạn đang xem bản rút gọn của tài liệu. Xem và tải ngay bản đầy đủ của tài liệu tại đây (1.75 MB, 27 trang )
Áp dụng cho công trình cảng dạng cầu tàu :
( bài tốn xét đến tải di động của cần trục chạy trên ray )
Ví dụ cầu tàu có dạng :
Bước 1 : Nhấp vào biểu tượng SAP2000 , vào File New Màn hình có dạng :
Chọn đơn vò tính Ton,m và nhấp vào Grid Only để tạo lưới
Chọn Grid Only để tạo lưới cơng trình vì hầu hết các cơng trình có sẵn khơng phù hợp với kết
cấu mà ta cần tính tốn Trên màn hình xuất hiện một cửa sổ:
Nhấp vào Edit Grid và hiệu chỉnh các lưới X, Y, Z ví dụ như sau :
Bước 2 : Tạo nút và phần tử
Dùng biểu tượng tạo nút và biểu tượng tạo phần tử thanh ta nên tạo các cọc trước trong
mặt phẳng OXZ như sau :
Chọn các nút chân cọc và gán các liên kết ngàm ta được như hình trên.
Dùng biểu tượng All để chọn tất cả và Copy các cọc phát triển theo hướng Y ta dùng lệnh :
Edit Replicate …
Ở đây nhập dy = 5 nghiã là mỗi mặt phẳng phát triển theo hướng Y là 5 m, Number nhập =
10 nghiã là copy thêm 10 lần.
Sau đó chọn mặt phẳng OXY , Z = 0 ta vẽ các phần tử dầm ngang , dầm dọc , dầm ray ta
được hình như sau :
Kiểm tra các phần tử dầm vẽ đúng chưa, nếu thấy sai tại đâu thì xoá phần tử đó và vẽ lại
cho đúng. Xem các phần tử dùng biểu tượng và nhấp vào Frame/… Label.
Như vậy theo hình trên thì thiếu 1 số phần tử và sai một số phần tử. Thử tìm các chỗ sai của
hình trên ?
Sau khi vẽ lại ta được kết quả đúng các dầm như sau :
Kế tiếp dùng biểu tượng vẽ nhanh phần tử tấm vẽ các phần tử tấm.
Xem các phần tử tấm bằng lệnh nhấp vào biểu tượng và chọn Shrink Objets ta thấy được
như hình dưới đây :
Bỏ Shrink Objects và nhấp vào Extrude View ta được một phân đoạn cầu tàu
Duứng bieồu tửụùng ủeồ xoay hỡnh theo yự muoỏn
Bước 3 : Khai báo vật liệu cho sàn, dầm và cọc
- Vào cửa sổ khai báo vật liệu
Define / Material Xuất hiện cửa sổ Define material:
Chọn CONC Modify nhập các thông số E , Poisson , Gama nếu vật liệu là BTCT
Chọn STEEL Modify nhập các thông số E, Poisson , Gama nếu vật liệu là thép
Bước 4 : Khai báo tiết diện dầm ngang, dọc , dầm ray , trụ và cọc
Khai báo về tiết diện
- Vào mục khai báo tiết diện : Define / Frame Section Xuất hiện cửa sổ Frame properties
. Bước đầu tiên để khai báo tiết diện
- Cửa sổ Frame properties xuất hiện :
. Cửa sổ khai báo đặc tính tiết diện
- Khai báo loại tiết diện chữ nhật cho dầm cho bài tốn ví dụ hình chữ nhật:
Nhập t3 là giá trò chiều cao dầm
t2 là giá trò bề rộng dầm
Tương tự khai báo cho dầm dọc , dầm ray, trụ và cọc.
Bước 5 : Khai báo chiều dày sàn
Bước 6 : Gán tiết diện dầm, trụ, cọc, sàn …
Bước 7 : Chia nhỏ phần tử sàn
Chọn All
Assign Area Automatic Area Mesh…
Auto Mesh Area Into Elements of This Maximum Size : Tự động chia các phần tử có chiều
dài theo phương 1 và 2 tối đa là 1m. Máy sẽ tự động chia và các phần tữ sẽ nhìn thấy chữ
MaxSize.
Bước 8 : Lần lượt nhập các trường hợp tải : Ví dụ :
- Tónh tải : DEAD
- Tải cần trục : Move1
- Tải cần trục : Move2
- Tải Hàng Hóa
- Tải trọng Va tàu
- Tải trọng neo tàu
Bước 9 : Nhập tải cần trục , ví dụ cần trục chạy trên 2 ray, ray trước và ray sau, có tải trọng cần
trục như sau :
Ray trước có lực trên mỗi bánh xe là 25 T có vị trí như sau :
Ray sau cú lc trờn mi bỏnh xe l 20 T cú v trớ ging nh ray trc
Cỏch nhp vo SAP ti cn trc theo trỡnh t sau:
Bửụực 1: Khai baựo taỷi troùng di ủoọng
Bước 2 : Khai báo Lanes , Vehicles , Vehicle Classes , Bridge Responses
Khai báo các phần tử của LANES1 và LANES2
Ở đây LANES1 ở phía trước gồm các phần tử 38 , 18 , 19 , …
LANES2 gồm các phần tử 81, 82, 83, 84 , …
LANES 1
LANES 2
Khai baùo caùc Vehicles ( GEN1 vaø GEN 2 )
Khai baùo Vehicle Class.
Khai baùo Bridge Response
Khai baựo caực trửụứng hụùp phaõn tớch tớnh toaựn
Khai baùo toå hôïp ( Ở đây có nghĩa là 2 ray cùng chạy 1 lúc gồm Move1 + Move2 )