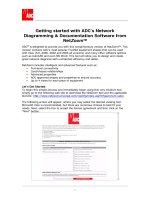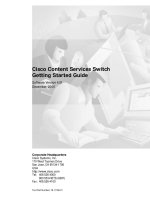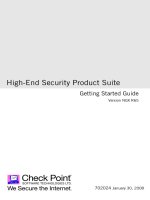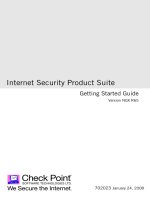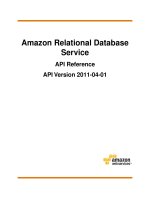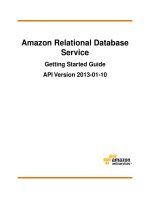Amazon Relational Database Service Getting Started Guide API Version 2013-01-10 pot
Bạn đang xem bản rút gọn của tài liệu. Xem và tải ngay bản đầy đủ của tài liệu tại đây (686.79 KB, 33 trang )
Amazon Relational Database
Service
Getting Started Guide
API Version 2013-01-10
Amazon Relational Database Service: Getting Started Guide
Copyright © 2013 Amazon Web Services, Inc. and/or its affiliates. All rights reserved.
The following are trademarks or registered trademarks of Amazon: Amazon, Amazon.com, Amazon.com
Design, Amazon DevPay, Amazon EC2, Amazon Web Services Design, AWS, CloudFront, EC2, Elastic
Compute Cloud, Kindle, and Mechanical Turk. In addition, Amazon.com graphics, logos, page headers,
button icons, scripts, and service names are trademarks, or trade dress of Amazon in the U.S. and/or other
countries. Amazon's trademarks and trade dress may not be used in connection with any product or service
that is not Amazon's, in any manner that is likely to cause confusion among customers, or in any manner
that disparages or discredits Amazon.
All other trademarks not owned by Amazon are the property of their respective owners, who may or may
not be affiliated with, connected to, or sponsored by Amazon.
Amazon Relational Database Service Getting Started
Guide
Get Started with Amazon RDS 1
Sign Up for Amazon RDS 2
Authorize Access: Create a DB Security Group 3
Launch a DB Instance 5
Launching a MySQL DB Instance 6
Launching an Oracle DB Instance 11
Launching a Microsoft SQL Server DB Instance 16
Connect to Your DB Instance 21
Terminate Your DB Instance 24
Where Do I Go from Here? 26
Please Provide Feedback 29
Document History 30
API Version 2013-01-10
3
Amazon Relational Database Service Getting Started
Guide
Get Started with Amazon RDS
Amazon Relational Database Service (Amazon RDS) is a web service that makes it easier to set up,
operate, and scale a relational database in the cloud. It provides cost-efficient, resizable capacity for an
industry-standard relational database and manages common database administration tasks.You can get
started with Amazon RDS by following the tasks shown in the following diagram.You'll primarily use the
AWS Management Console, a point-and-click web-based interface.
This guide walks you through creating and connecting to your first Amazon RDS DB Instance.
API Version 2013-01-10
1
Amazon Relational Database Service Getting Started
Guide
Sign Up for Amazon RDS
To use Amazon RDS, you need an AWS account. If you don't already have one, you'll be prompted to
create one when you sign up for Amazon RDS.
To sign up for Amazon RDS
1. Go to and click Sign Up for Amazon RDS.
2. Follow the on-screen instructions.
Once you've signed up for Amazon RDS, you'll be able to begin the process of creating your own
DB Instance. Jump to Authorize Access: Create a DB Security Group (p. 3).
API Version 2013-01-10
2
Amazon Relational Database Service Getting Started
Guide
Authorize Access: Create a DB
Security Group
Your first task is to set up a DB Security Group that controls what IP addresses or EC2 instances have
access to your DB Instance.You will use this security group when you create a DB Instance. Once
created, you can reuse this security group or create new security groups for specific DB Instances.
Creating a DB Security Group
To create a DB Security group for this example, you enter CIDR (Classless Inter-Domain Routing) notation
to specify either a single IP address or a range of IP addresses that you will allow to connect to your DB
Instance. Since these IP addresses will be allowed access, it is important that you grant access to the
correct IP addresses.
To create a new DB Security Group
1. In the left column of the AWS Management Console, click DB Security Groups.
2. In the My DB Security Groups page, click the Create DB Security Group button.
3. In the Create DB Security Group dialog box, type the name of the security group and a brief
description. If you are using a Virtual Private Cloud (VPC), enter the ID of the VPC instance. Click
API Version 2013-01-10
3
Amazon Relational Database Service Getting Started
Guide
Creating a DB Security Group
Yes, Create to close the dialog box and show the My DB Security Groups page of the AWS
Management Console.
4. On the My DB Security Groups page, the DB Security Group you created is selected. On the
Description tab at the bottom of the window, select CIDR/IP from the Connection Type drop-down
list. Type your CIDR range into the CIDR text box, and click the Add button.
Note
The IP address you enter should be the public-facing address or range of addresses of the
computers that will be accessing the DB Instance. If you are behind a firewall, the IP
addresses could be a limited set of addresses that the firewall exposes. To help you
determine your current IP address, the CIDR range for your current IP address appears on
the page just below the CIDR text box. Due to how firewalls work, this value may not be the
publically visible IP address you need to provide in the CIDR textbox. For information about
the IP addresses you should include in the security group, consult with your network
administrator.
You will use the name of the DB Security Group in the next step when you launch your DB Instance.
Jump to Launch a DB Instance (p. 5).
API Version 2013-01-10
4
Amazon Relational Database Service Getting Started
Guide
Creating a DB Security Group
Launch a DB Instance
Now that you have signed up for Amazon RDS and created a DB Security Group, you're ready to launch
a DB Instance using the AWS Management Console.
Important
The DB Instance you're about to launch will be live (and not running in a sandbox).You will incur
the standard Amazon RDS usage fees for the instance until you terminate it. The total charges
will be minimal if you complete the exercise described here in one sitting and terminate your DB
Instance when you are finished. For more information about Amazon RDS usage rates, go to
the Amazon RDS product page.
The quickest way to create a new DB Instance is by using the AWS Console. Once you select the DB
Engine you want to use, the process for creating the DB Instance is specific to the DB Engine.
To launch a DB Instance
1. Sign in to the AWS Management Console and open the Amazon RDS console at
/>2. In the left column of the AWS Console, select the region in which you want to create the DB Instance.
This should be the same region as the region in which you created your DB Security Group in the
previous step.
3. Click Launch DB Instance to start the Launch DB Instance Wizard.
The wizard opens on the Engine Selection page.
API Version 2013-01-10
5
Amazon Relational Database Service Getting Started
Guide
4. Click the Select button for the DB Engine that you want to install in the DB Instance you are launching.
Note
To use the suggested values in this tutorial for a SQL Server DB Engine, select Microsoft
SQL Server Express Edition.
5. To continue, select the link that corresponds to the DB Engine you chose:
• Launching a MySQL DB Instance (p. 6)
• Launching an Oracle DB Instance (p. 11)
• Launching a Microsoft SQL Server DB Instance (p. 16)
Launching a MySQL DB Instance
To launch a MySQL DB Instance
Once you have selected MySQL as your DB Engine, the wizard displays the DB Instance Details page
for MySQL.The most important parameters you set here are for the DB Instance Class in the DB Instance
Class drop-down list and the Allocated Storage text box. The DB Instance class defines the CPU and
memory capacity of your DB Instance, which can impact processing speed and responsiveness. The
allocated storage value determines how much storage is allocated for this DB Instance. Note that these
two values are used to calculate the cost of your DB Instance.
API Version 2013-01-10
6
Amazon Relational Database Service Getting Started
Guide
Launching a MySQL DB Instance
1. On the DB Instance Details page, specify your DB Instance information as shown in the following
table, then click Continue.
Do this:For this parameter
Select the default, General-Public-License, to use
the general license agreement for MySQL.
License Model
Select 5.5.20 to use the default version of MySQL. Note
that RDS supports additional versions of MySQL.
DB Engine Version
Select db.m1.small to select a configuration that equates
to 1.7 GB memory, 1 ECU (1 virtual core with 1 ECU),
64-bit platform, and moderate I/O capacity. for more
information about the capacity for all the DB Instance class
options, see Amazon Relational Database Service
Features.
DB Instance Class
Select No to not request that your database be made
available in multiple availability zones. For more information
about multiple availability zones, see the RDS
documentation.
Multi-AZ Deployment
Select Yes to enable your DB Instance to receive minor
DB Engine version upgrades automatically when they
become available.
Auto Minor Version Upgrade
Type 5 to allocate 5 GB of storage for your database. In
some cases, allocating a higher amount of storage for your
DB Instance than the size of your database can improve
I/O performance. For more information about storage
allocation, see Amazon Relational Database Service
Features.
Allocated Storage
API Version 2013-01-10
7
Amazon Relational Database Service Getting Started
Guide
Launching a MySQL DB Instance
Do this:For this parameter
Leave the check box unselected.This option turns on
Provisioned IOPS (I/O operations per second), a
high-performance storage option in RDS that is optimized
for I/O-intensive, transactional (OLTP) database workloads.
For more information about high performance storage, see
Provisioned IOPS.
Use Provisioned IOPS
Type a name for the DB Instance that is unique for your
account in the region you selected.You may chose to add
some intelligence to the name such as including the region
and DB Engine you selected, for example
west2-mysql-instance1.
DB Instance Identifier
Type a name using alphanumeric characters that you will
use as the master user name to log on to your DB Instance
with all database privileges.
Master User Name
Type a password that contains from 8 to 16 printable ASCII
characters (excluding /,", and @) for your master user
password.
Master User Password
2. On the Additional Configuration page, you provide additional information that RDS needs to launch
the DB Instance for MySQL. Specify your DB Instance information as shown in the following table,
then click Continue.
Do this:For this parameter
Type a name for your database of up to 8 alpha-numeric
characters. If you do not provide a name, Amazon RDS
will not create a database on the DB Instance you are
creating.
Database Name
API Version 2013-01-10
8
Amazon Relational Database Service Getting Started
Guide
Launching a MySQL DB Instance
Do this:For this parameter
Leave the default value of 3306 unless you have a specific
port you want to access the database through. MySQL
installations default to port 3306.
Database Port
Leave the default value of Not in VPC unless you are
creating this DB Instance in a Virtual Private Cloud with a
DB Subnet Group.
Choose a VPC
Leave the default of No Preference unless you want to
specify a particular Availability Zone. If you selected Yes
for the Multi-AZ Deployment parameter on the previous
page, you will not have any options here.
Availability Zone
Select the default value of default:mysql-5-5 since
this option group is used with the MySQL version you
selected on the previous page, in this case version 5.5.20.
Option Group
Leave the default value of default.mysql5.5 unless
you created your own DB Parameter group.
DB Parameter Group
Select the security group that you created in the Authorize
Access step of this guide.
DB Security Groups
3. On the Management Options page, you can specify backup and maintenance options for your DB
Instance. For this example, accept the default values, and then click Continue. Note that setting the
Backup Retention Period to zero disables automatic backups.
In addition, Federated Storage Engine is currently not supported by Amazon RDS for MySQL.
Note
The Point-In-Time-Restore and Snapshot Restore features of Amazon RDS for MySQL
require a crash recoverable storage engine and are supported for the InnoDB storage engine
only. While MySQL supports multiple storage engines with varying capabilities, not all of
them are optimized for crash recovery and data durability. For example, the MyISAM storage
engine does not support reliable crash recovery and may result in lost or corrupt data when
MySQL is restarted after a crash, preventing Point-In-Time-Restore or Snapshot restore
from working as intended.
API Version 2013-01-10
9
Amazon Relational Database Service Getting Started
Guide
Launching a MySQL DB Instance
If you would like to convert existing MyISAM tables to InnoDB tables, you can use the alter
table command (e.g., alter table TABLE_NAME engine=innodb;). Note that MyISAM and
InnoDB have different strengths and weaknesses, so you should fully evaluate the impact
of making this switch on your applications before doing so.
4. On the Review page, review the options for your DB Instance:
If you need to correct any options, click Back to return to previous pages and make corrections.You
can also modify a DB Instance from the AWS Console after you have launched a DB Instance.
If all your options are entered correctly, click the Launch DB Instance button to launch your new
DB Instance.
5. On the dialog box that indicates that your DB Instance is being created, click the Close button.
API Version 2013-01-10
10
Amazon Relational Database Service Getting Started
Guide
Launching a MySQL DB Instance
6. On the AWS Management Console, the new DB Instance appears in the list of DB Instances.The
DB Instance will have a status of creating until the DB Instance is created and ready for use.
Depending on the DB Instance class and store allocated, it could take several minutes for the new
instance to be created.
Once your DB instance changes to the available state, you can connect to it. For more information,
see Connect to Your DB Instance (p. 21).
Launching an Oracle DB Instance
To launch an Oracle DB Instance
Once you have selected Oracle as your DB Engine, the wizard displays the DB Instance Details page
for Oracle.The most important parameters you set here are for the DB Instance Class in the DB Instance
Class drop-down list and the Allocated Storage textbox. The DB Instance class defines the CPU and
memory capacity of your DB Instance, which can impact processing speed and responsiveness. The
allocated storage value determines how much storage is allocated for this DB Instance. Note that these
two values are used to calculate the cost of your DB Instance.
API Version 2013-01-10
11
Amazon Relational Database Service Getting Started
Guide
Launching an Oracle DB Instance
1. On the DB Instance Details page, specify your DB Instance information as shown in the following
table, then click Continue.
Do this:For this parameter
Keep the default, Bring Your Own License, to provide
your own license for using Oracle.
License Model
Select 11.2.0.2.v3 to use the default version of Oracle.DB Engine Version
Select db.m1.small to select a configuration that equates
to 1.7 GB memory, 1 ECU (1 virtual core with 1 ECU),
64-bit platform, and moderate I/O capacity. For more
information about the capacity for all the DB Instance class
options, see Amazon Relational Database Service
Features.
DB Instance Class
Select No to not request that your database be made
available in multiple availability zones. For more information
about multiple availability zones, see the RDS
documentation.
Multi-AZ Deployment
Select Yes to enable your DB Instance to receive minor
DB Engine version upgrades automatically when they
become available.
Auto Minor Version Upgrade
Type 10 to allocate 10 GB of storage for your database.
In some cases, allocating a higher amount of storage for
your DB Instance than the size of your database can
improve I/O performance. For more information about
storage allocation, see Amazon Relational Database
Service Features.
Allocated Storage
API Version 2013-01-10
12
Amazon Relational Database Service Getting Started
Guide
Launching an Oracle DB Instance
Do this:For this parameter
Leave the check box unselected.This option turns on
Provisioned IOPS (I/O operations per second), a
high-performance storage option in RDS that is optimized
for I/O-intensive, transactional (OLTP) database workloads.
For more information about high performance storage, see
Provisioned IOPS.
Use Provisioned IOPS
Type a name for the DB Instance that is unique for your
account in the region you selected.You may choose to
add some intelligence to the name such as including the
region and DB Engine you selected, for example
west2-oracle1.
DB Instance Identifier
Type a name that you will use as the master user name to
log on to your DB Instance with all database privileges.
Master User Name
Type a password that contains from 8 to 30 printable ASCII
characters (excluding /,", and @) for your master user
password.
Master User Password
2. On the Additional Configuration page, you provide additional information that RDS needs to launch
the DB Instance for Oracle. Specify your DB Instance information as shown in the following table,
then click Continue.
Do this:For this parameter
Type a name for your database that begins with a letter
and contains up to 8 alpha-numeric characters. If you do
not provide a name, Amazon RDS will not create a
database on the DB Instance you are creating.
Database Name
Leave the default value of 1521 unless you have a specific
port you want to access the database through. Oracle
installations default to port 1521.
Database Port
API Version 2013-01-10
13
Amazon Relational Database Service Getting Started
Guide
Launching an Oracle DB Instance
Do this:For this parameter
Leave the default value of Not in VPC unless you are
creating this DB Instance in a Virtual Private Cloud with a
DB Subnet Group.
Choose a VPC
Leave the default of No Preference unless you want to
specify a particular Availability Zone. If you selected Yes
for the Multi-AZ Deployment parameter on the previous
page, you will not have any options here.
Availability Zone
Select the default value of AL32UTF8 for the Unicode 5.0
UTF-8 Universal character set. Note that you cannot
change the character set after the DB Instance is created.
Character Set Name
Select the default value of default:oracle-ee-11-2
unless you have created an option group you want to use
instead.
Option Group
Leave the default value of default.oracle-ee-11.2
unless you have created your own DB Parameter group
you want to use.
DB Parameter Group
Select the security group you created in the Authorize
Access step of this guide.
DB Security Groups
3. On the Management Options page, you can specify backup and maintenance options for your DB
Instance. For this example, accept the default values, and then click Continue. Note that setting the
Backup Retention Period to zero disables automatic backups.
4. On the Review page, review the options for your DB Instance.
If you need to correct any options, click Back to return to previous panels and make corrections.You
can also modify a DB Instance from the AWS Console after you have launched a DB Instance. If all
your options are entered correctly, click the Launch DB Instance button to launch your new DB
Instance.
API Version 2013-01-10
14
Amazon Relational Database Service Getting Started
Guide
Launching an Oracle DB Instance
5. On the dialog box that indicates that your DB Instance is being created, click the Close button.
6. On the AWS Management Console, the new DB Instance appears in the list of DB Instances.The
DB Instance will have a status of creating until the DB Instance is created and ready for use.
Depending on the DB Instance class and store allocated, it could take several minutes for the new
instance to be created.
API Version 2013-01-10
15
Amazon Relational Database Service Getting Started
Guide
Launching an Oracle DB Instance
Once your DB instance changes to the available state, you can connect to it. Jump to Connect to
Your DB Instance (p. 21).
Launching a Microsoft SQL Server DB Instance
To launch a Microsoft SQL Server DB Instance
Once you have selected SQL Server as your DB Engine, the wizard displays the DB Instance Details
page for Microsoft SQL Server. The most important parameters you set here are for the DB Instance
Class in the DB Instance Class drop-down list and the Allocated Storage textbox. The DB Instance
class defines the CPU and memory capacity of your DB Instance, which can impact processing speed
and responsiveness. The allocated storage value determines how much storage is allocated for this DB
Instance. Note that these two values are used to calculate the cost of your DB Instance.
1. On the DB Instance Details page, specify your DB Instance information as shown in the following
table, then click Continue.
Do this:For this parameter
Keep the default, License Included, to use the general
license agreement for Microsoft SQL Server.
License Model
Select SQL Server 2008 R2 10.50.2789.0.v1
(default) to use the default version of SQL Server.
DB Engine Version
API Version 2013-01-10
16
Amazon Relational Database Service Getting Started
Guide
Launching a Microsoft SQL Server DB Instance
Do this:For this parameter
Select db.t1.micro to select a configuration that equates
to 630 MB memory, up to 2 ECUs (for short, periodic
bursts), 64-bit platform, and low I/O capacity. For more
information about the capacity for all the DB Instance class
options, see RDS Features.
DB Instance Class
Select No to not request that your database be made
available in multiple availability zones. For more information
about multiple availability zones, see the RDS
documentation.
Multi-AZ Deployment
Select Yes to enable your DB Instance to receive minor
DB Engine version upgrades automatically when they
become available.
Auto Minor Version Upgrade
Type 20 to allocate 20 GB of storage for your database.
In some cases, allocating a higher amount of storage for
your DB Instance than the size of your database can
improve I/O performance. For more information about
storage allocation, see Amazon Relational Database
Service Features.
Allocated Storage
Leave the check box unselected.This option turns on
Provisioned IOPS (I/O operations per second), a
high-performance storage option in RDS that is optimized
for I/O-intensive, transactional (OLTP) database workloads.
For more information about high performance storage, see
Provisioned IOPS.
Use Provisioned IOPS
Type a name for the DB Instance of 15 alphanumeric
characters or less that is unique for your account in the
region you selected.You may chose to add some
intelligence to the name such as including the region and
DB Engine you selected, such as west2-sqlsvr-1.
DB Instance Identifier
Type a name that you will use as the master username to
log on to your DB Instance with all database privileges.
Master User Name
Type a password that contains from 8 to 128 printable
ASCII characters (excluding /,", and @) for your master
user password.
Master User Password
2. On the Additional Configuration page, you provide additional information that RDS needs to launch
the DB Instance for Microsoft SQL Server. Specify your DB Instance information as shown in the
following table, then click Continue.
API Version 2013-01-10
17
Amazon Relational Database Service Getting Started
Guide
Launching a Microsoft SQL Server DB Instance
Do this:For this parameter
Leave the default value of 1433 unless you have a specific
port you want to access the database through. SQL Server
installations default to port 1433.
Database Port
Leave the default of No Preference unless you want to
specify a particular Availability Zone. If you selected Yes
for the Multi-AZ Deployment parameter on the previous
page, you will not have any options here.
Availability Zone
Leave the default value of Not in VPC unless you are
creating this DB Instance in a Virtual Private Cloud with a
DB Subnet Group.
Choose a VPC
Use the default value unless you have created your own
DB Parameter group.
DB Parameter Group
Select the security group you created in the Authorize
Access step of this guide.
DB Security Groups
3. On the Management Options page, you can specify backup and maintenance options for your DB
Instance. For this example, accept the default values, and then click Continue. Note that setting the
Backup Retention Period to zero disables automatic backups.
API Version 2013-01-10
18
Amazon Relational Database Service Getting Started
Guide
Launching a Microsoft SQL Server DB Instance
4. On the Review page, review the options for your DB Instance. panel appears.
If you need to correct any options, click the Back to return to previous panels and make corrections.
You can also modify a DB Instance from the AWS Console after you have launched a DB Instance.
If all your options are entered correctly, click the Launch DB Instance button to launch your new
DB Instance.
5. On the dialog box that indicates that your DB Instance is being created, click the Close button.
API Version 2013-01-10
19
Amazon Relational Database Service Getting Started
Guide
Launching a Microsoft SQL Server DB Instance
6. On the AWS Management Console, the new DB Instance appears in the list of DB Instances.The
DB Instance will have a status of creating until the DB Instance is created and ready for use.
Depending on the DB Instance class and store allocated, it could take several minutes for the new
instance to be created.
Once your DB instance changes to the available state, you can connect to it. For more information,
see Connect to Your DB Instance (p. 21).
API Version 2013-01-10
20
Amazon Relational Database Service Getting Started
Guide
Launching a Microsoft SQL Server DB Instance
Connect to Your DB Instance
After you've authorized access to the DB Instance by creating a DB Security Group and your DB Instance
is in the available state, you can connect to the DB Instance.The Amazon Relational Database Service
takes care of the infrastructure management of your database instances.When a DB Instance is created,
you can connect to it with any tools for the database engine that the instance supports.
Note
You must install any third-party database tools that you want to use with your Amazon RDS DB
Instances; Amazon RDS does not provide or install any third-party tools or libraries.
In the following example, you use the MySQL command line tools to connect to the DB Instance you just
created.The procedure is similar if you are connecting to an Oracle or Microsoft SQL Server DB Instance.
For more information about using other DB engines, see the following topics in the Amazon Relational
Database Service User Guide:
• Connecting to a DB Instance Running the Oracle Database Engine.
• Connecting to a DB Instance Running the Microsoft SQL Server Database Engine.
To connect to a DB Instance using the MySQL command line client
1. On the My DB Instances page of the AWS management Console, select the check box next to the
DB Instance named "mydbinstance."
2. On the Description tab of the lower panel, note the endpoint of the DB Instance to use in the next
step.
Note
The endpoint for your DB Instance isn't available until your DB Instance is in the available
state.
API Version 2013-01-10
21
Amazon Relational Database Service Getting Started
Guide
3. Open a command prompt and enter the following command; make sure to use the endpoint of the
DB Instance you created.
PROMPT> mysql -h mydbinstance.c7hszkfowzmc.us-east-1.rds.amazonaws.com -P
3306 -u mymasteruser -p
You will see output similar to the following.
Welcome to the MySQL monitor. Commands end with ; or \g.
Your MySQL connection id is 350
Server version: 5.1.50-log MySQL Community Server (GPL)
Type 'help;' or '\h' for help. Type '\c' to clear the buffer.
mysql>
Note
If you are having trouble connecting, you may be having a problem with your firewall configuration.
Contact your network security administrator to verify that you can connect to an external port on
3306.
API Version 2013-01-10
22
Amazon Relational Database Service Getting Started
Guide