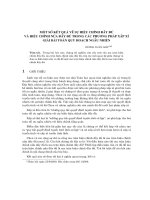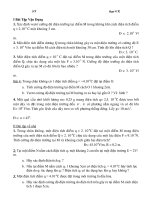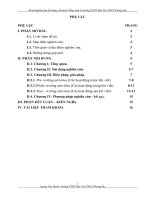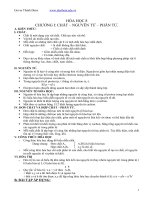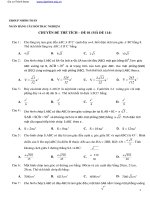LuyenThi MOS WORD 2010 TDT hay và đầy đủ
Bạn đang xem bản rút gọn của tài liệu. Xem và tải ngay bản đầy đủ của tài liệu tại đây (1.14 MB, 178 trang )
WORD 2010 - 84
Complete the following task:
1/84
Use Find and Replace to change every instance of
the text garden to the text back yard.
D
Complete the following task:
1/84
Use Find and Replace to change every instance of the
text garden to the text back yard.
1. On the Home tab, in the Editing group, click the
Replace button
2. In the Find and Replace dialog box, verify that the
Replace tab is selected, and type garden in the Find
what field
3. Type back yard in the Replace with field
4. D
Click Replace All
5. Click OK
Complete the following task:
2/84
Search the local Clip Art conllection for illustrations
and photographs related to nature. Insert the
graphic with the two white roses under the
paragraph beginning with A beautiful garden.
D
Complete the following task:
2/84
Search the local Clip Art conllection for illustrations and photographs
related to nature. Insert the graphic with the two white roses under
the paragraph beginning with A beautiful garden.
1.
2.
3.
4.
5.
6.
7.
8.
Click the Insert tab
In the Illustrations group click the Clip Art button
In the Clip Art tast pane. Type nature in the Search for text box.
In the Results should be text box, clear the check marks next to
Videos and Audio
Clear the Include office.com content check box.
Click Go
In the document place the insertion point at the end of the first
D
paragraph (after how to get started), and press the Enter key to
add a new paragraph.
In the Clip Art task pane, click the graphic with the two write
roses
Complete the following task:
3/84
Insert the picture HouseByLake.jpg, which is in the
Pictures folder.
D
Complete the following task:
3/84
Insert the picture HouseByLake.jpg, which is in the
Pictures folder.
1.
2.
3.
4.
Click the Insert tab.
In the Illustrations group, click the Picture button.
If necessary, navigate to the appropriate folder.
Double-click the HouseByLake.JPG file to insert it.
D
Complete the following task:
4/84
Scale the first picture down 50% while maintaining
the radio of height to width.
Resize the second picture so that its height is exactly
1 inch (1”) (2.5 cm) while maintaining the radio of
height to width.
D
Complete the following task:
4/84
Scale the first picture down 50% while maintaining the radio of height to width.
Resize the second picture so that its height is exactly 1 inch (1”) (2.5 cm)
while maintaining the radio of height to width.
1.
2.
3.
1.
2.
3.
Right-click the first picture and select Size and Position.
On the Size tab of the Layout dialog box, verify that the Lock aspect
radio check box is selected, and in the Scale section, change Height or
Width to 50%
Click OK.
Right-click
the second picture and select Size and position.
D
On the Size tab of the Layout dialog box, verify that the Lock aspect
radio check box is selected, and in the Height section, type 1”(2.5 cm)
in the Absolute text box.
Click OK.
Complete the following task:
5/84
Draw a 2-inch (5 cm) circle. Fill the circle with the
water droplets texture.
D
Complete the following task:
5/84
Draw a 2-inch (5 cm) circle. Fill the circle with the water
droplets texture.
1.
2.
3.
4.
Click the Insert tab.
In the Illustrations group, click the Shapes button.
In the Basic Shapes section, click the Oval shape.
In the document click and drap the oval to form an
approximate circle.
5. On the Format tab, in the Size group, set Shape
D
Height and Shape width to 2 inches (2”) (5 cm)
6. In the Shape Styles group, click the Shape Fill
button.
7. Click Texture, and click Water droplets.
Complete the following task:
6/84
Insert a text box to the left of the picture. In the
text box type the following text: Let roses add
a touch of elegance to your garden. Make
the text box 0.8 inches (2 cm) high and 1.4
inches (3.5 cm) wide.
D
Complete the following task:
6/84
Insert a text box to the left of the picture. In the text box
type the following text: Let roses add a touch of
elegance to your garden. Make the text box 0.8
inches (2 cm) high and 1.4 inches (3.5 cm) wide.
1. Click the Insert tab.
2. In the Text group click Text Box button and select Draw Text
Box.
3. Click and drag the mouse to create a text box to the left of the
picture.
4. D
In the text box type Let roses add a touch of elegance to your
garden.
5. On the Format tab, in the Size group, change the Shape Height
to .8 (2 cm) and the Shape Width to 1.4 (3.5 cm).
Complete the following task:
Apply the Verve document theme to this document
D
7/84
Complete the following task:
7/84
Apply the Verve document theme to this document
1. Click the Page Layout tab.
2. In the Themes group, click the Theme button to
display the Theme gallery.
3. Click Verve.
D
Complete the following task:
8/84
Create a two-column, eight-row table with fixed
column width at the beginning of this document.
D
Complete the following task:
8/84
Create a two-column, eight-row table with fixed column
width at the beginning of this document.
1. Place the insertion point at the beginning of the
document.
2. Click the Insert tab. In the Tables group, click the
Table arrow and select Insert Table.
3. D
In the Insert Table dialog box, set the Number of
columns to 2. and set the Number of rouw to 8.
4. Verify that Fixed column width is set to Auto, and
click OK.
Complete the following task:
9/84
Move the row containing 7 Goldenrod to the second
row of the talble so that the row containing 3
Yarrow becomes the third row.
D
Complete the following task:
9/84
Move the row containing 7 Goldenrod to the second row
of the talble so that the row containing 3 Yarrow
becomes the third row.
1. Click and drag to select the entire row containing 7
Goldenrod.
2. Click on the Home tab, and click on the Cut button.
3. Click and drag to select the entire row containing 3
Yarrow.
D
4. On the Home tab, click the Paste button. If you do not
get the desired result, select Insert as New Rows
from the Paste Options button.
Complete the following task:
10/84
Apply to this list the outline numbering option that
fulfills the following requirments.
• Heading 1 style paragraphs are at the first level
and use Roman numerals (I, II, III, …).
• Heading 2 style paragraphs are at the second
level and use capital letters (A, B, C, …).
• Heading 3 style paragraphs are at the third level
D and use Arabic numbers (1, 2, 3, …).
Complete the following task:
10/84
Apply to this list the outline numbering option that fulfills the following
requirments.
• Heading 1 style paragraphs are at the first level and use Roman
numerals (I, II, III, …).
• Heading 2 style paragraphs are at the second level and use capital
letters (A, B, C, …).
• Heading 3 style paragraphs are at the third level and use Arabic
numbers (1, 2, 3, …).
1. D
Select the entire list.
2. On the Home tab, in the Paragraph group, click the Multilevel
List arrow to display the Multilevel List gallery.
3. From the Multilevel List gallery, in the List Library section,
select the cutline numbering option that fulfills the requirements.
Complete the following task:
11/84
Customize the bullets in the list so that they are
picture bullets using the first buttons, icons,
nature bullet.
D
Complete the following task:
11/84
Customize the bullets in the list so that they are picture
bullets using the first buttons, icons, nature bullet.
1. In the document, click on one of the bullets to highlight
all of them.
2. Click the arrow for the Bullets button, and click Define
New Bullet.
3. Click
D Picture.
4. Click the first bullet with the Buttons, icons, nature
description and click OK.
5. Click OK in the Define New Bullet dialog box.
Complete the following task:
12/84
Apply a drop cap with the Dropped style to the letter
O in the Overview heading.
D
Complete the following task:
12/84
Apply a drop cap with the Dropped style to the letter O in
the Overview heading.
1.
2.
3.
4.
Select the O in the Overview heading.
Click the Insert tab.
In the Text group, click the Drop Cap button.
Click Dropped.
D