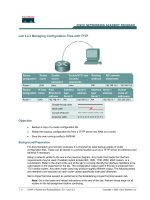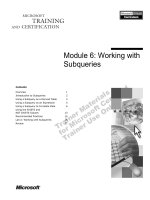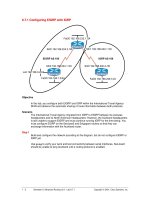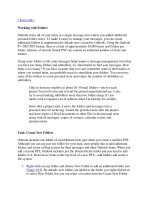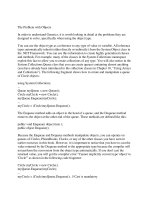Lockdown: Secure Your Files With TrueCrypt doc
Bạn đang xem bản rút gọn của tài liệu. Xem và tải ngay bản đầy đủ của tài liệu tại đây (3.76 MB, 27 trang )
Lockdown: Secure Your Files With TrueCrypt
| Lachlan Roy
MakeUseOf.com
P a g e 2
Lockdown: Secure
Your Files With
TrueCrypt
By: Lachlan Roy
Edited by: Justin Pot
Cover Photo: Kristy Pargeter via Shutterstock
This manual is the intellectual property of MakeUseOf. It must only be published in its
original form. Using parts or republishing altered parts of this guide is prohibited.
Lockdown: Secure Your Files With TrueCrypt
| Lachlan Roy
MakeUseOf.com
P a g e 3
Table of Contents
Introduction 4
What is encryption? 5
What do I need encryption for? 5
Advantages of encryption 5
Disadvantages of encryption 5
What is TrueCrypt? 6
Different types of encryption 6
Virtual encrypted disk 6
Partition/drive encryption 7
System encryption 7
Which type of encryption is best for me? 8
Installing and Using TrueCrypt 9
Downloading TrueCrypt 9
Installing TrueCrypt 9
Creating a virtual encrypted disk 11
Encrypting a drive or partition 16
Mounting and dismounting encrypted disks 21
Other Good Security Habits 23
Selecting good passwords 23
Locking your computer and logging out of services 24
Screensaver Lock 24
Login Window 24
Conclusion 25
Lockdown: Secure Your Files With TrueCrypt
| Lachlan Roy
MakeUseOf.com
P a g e 4
Introduction
Your laptop has been stolen.
You left it there for just a second and there were plenty of people around, but you
came back and it was gone. It takes a moment to sink in.
It‟s gone.
First comes the initial shock, then the disbelief. Maybe I just put it down by the chair
so that it was out of the way… Nope. It‟s not there either. It‟s been taken.
“Damn”, you think. “I‟m not getting that back.” But it‟s not that bad. It was an old
laptop, faithful but due for retirement.
But then it hits you.
My email account.
My bank details.
My personal details, and the details of all my friends and family.
The financial reports for my business.
The pictures of my family.
I‟ve got them all backed up, but that‟s not the problem here. They‟re out there in
the wild, now. Who knows where they could end up and who could see them? Who
knows how that information could be exploited? What am I going to do?
The world shrinks around you as you realise the enormity of what has just happened.
If only you‟d encrypted your data.
Lockdown: Secure Your Files With TrueCrypt
| Lachlan Roy
MakeUseOf.com
P a g e 5
What is encryption?
Encryption is the process of protecting data by using an algorithm to scramble it. The
data is unintelligible, undetectable, unreadable and irretrievable unless a key is used
to reverse the encryption, or decrypt, the data.
Encryption is used all the time, often without you even realising it. Whenever you buy
something online and make a transaction, all your details are heavily encrypted until
they reach the other end, making sure that no third party could be listening in. If you
use instant messaging programs it is possible to create an encryption tunnel to
ensure that only you and the person you‟re talking to can see the messages.
In this manual we‟ll be talking about local file encryption – that is, encrypting files on
a hard drive (or encrypting the entire hard drive; more on that later). The files are
safe as long as they are kept in the encrypted area.
What do I need encryption for?
If you have files that you don‟t want (or can‟t afford) anyone else to see, then you
have a use for file encryption. Its entire purpose is to keep files hidden and safe.
Advantages of encryption
The biggest advantage of encrypting your files is the knowledge that your data will
be safe if your computer is stolen. As soon as your computer is turned off you‟ll know
that all your files are inaccessible, and may in fact be locked earlier depending on
the type and level of encryption that you use (more on that later).
When you sell your computer (or dispose of it by other means), it‟s always a good
idea to make sure that your data is securely erased to prevent the recovery of
deleted files by whoever comes across the computer next.
The great thing about data encryption is that, without the key for decryption, the
data appears as random noise. Unless the person happens to know the decryption
key (which is highly unlikely), you might as well have already securely erased the
drive.
Disadvantages of encryption
Unfortunately, encryption‟s strength is also its weakness. Encryption is great at
keeping people without the decryption key out. The problem: if you‟ve forgotten the
password that includes you too. Once that data is encrypted and you lose the key
you might as well have securely deleted the files, and you‟re not getting them back.
While it‟s nowhere as dire as losing the files forever, another disadvantage of
encryption is that you will lose some read/write performance when working with
Lockdown: Secure Your Files With TrueCrypt
| Lachlan Roy
MakeUseOf.com
P a g e 6
encrypted files (that is, opening files, saving them and/or moving them around).
While this decrease is imperceptible when working with a few small files, working with
thousands of tiny files or a few really big ones will take significantly longer as each file
is decrypted before it can be used.
Thankfully, TrueCrypt supports parallelization (splitting data between the multiple
cores of most recent processors), which means that in even these circumstances the
drops in performance are minimized.
What is TrueCrypt?
TrueCrypt is a free, cross-platform program (meaning that it
works in Windows, Mac OS X and Linux distributions including
Ubuntu) that you can use to encrypt your data. It is classified
as „On The Fly Encryption‟ (OTFE) software, which basically
means that it encrypts and decrypts files as you access and
modify them and that all files within the area of encryption are
available as soon as you enter the key.
Different types of encryption
There are three main types of encryption, each with a different level of technical
difficulty to implement and with its own advantages and disadvantages. We‟ll be
taking a look at each of them and eventually finding out how to set each one up.
Virtual encrypted disk
The virtual encrypted disk (VED) is the quickest and easiest type of encryption to set
up. It works by creating a file of a specified size that can then be mounted. Basically,
it acts just like an external hard drive. When you unmount the VED the files inside are
invisible – only the VED file itself is visible and appears as random data when
analysed at the hardware level.
Using a virtual encrypted disk has a couple of downsides. The first is that, because
the file is its own discrete file that is stored in a folder like any other file, it can be
quite conspicuous and stand out easily. It is also easy to accidentally delete the file
and all the files in it. However, being a separate file also has the advantage that it
can be moved around easily.
The other main disadvantage of a virtual encryption disk is that you must choose
how large you want it to be when you create the file. This file cannot be resized
easily and takes up the entire amount of space straight away, which can be
troublesome if you make it too big or too small to begin with. Too large, and you‟ll
Lockdown: Secure Your Files With TrueCrypt
| Lachlan Roy
MakeUseOf.com
P a g e 7
be wasting hard drive space; too small, and you‟ll run out of room when you go to
store more documents.
If you‟re using Windows it‟s possible to create a dynamic VED; that is, one that starts
small and only increases in size as you add files to it. However, a dynamic VED is
much slower than a standard one, is no longer cross-platform and is a lot easier to
detect than it would be otherwise.
Partition/drive encryption
Partition/drive encryption covers an entire drive (or one of its partitions, if your drive
happens to be divided up). It‟s a little more complicated to set up than a VED, but it
has its own rewards. For example, as the encryption covers the entire hard drive it is
arguably less conspicuous while casually browsing files, and it is a lot harder to
accidentally delete your important files. You also don‟t need to worry about the size
of a virtual drive, as the entire partition is encrypted.
The big downfall of encrypting the entire drive is that it takes a very long time to set
up, mainly because TrueCrypt has to create random data and write it to the entire
hard drive. The other thing to bear in mind is that because you‟re encrypting the
whole drive you won‟t be able to use any of it without the key. If you lose your
password then you won‟t be able to use the drive without losing everything.
System encryption
The last main form of encryption goes one step further than encrypting your data – it
encrypts the entire operating system and all the data on that partition with it,
requiring you to enter your password before you get to the operating system (this is
known as pre-boot authentication). However, this particular type of encryption
through TrueCrypt is only compatible with Windows. Never fear, though! Mac OS X
and most Linux distributions have some form of system encryption built in to the
operating system itself, so they just require you to turn it on in the system preferences.
System encryption is the most secure, but it also has the most at stake. If you lose
your password, you‟ll not only lose access to your encrypted data, but to your
applications and the rest of your computer, too. This is fine if you have another
operating system on a separate drive or partition to fall back on (or if you have a
Linux Live CD), but if you don‟t you‟ll be stuck without your computer. Either way
you‟ll be forced to erase everything on the drive and reinstall everything from
scratch.
This isn‟t a problem so long as you write down your password in a couple of places
so that you don‟t forget it, but it‟s definitely worth bearing in mind.
The other thing to take into account is that encrypting the operating system is by far
the most complex encryption type so will take a lot longer than the others to set up
and is more likely to have something go wrong. This would most likely entail the
TrueCrypt Boot Loader (which comes up before you boot Windows and is where you
Lockdown: Secure Your Files With TrueCrypt
| Lachlan Roy
MakeUseOf.com
P a g e 8
enter your password to decrypt the system) becoming damaged and failing to load
(and locking you out of the system).
With this in mind TrueCrypt requires you to create a rescue disc that you can use to
decrypt your installation in case something goes wrong.
Which type of encryption is best for me?
The vast majority of users will want to use either the virtual encrypted disk or encrypt
a whole drive or partition. Which one is “better” depends on how much you want to
encrypt. If you only have a couple of GB or less of sensitive data there‟s little point in
encrypting an entire drive, especially as it makes it a lot harder to move the
encrypted data around.
There are very few scenarios in which encrypting the entire operating system is the
recommended choice, considering the number of things that could go wrong and
the consequences if the password is lost. If you‟re working with data sensitive
enough to require the entire operating system to be encrypted then the chances
are you aren‟t setting it up yourself.
To summarise: you‟re probably best off using a virtual encrypted disk unless you
either have a lot of sensitive data or a very small drive/partition, in which case you
might as well encrypt the whole thing.
Lockdown: Secure Your Files With TrueCrypt
| Lachlan Roy
MakeUseOf.com
P a g e 9
Installing and Using TrueCrypt
Downloading TrueCrypt
The first thing you‟ll want to do is go to the TrueCrypt download page at
and choose the download for the operating
system that you‟re using.
Each platform has a slightly different installer. For Windows you download an .exe file
that is the actual installer. For OS X you download a .dmg image file that you mount
to reveal the installer file (which is a .pkg file). For Linux you need to choose either
the 32-bit or 64-bit version (if you don‟t know what this is, download the 32-bit one).
This will download a .tar.gz file (which is just like a .zip file) which contains the installer
file which you can extract and then run.
Installing TrueCrypt
The process of installing TrueCrypt is very similar for Windows and OS X and is just a
case of following the instructions on each screen. It‟s just like installing any other
application, so you shouldn‟t have any problems.
If you‟re using Linux then the process is a little different, but it is still very
straightforward. Once you‟ve extracted the installer somewhere (your desktop, for
example), you‟ll see this:
When you double click on it, you‟ll be met with this dialog box:
Obviously you want to run it, so click on “Run”.
Lockdown: Secure Your Files With TrueCrypt
| Lachlan Roy
MakeUseOf.com
P a g e 10
After that you‟ll be met with a black and white installer that looks like this:
Just follow the prompts as you would with a normal installer. The only thing that
needs mentioning is that you‟ll see this and probably get confused for a second:
Relax, it‟s not uninstalling the program as soon as you‟ve installed it! That‟s just telling
you what you need to do if you want to uninstall TrueCrypt later. Click okay and
then you‟ll see this, which shows that you‟ve installed TrueCrypt properly:
That‟s it! You can find TrueCrypt in the Applications menu under Accessories:
Lockdown: Secure Your Files With TrueCrypt
| Lachlan Roy
MakeUseOf.com
P a g e 11
Creating a virtual encrypted disk
Regardless of what platform you‟re using, when you open up TrueCrypt for the first
time you‟ll see this window (although in Ubuntu and Mac OS X the drives are simply
numbers and not drive letters like they are here):
The first thing we want to do is create a new Virtual Encryption Disk, so we‟ll click on
“Create Volume”. This will start the TrueCrypt Volume Creation Wizard, which will
guide us through the steps we need to create the VED.
Lockdown: Secure Your Files With TrueCrypt
| Lachlan Roy
MakeUseOf.com
P a g e 12
The wizard looks like this:
We want to create an encrypted file container, so we‟ll select this option and then
click on “Next”. Then we‟ll make sure that “Standard Truecrypt volume” is selected
and then click on “Next” again.
It is possible to create a hidden TrueCrypt volume but there are very few reasons
why you would want to make one (that is, unless you‟re likely to be subject to
extortion for the files you‟re hiding!). If you want to know more you can read the
documentation for hidden volumes on the TrueCrypt website.
Lockdown: Secure Your Files With TrueCrypt
| Lachlan Roy
MakeUseOf.com
P a g e 13
Next we‟re asked to select a location and a name for the VED. Here I‟ve called it
“Virtual Encryption Disk” and just stored it in the “My Documents” folder. Then it‟s
time to click “Next” again!
We don‟t need to worry about any of the encryption options – even the defaults are
plenty secure enough for our needs! The defaults should be “AES” and “RIPEMD-160”
for the respective drop down menus, but it doesn‟t really matter either way. To the
next step!
Lockdown: Secure Your Files With TrueCrypt
| Lachlan Roy
MakeUseOf.com
P a g e 14
Now we‟re going to choose how much space we want to allocate to our VED. I‟ve
chosen to give 250MB to this one:
After clicking on “Next” yet again, it‟s time to choose the password for our VED. The
length our password needs to be depends on how secure we need to be, but we
need to be able to remember it! I‟ve chosen a 9 character complex password
(more on that later), which should be more than secure enough for the data that I‟ll
be storing in it.
An error will pop up if the password is less than 20 characters long; don‟t worry about
it, and just continue. Onwards!
Lockdown: Secure Your Files With TrueCrypt
| Lachlan Roy
MakeUseOf.com
P a g e 15
The next screen is where we format the volume and generate the encryption keys
for the VED. TrueCrypt uses the movement of our mouse to help increase the
cryptographic strength of the keys, so make sure to move your mouse randomly
over the window for a while before clicking on “Format”. When it‟s finished you‟ll see
this dialog box pop up:
That‟s it! Your VED is ready to go. The next step is to mount it, but we‟ll talk about that
a bit later on.
Lockdown: Secure Your Files With TrueCrypt
| Lachlan Roy
MakeUseOf.com
P a g e 16
Encrypting a drive or partition
Just like creating a VED, the first step is to click on “New Volume” in the main
TrueCrypt window. However, instead of selecting “Create an encrypted file
container”, we‟ll be selecting “Encrypt a non-system partition/drive” before clicking
on the “Next” button.
While it‟s possible to create a hidden volume, we‟ll just be making a standard
encrypted volume this time. Make sure “Standard TrueCrypt volume” is selected and
then click on “Next” again.
Lockdown: Secure Your Files With TrueCrypt
| Lachlan Roy
MakeUseOf.com
P a g e 17
Now we need to choose the partition that we wish to format. I have a virtual drive
that I created for this example, so I‟ll select that:
After that we need to choose how we create the volume. This basically boils down
to whether you already have data on the drive that you want to encrypt or whether
it‟s been freshly made. I‟ve already got some files on this partition, so I‟ve selected
the “Encrypt partition in place” option.
Lockdown: Secure Your Files With TrueCrypt
| Lachlan Roy
MakeUseOf.com
P a g e 18
Next up is to choose the encryption options. Just like with the VED we don‟t really
need to change any of these settings since they‟ll be more than secure enough for
what we‟re using them for. Just click “Next” to move on.
Now it‟s time to choose a new password. Again, there‟s no point in having a
ridiculously long password if you can‟t remember it (more on that in the „Selecting
good passwords‟ section below). Once you‟ve entered and confirmed a password,
click on “Next” again.
Lockdown: Secure Your Files With TrueCrypt
| Lachlan Roy
MakeUseOf.com
P a g e 19
Here we‟re generating the keys for the encryption. Moving the mouse randomly in
the window makes the keys stronger, so make sure to do that before clicking “Next”!
If there‟s data that you‟ve deleted from the drive that you want to be
unrecoverable, you‟ll want to choose a wipe mode that overwrites the raw data. In
this case there‟s nothing to overwrite so I‟ll choose the option with no overwriting,
but if there‟s data you want to hide then you‟ll probably want to choose the 3-pass
option. There are also 7-pass and 35-pass options but these would take far too long
to be worthwhile.
Lockdown: Secure Your Files With TrueCrypt
| Lachlan Roy
MakeUseOf.com
P a g e 20
Now we‟re up to the final stage – just hit “Encrypt”! You‟ll get a dialog box that
reminds you that you won‟t be able to access the data at all until the entire drive
has finished encrypting. There‟s also a warning that if your computer shuts down for
any reason without giving it a chance to pause then you‟ll almost certainly corrupt
some of the data that you‟re copying over (if you are). Even if you‟re not, you‟ll also
have to start the encryption process again from scratch.
Go get a cup of coffee – this is going to take a while. Once you‟ve finished
encrypting the drive you‟ll have a few more dialog boxes pop up to give you some
important instructions with regard to mounting the drive.
Once you‟ve taken those on board, you‟ll be greeted with the last window:
Lockdown: Secure Your Files With TrueCrypt
| Lachlan Roy
MakeUseOf.com
P a g e 21
Mounting and dismounting encrypted disks
Mounting an encrypted disk is fairly straightforward. First we‟ll look at mounting a
VED. In the main window we‟ll click on “Select File…” and select the VED that we
created earlier. We‟re then asked to enter the password for the archive. It‟ll look a
little like this:
That‟s it! Once we enter the password and click “OK”, the drive will be mounted and
will look just like any other hard drive:
Mounting an encrypted partition is even easier – all we need to do is click on “Auto-
Mount Devices” at the bottom of the window, which will give us a dialog box to
enter in the password of the encrypted partition. When we click “OK” it‟ll be
mounted as a drive in the same way as the VED:
Lockdown: Secure Your Files With TrueCrypt
| Lachlan Roy
MakeUseOf.com
P a g e 22
When you‟re finished working with the files, just go back to the main TrueCrypt
window and click on “Dismount All”.
Lockdown: Secure Your Files With TrueCrypt
| Lachlan Roy
MakeUseOf.com
P a g e 23
Other Good Security Habits
Selecting good passwords
It‟s very important that you choose good passwords to keep everything secure.
There are a few things to keep in mind when selecting passwords to use.
The first thing may seem obvious, but it needs to be said: make sure you use different
passwords for everything! It doesn‟t matter how secure your password is; if you use
the same password for everything and somebody manages to learn it, they‟ll have
access to your entire digital life. That‟s not fun.
Secondly, your password actually needs to be secure. Setting your password as
“password” or the name of your cat may be easy to remember, but they‟re also the
first things that somebody trying to access your data is going to try.
A good password is one that is easy to remember but hard to guess or crack. This
means that you can one of two routes:
Go for a really, really long password. For example, the password
“TheRainInSpainStaysMainlyInThePlain” is 35 characters long – long enough that no
hacker is going to be able to figure it out and trying to crack it by brute force
(using a computer to go through all the possible combinations) would take far
too long. The only problem is that some websites or programs may set a limit
to how many characters you can use.
Go for a complex password. These should still contain at least 8 characters
but includes upper and lower case characters, numbers and symbols to
make the number of possible combinations for a shorter password much
larger. “nES+=3ux” is an example of a complex password.
I personally prefer the complex route, as it‟s faster to type. “But Lachlan!” I hear you
say, “How am I ever going to come up with a random password with symbols and
numbers in it, let alone remember it?”
When I need a new password I‟ll usually come up with a sentence that is easy to
remember, for example “All for one and one for all”. Then I‟ll take the first letter of
each word – “afoaofa”. Right now it‟s not a complex password, but we‟ll get there.
Next we can change the “a” for “and” to an “&” sign. This gives us “afo&ofa”. Now we
need a number or two. The number 4 looks like an upper case “A”, so we can
change one of them out, and we can change the word “one” for “1”. Doing that
we end up with “afo&1f4”. Starting to look better, isn‟t it?
If we make the first “a” a capital (like at the start of sentence), and add in a couple
of punctuation marks at the start and end of the password we end up with
Lockdown: Secure Your Files With TrueCrypt
| Lachlan Roy
MakeUseOf.com
P a g e 24
something like “!Afo&1f4?”. Have fun trying to crack that! It‟s still pretty easy to
remember, though:
All for one and one for all !Afo&1f4?
If you‟re not feeling particularly creative you can always use an online password
generator; I‟ve personally found pctools.com‟s password generator to be the best.
Regardless of what password you use or how you come up with it, it‟s a good idea
to test the strength of your password; passwordmeter.com is great for that.
Locking your computer and logging out of services
It goes without saying that a password is pointless if it‟s not being used. Your
computer may be protected by an awesome password that stops people from
logging in. But what happens if you log in and then walk away for your computer for
a while? Anybody could sit down and get at any of your files (unless you‟ve got
them in a virtual encrypted disk, that is!)
The quick and easy solution to this is to lock your computer whenever you leave it
and go elsewhere. If you use Windows you can press the “Windows” key + L to lock
your screen; if you‟re using Ubuntu, you can press “Ctrl”+“Alt”+L.
If you‟re using a Mac there‟s no keyboard shortcut, but it‟s still possible to lock your
screen. There are a couple of ways you can do this:
Screensaver Lock
Simply go to System Preferences, click on “Security”, then select the first option:
“Require password after sleep or screen saver begins”. You can select a period of
time before the password is required ranging from an immediate lock up to 4 hours.
If you want to lock the screen quickly you can then set one of your “hot corners” to
start your screensaver. The setting for this is under “Exposé” in System Preferences.
Login Window
Alternatively, you can go to System Preferences and then click on “Accounts”. Next,
select “Login Options” towards the bottom of the window and select “Show fast user
switching menu”. This puts an icon or your username in the menu bar. You can click
on this and then click on “Login Window…” to lock your screen.
You can also set the screen to lock after coming out of the screensaver on the other
operating systems – the option is usually under the screensaver settings.
This is all well and good if you‟re using your own computer, but what if you‟re using a
friend‟s computer, or a public one?
Just make sure that you don‟t tell the browser to remember any of your passwords
and that you log out when you‟re finished. That way there‟s no chance that
somebody can get access to your data without you knowing about it!
Lockdown: Secure Your Files With TrueCrypt
| Lachlan Roy
MakeUseOf.com
P a g e 25
Conclusion
Your laptop has been stolen.
You left it there for just a second and there were plenty of people around, but you
came back and it was gone. It takes a moment to sink in.
It‟s gone.
First comes the initial shock, then the disbelief. Maybe I just put it down by the chair
so that it was out of the way… Nope. It‟s not there either. It‟s been taken.
“Damn”, you think. “I‟m not getting that back.” But it‟s not that bad. It was an old
laptop, faithful but due for retirement.
But then it hits you.
My email account.
My bank details.
My personal details, and the details of all my friends and family.
The financial reports for my business.
The pictures of my family.
I‟ve got them all backed up, but that‟s not the problem here. They‟re out there in
the wild, now. Who knows where they could end up and who could see them? Who
knows how that information could be exploited?
But hang on a second. All my business files are in a virtual encrypted disk and the
rest is on the second partition that I encrypted, and I locked my screen before I put it
down. Even if they do manage to get past my 15 character complex password,
they‟re not going to be able to get at my personal data.
I guess it‟s not so bad after all.
Thank goodness I encrypted my data!