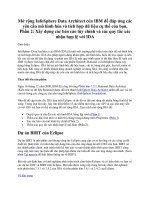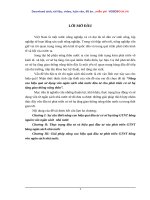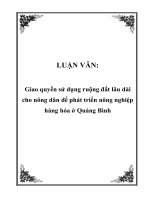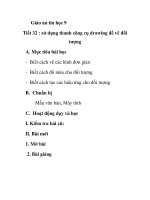Sử dụng các công cụ IBM Cognos với DB2 để phát triển các báo cáo Kinh doanh thông minh doc
Bạn đang xem bản rút gọn của tài liệu. Xem và tải ngay bản đầy đủ của tài liệu tại đây (1.07 MB, 35 trang )
Sử dụng các công cụ IBM Cognos với DB2 để
phát triển các báo cáo Kinh doanh thông minh
Tổng quan
Các tổ chức cần hiển thị dữ liệu của mình trong các báo cáo để giúp họ trong quá trình ra quyết
định. Do mọi tổ chức đều có một khối lượng lớn dữ liệu phức tạp, nên quá trình biểu diễn dữ liệu
này như một báo cáo kinh doanh có hiệu quả và có kết quả là rất quan trọng. Cần tổ chức, mơ
hình hóa và biểu diễn dữ liệu này một cách hiệu quả để có khả năng hiểu biết tốt hơn. Điều này
có thể được thực hiện bằng cách sử các công cụ IBM Cognos Business Intelligence với cơ sở dữ
liệu DB2 của IBM.
Bài này sẽ giúp bạn hiểu tất cả các khái niệm, bắt đầu từ việc tạo dữ liệu với DB2, mơ hình hóa
dữ liệu được thực hiện với Trình quản lý khung cơng tác, nhập khẩu/xuất khẩu siêu dữ liệu, đến
khung công tác Cognos và việc tạo báo cáo thông minh bằng cách sử dụng các công cụ IBM
Cognos Business Intelligence như Report Studio (Xưởng Báo cáo). Bài này sẽ cho phép bạn phát
triển các ứng dụng và báo cáo thơng minh riêng của mình bằng cách sử dụng Cognos cùng với
DB2, nếu không đây sẽ là một quá trình rất phức tạp.
Việc tạo các báo cáo Kinh doanh thông minh (BI) Cognos bằng cách sử dụng DB2 của IBM liên
quan đến năm q trình chính sau đây.
Tạo một cơ sở dữ liệu DB2.
Xuất khẩu siêu dữ liệu của cơ sở dữ liệu DB2 tới Trình quản lý khung cơng tác
(Framework Manager).
Mơ hình hóa các chiều trong Trình quản lý khung cơng tác.
Tạo gói phần mềm Cognos và gửi nó tới Kết nối Cognos (Cognos Connection).
Thiết kế báo cáo bằng cách sử dụng các công cụ Cognos Business Intelligence.
Các yêu cầu về phần mềm
Bài này sử dụng các phần mềm sau đây
IBM Cognos Express v9.0.0
IBM Cognos Express Framework Manager (Trình quản lý khung cơng tác Cognos
Express của IBM)
IBM DB2 V9.1
IBM Cognos Express là một giải pháp Kinh doanh thơng minh với các mơ đun phân tích và báo
cáo tích hợp. Đây là một giải pháp Kinh doanh thơng minh được cấu hình sẵn giúp dễ cài đặt và
dễ sử dụng. Cơ sở dữ liệu của ấn bản IBM DB2 V9.1 Enterprise Server (Máy chủ doanh nghiệp
phiên bản DB2 V9.1 của IBM) được sử dụng làm kho lưu trữ nội dung. Cả hai IBM Cognos
Express và IBM DB2 đều được cài đặt trên một máy tính dùng Microsoft Windows.
Về đầu trang
Tạo một cơ sở dữ liệu DB2
Dữ liệu là khối xây dựng cho bất kỳ báo cáo Kinh doanh thông minh nào. Trong bài này, bạn sẽ
sử dụng Cognos Express Manager với DB2 làm kho lưu trữ nội dung cho dữ liệu. Cơ sở dữ liệu
DB2 được sử dụng để xây dựng báo cáo Cognos Business Intelligence.
Bạn cũng sẽ xem xét một ví dụ về một cơng ty có các loại sản phẩm khác nhau có bán tại các
vùng địa lý khác nhau. Báo cáo Cognos sẽ hiển thị các xu hướng doanh thu cho công ty này trên
cơ sở của các sản phẩm, các vùng địa lý của họ và thời gian theo các năm mà cơng ty đó đang
hoạt động.
Xin lưu ý rằng cơ sở dữ liệu đã được đơn giản hóa để giúp cho bài này dễ hiểu hơn. Trong các
trường hợp thực tế, cơ sở dữ liệu có thể phức tạp hơn nhiều.
Bảng 1. Bảng BRANDS (Các loại hàng hóa) lưu trữ dữ liệu về các loại hàng hóa của cơng
ty
Cột
Kiểu cột
Ràng buộc Nhận xét
BRAND ID
BIG INT PRIMARY KEY
BRAND NAMEVARCHAR
Ví dụ, Các loại hàng hóa là Chăm sóc cá nhân, Chăm sóc gia đình, Thực phẩm và Đồ uống.
Bảng 2. Bảng CATEGORY (Thể loại) lưu trữ dữ liệu về các thể loại theo từng loại hàng
hóa của công ty
Cột
Kiểu cột
Ràng buộc
PRIMARY
KEY
CATEGORY ID BIG INT
CATEGORY
NAME
VARCHAR
BRAND ID
BIG INT
Nhận xét
FOREIGN
KEY
Bảng này tham chiếu cột BRAND ID của bảng
Brands (Các loại hàng hóa)
Ví dụ, trong Loại hàng hóa Chăm sóc cá nhân, các thể loại sản phẩm là Mỹ phẩm, Chăm sóc tóc,
Chăm sóc da và v.v..
Bảng 3. Bảng PRODUCTS (Sản phẩm) lưu trữ các sản phẩm theo mỗi thể loại của công ty
Cột
Kiểu cột
PRODUCT ID BIG INT
Ràng buộc
PRIMARY
KEY
Nhận xét
PRODUCT
NAME
VARCHAR
CATEGORY ID BIG INT
FOREIGN
KEY
Bảng này tham chiếu cột CATEGORY ID của bảng
CATEGORY (Các thể loại)
Ví dụ, trong thể loại sản phẩm Mỹ phẩm, các sản phẩm là Sản phẩm 1, Sản phẩm 2 và v.v..
Bảng 4. Bảng REGION (Vùng) cho thấy các vùng khác nhau trong đó cơng ty đang hoạt
động
Cột
Kiểu cột
Ràng buộc Nhận xét
REGION ID
BIG INT PRIMARY KEY
REGION NAMEVARCHAR
Ví dụ, các vùng Châu Á Thái Bình Dương, Châu Mỹ, Châu Âu và v.v..
Bảng 5. Bảng COUNTRY (Nước) lưu trữ tên các nước khác nhau trong từng vùng mà công
ty đang hoạt động
Cột
Kiểu cột
COUNTRY ID
BIG INT
COUNTRY
NAME
BIG INT
Nhận xét
VARCHAR
REGION ID
Ràng buộc
PRIMARY
KEY
FOREIGN
KEY
Bảng này tham chiếu cột REGION ID của bảng
REGION (Vùng)
Ví dụ, trong khu vực Châu Á- Thái Bình Dương, có các nước ẤN ĐỘ, TRUNG QUỐC và v.v..
Tương tự như vậy với Châu Mỹ, có các nước MỸ và MÊ-HI-CO.
Bảng 6. Bảng YEAR (Năm) lưu trữ dữ liệu của các năm mà công ty đã hoạt động
Cột
Kiểu cột
Ràng buộc Nhận xét
YEAR IDBIG INT PRIMARY KEY
YEAR VARCHAR
Ví dụ, các năm là 2009 và 2010.
Bảng 7. Bảng QUARTER (Quý) lưu trữ quý trong mỗi năm mà công ty đã hoạt động
Cột
QUARTER
ID
QUARTER
Kiểu cột
BIG INT
YEAR ID
Ràng buộc
PRIMARY
KEY
BIG INT
Nhận xét
VARCHAR
FOREIGN KEY
Bảng này tham chiếu cột YEAR ID của bảng
YEAR.
Ví dụ, trong năm 2009, Tháng Giêng-Tháng Ba và Tháng Tư-Tháng Sáu là hai quý. Tương tự
như vậy trong năm 2010, Tháng Tư-Tháng Sáu và Tháng Bảy-Tháng Chín là hai quý.
Bảng 8. Bảng MONTH (THÁNG) lưu trữ tháng cho mỗi q trong đó cơng ty đã hoạt động
Cột
Kiểu cột
Ràng buộc
PRIMARY
KEY
MONTH ID BIG INT
MONTH
QUARTER
ID
Nhận xét
VARCHAR
BIG INT
FOREIGN
KEY
Bảng này tham chiếu cột QUARTER ID của bảng
QUARTER
Ví dụ, trong Quý từ Tháng Giêng-Tháng Ba, các tháng là Tháng Giêng và Tháng Hai. Tương tự
như vậy trong Quý từ Tháng Bảy-Tháng Chín, các tháng là Tháng Tám và Tháng Chín.
Bảng 9. Bảng REVENUE (Doanh thu) lưu trữ thu nhập do bán một sản phẩm ở một nước
cụ thể ở một tháng cụ thể
Kiểu
cột
BIG
PRODUCT ID
INT
COUNTRY BIG
ID
INT
BIG
MONTH ID
INT
BIG
REVENUE
INT
Cột
Ràng buộc
FOREIGN
KEY
FOREIGN
KEY
FOREIGN
KEY
Nhận xét
Bảng này tham chiếu cột PRODUCT ID của bảng
PRODUCT
Bảng này tham chiếu cột COUNTRY ID của bảng
COUNTRY
Bảng này tham chiếu cột MONTH ID của bảng MONTH
Ví dụ, Cơng ty thu được 40.000 bằng cách bán Sản phẩm 1 ở Ấn Độ vào Tháng Giêng năm
2009.
Các mối quan hệ Khóa ngồi (Foreign Key) trong cơ sở dữ liệu được hiển thị ở đây có thể được
thiết kế trong Framework Manager. Nếu các mối quan hệ khóa ngồi này được tạo ra trong cơ sở
dữ liệu, thì các mối quan hệ này sẽ được tạo tự động trong khi nhập khẩu cơ sở dữ liệu vào
Framework Manager. Nhưng nếu các mối quan hệ này không được tạo ra trong cơ sở dữ liệu, thì
chúng có thể được tạo trong Framework Manager.
Để hiểu cách tạo các mối quan hệ trong Framework Manager, không tạo các mối quan hệ Khóa
ngồi trong cơ sở dữ liệu. Thay vào đó, bạn sẽ tạo các mối quan hệ trong Framework Manager.
Về đầu trang
Xuất khẩu siêu dữ liệu của cơ sở dữ liệu DB2 đến Framework Manager
Framework Manager là công cụ mơ hình hóa siêu dữ liệu được sử dụng để tạo các mối quan hệ,
các chiều v.v.. trong dữ liệu rồi gửi dữ liệu đã mơ hình hóa này tới Các khung công tác Cognos
(Cognos Frameworks). Để thực hiện việc mơ hình hóa siêu dữ liệu, cần nhập khẩu cơ sở dữ liệu
của siêu dữ liệu được tạo ra trước đó vào Framework Manager.
Việc này bao gồm hai quy trình sau đây:
Tạo nguồn dữ liệu cho cơ sở dữ liệu DB2 trong Cognos.
Xuất khẩu siêu dữ liệu của dữ liệu bằng cách sử dụng nguồn dữ liệu được tạo ra.
Tạo nguồn dữ liệu cho cơ sở dữ liệu DB2 trong Cognos
1. Mở Framework Manager và chọn Create New Project (Tạo dự án mới). Hãy đặt tên dự
án cho dự án của Framework Manager. Nhấn Next và chọn tùy chọn Data Sources (Các
nguồn dữ liệu) trên trình hướng dẫn Metadata (Siêu dữ liệu), như trong Hình 1.
Hình 1. Trình hướng dẫn Select Metadata Source (Chọn nguồn siêu dữ liệu)
2. Từ trang Select Data Source (Chọn nguồn dữ liệu), tất cả các nguồn dữ liệu có sẵn được
liệt kê phía dưới. Vì bạn vẫn chưa tạo một nguồn dữ liệu nào, nên màn hình cịn để trống.
Để tạo một nguồn dữ liệu mới, nhấn nút New như trong Hình 2.
Hình 2. Chọn nguồn dữ liệu mới
3. Trang New data source (Nguồn dữ liệu mới) cho phép bạn tạo nguồn dữ liệu cho cơ sở
dữ liệu mà bạn đã tạo trên DB2. Nhập tên của nguồn dữ liệu mà bạn muốn tạo và nhấn
Next. Ví dụ, Hình 3 cho thấy tên nguồn dữ liệu này là Cognos_DB.
Hình 3. Nhập tên nguồn dữ liệu
4. Từ cửa sổ Type (Kiểu) thả xuống, chọn DB2, như trong Hình 4.
Hình 4. Chọn kiểu kết nối
5. Nhập tất cả thông tin chi tiết về giao tiếp cần thiết như tên cơ sở dữ liệu DB2, chuỗi kết
nối, mã định danh (ID) và mật khẩu người dùng để kết nối với cơ sở dữ liệu, như trong
Hình 5.
Hình 5. Chọn các tham số kết nối
6. Nhấn Test Connection (Kiểm tra kết nối) để kiểm tra xem kết nối của bạn tới cơ sở dữ
liệu có thành cơng không. Thông báo trạng thái kết nối sẽ cho thấy Succeeded (Đã thành
cơng), như trong Hình 6.
Hình 6. Kiểm tra trạng thái kết nối
7. Nhấn Finish để tạo nguồn dữ liệu. Nguồn dữ liệu Cognos_DB đã được tạo ra cho cơ sở
dữ liệu DB2.
Xuất khẩu siêu dữ liệu bằng cách sử dụng nguồn dữ liệu đã tạo
1. Một khi đã tạo ra nguồn dữ liệu, tên nguồn dữ liệu đó sẽ xuất hiện trong trình hướng dẫn
Select Data Source của Framework Manager, như trong Hình 7.
Hình 7. Chọn nguồn dữ liệu
Chọn nguồn dữ liệu và nhấn Next.
2. Chấp nhận các thiết lập mặc định và nhấn Import để nhập khẩu siêu dữ liệu của dữ liệu
từ cơ sở dữ liệu DB2 vào Framework Manager, như trong Hình 8.
Hình 8. Nhập siêu dữ liệu
3. Một khi đã nhập khẩu siêu dữ liệu, dự án Framework Manager sẽ mở ra, như trong Hình
9.
Hình 9. Dự án Framework Manager
4. Nhấn đúp chuột vào biểu đồ COGNOS_DB để xem các bảng đã nhập khẩu, như trong
Hình 10.
Hình 10. Các bảng đã nhập khẩu
Về đầu trang
Mơ hình hóa các chiều trong Framework Manager
Framework Manager là một cơng cụ mơ hình hóa siêu dữ liệu được sử dụng để quản lý dữ liệu
cho việc phân tích và tạo báo cáo. Trong q trình này, mơ hình hóa các chiều được thực hiện
trên siêu dữ liệu đã nhập khẩu trong Framework Manager. Trong mơ hình hóa các chiều, dữ liệu
được lưu trữ trong hai kiểu bảng. Một bảng Dimension (Chiều) và bảng khác là Fact (Sự kiện).
Bảng Fact chứa các số đo của doanh nghiệp (như trong trường hợp này là Revenue) còn bảng
Dimension chứa các chiều khác nhau trên đó các sự kiện được tính tốn (như Products, Regions
và Year). Sau đó dữ liệu này được biểu diễn theo hệ thống phân cấp với các mức sao cho bạn có
thể có một khung nhìn tóm tắt về một hệ thống phân cấp cụ thể, rồi có thể truy vấn ngược xuống
hay truy vấn lên vào hệ thống phân cấp cụ thể đó để có phân tích chi tiết về các mức khác nhau
trong một hệ thống phân cấp.
Ví dụ, Year có thể là một phần của hệ thống phân cấp trong đó bạn đã xác định Quarter và
Month làm các mức. Bạn có thể phân tích báo cáo dựa trên dữ liệu được tạo ra theo năm rồi bạn
có thể truy vấn ngược từ năm xuống quý, từ q đến tháng để có một phân tích chi tiết hơn.
Trước hết, bạn cần tạo các mối quan hệ giữa các đối tượng truy vấn khác nhau trong Framework
Manager. Bạn sẽ tạo các mối quan hệ tương tự như những thứ đã tạo ra khi tạo một ràng buộc
khóa ngồi trong một cơ sở dữ liệu. Nếu đã tạo ra khóa ngồi trong cơ sở dữ liệu, thì các mối
quan hệ này sẽ được Framework Manager tạo tự động trong lúc nhập khẩu. Nếu cơ sở dữ liệu
khơng có ràng buộc khóa ngồi, thì các mối quan hệ cùng có thể được tạo ra trong Framework
Manager.
Tạo các mối quan hệ giữa các chủ thể truy vấn trong Framework Manager
1. Để tạo một mối quan hệ, bạn nhấn chuột phải lên chủ thể truy vấn và chọn Create, sau
đó chọn Relationship (Mối quan hệ), như trong Hình 11.
Hình 11. Tạo mối quan hệ giữa các chủ thể truy vấn
2. Quy định mối quan hệ của chủ thể truy vấn Category với một chủ thể truy vấn khác
giống Brands, như trong Hình 12 để tạo một mối quan hệ giữa Category và Brands trên
cơ sở Brand ID (Mã định danh loại hàng hóa) trong cả hai bảng.
Hình 12. Xác định mối quan hệ
3. Khi bạn nhấn OK, mối quan hệ giữa hai chủ thể truy vấn này được tạo ra. Mối quan hệ
này cho thấy rằng Brands có một hoặc nhiều thể loại và mỗi thể loại có một và chỉ một
Brands mà thơi, như trong Hình 13.
Hình 13. Mối quan hệ được tạo ra
4. Tương tự, tạo các mối quan hệ giữa phần còn lại của các chủ thể truy vấn như trong Hình
14.
Hình 14. Tất cả các mối quan hệ được tạo ra
Bạn đã tạo ra các mối quan hệ giữa các chủ thể truy vấn khác nhau. Xin lưu ý rằng mối quan hệ
này là giống hệt ràng buộc khóa ngồi được thiết kế trong cơ sở dữ liệu. Vì vậy, nếu bạn tạo các
mối quan hệ khóa ngồi tại thời điểm thiết kế cơ sở dữ liệu trong khi nhập khẩu cơ sở dữ liệu, thì
các mối quan hệ này sẽ được Framework Manager tạo tự động.
Đây là một trong những ví dụ đơn giản nhất của Sơ đồ Hình Sao (Star Schema) ở đây Revenue
(là bảng Fact) đang tham khảo các bảng Product, Month và Country (là các bảng Dimensions).
Các báo cáo Cognos sẽ được phát triển trên Sơ đồ Hình Sao này.
Sau khi tạo các mối quan hệ, bạn sẽ quy định các chiều và các số đo trong Dimension Map (Bản
đồ chiều) của Framework Manager.
Tạo các chiều và các số đo trong Framework Manager
1. Nhấn vào thẻ Dimensions Map của màn hình dự án Framework Manager, như trong
Hình 15. Vì bạn vẫn chưa tạo ra bất kỳ các chiều và các số đo nào, nên dữ liệu đã nhập
khẩu cho cơ sở dữ liệu DB2 được liệt kê ở phía trên bên trái của Dự án Framework
Manager. Khi sử dụng dữ liệu này, bạn sẽ tạo các chiều và các số đo.
Hình 15. Dimension map
2. Kéo trường Brands từ COGNOS_DB trong Cognos_Project và thả nó vào trong khung
nhìn Dimensions. Việc này sẽ tạo ra một chiều mới cho Brands, như trong Hình 16.
Hình 16. Tạo các chiều trong Framework Manager
3. Sau khi chiều Brands được tạo ra, kéo trường Category Name (Tên thể loại) từ
COGNOS_DB và thả nó xuống dưới chiều Brands trong khung nhìn Dimensions, như
trong Hình 17.
Hình 17. Tạo mức dưới một hệ thống phân cấp trong Framework Manager
4. Tương tự, kéo và thả Product Name từ Project Viewer và thả nó xuống dưới
Category_Name. Chọn tên của chiều này là ALL PRODUCTS (Tất cả các sản phẩm).
Kết quả cuối cùng được thể hiện trong Hình 18 ở đây chiều ALL PRODUCTS đã được tạo ra
bao gồm cả BRANDS của cơng ty. Từ BRANDS, bạn có thể truy vấn ngược tới các thể
loại PRODUCT của Brands trong báo cáo. Từ thể loại PRODUCT, bạn có thể truy vấn
ngược tới Các sản phẩm thực tế trong báo cáo.
Hình 18. Tạo mức dưới một hệ thống phân cấp trong Framework Manager
5. Bây giờ đã tạo ra một chiều tên là ALL PRODUCTS. Khi sử dụng các kỹ thuật tương tự,
hãy tạo thêm hai chiều nữa có tên là TIME (Thời gian) và REGIONS (Các vùng) như
trong Hình 19.
Hình 19. Tạo các chiều khác trong Framework Manager
6. Cho đến nay bạn đã tạo ra ba chiều có tên là ALL PRODUCTS, TIME và REGIONS. Bây giờ
bạn sẽ tạo Measures. Trong trường hợp này, Revenue là số đo duy nhất, vì vậy kéo
Revenue từ COGNOS_DB và thả nó xuống trong thẻ Measures (Các số đo) ở góc trên
bên phải, như trong Hình 20.
Hình 20. Tạo các số đo Framework Manager
Bước này hồn thành việc mơ hình hóa các chiều cho dữ liệu của chúng ta. Cognos sẽ sử dụng
các chiều và các số đo này để thiết kế các báo cáo.
Bước tiếp theo là tạo gói phần mềm và gửi nó tới Cognos Frameworks để có thể thiết kế báo cáo
bằng cách sử dụng gói này.
Về đầu trang
Tạo gói phần mềm Cognos và đưa nó tới Cognos Connection
Sau khi tạo mơ hình hóa các chiều, bây giờ bạn sẽ gửi mơ hình này tới Cognos Framework để
thiết kế báo cáo. Để làm điều này, bạn sẽ tạo gói phần mềm trong Framework Manager.
1. Nhấn chuột phải vào gói trong Project Viewer và chọn Create Package. Gõ tên gói là
Cognos_Package, như trong Hình 21.
Hình 21. Tạo gói phần mềm trong Framework Manager
2. Chọn các đối tượng mà bạn muốn có trong gói này. Một khi bạn gửi gói phần mềm này
tới Cognos Framework, các đối tượng này sẽ được sử dụng để thiết kế các báo cáo. Do
bạn đã tạo ra các chiều và các số đo, bạn không cần gửi đi các chủ thể truy vấn, bạn sẽ
chỉ lựa chọn các chiều và các số đo mà bạn đã tạo ra và đưa chúng vào trong gói phần
mềm, như trong Hình 22.
Hình 22. Định nghĩa các đối tượng
3. Một khi tạo thành cơng gói phần mềm này, nhấn Yes để xuất bản gói phần mềm đó, như
trong 23.
Hình 23. Gói phần mềm được tạo ra
4. Trong trình hướng dẫn Publish Package (Xuất bản gói), chấp nhận vị trí gói mặc định
trong kho lưu trữ nội dung, như trong Hình 24 hoặc đưa ra vị trí riêng của bạn.
Hình 24. Trình hướng dẫn Publish Package
5. Nhấn Publish để gửi gói đó tới vị trí đã chọn, như trong Hình 25.
Hình 25. Gói được gửi đi
Về đầu trang
Thiết kế báo cáo bằng cách sử dụng các công cụ Cognos
Bây giờ bạn sẽ tạo một báo cáo Kinh doanh thông minh bằng cách sử dụng Report Studio.
1. Chuyển đến trang chủ Cognos, được dùng để quản lý tất cả các nhiệm vụ liên quan đến
Cognos, như trong Hình 26.
Hình 26. Trang chủ Cognos
2. Từ trang chủ Cognos, chọn Create Professional Reports with Report Studio (Tạo các
báo cáo chuyên nghiệp với Xưởng Báo cáo) để tạo các báo cáo Kinh doanh thông minh
cho công ty. Chuyển đến vị trí nơi bạn đã gửi gói phần mềm này tới và nhấn vào tên gói,
như trong Hình 27. Trang chủ của Report Studio được sử dụng để tạo Các báo cáo Kinh
doanh thông minh cho công ty. Cùng với Report Studio, Cognos có Query Studio (Xưởng
Truy vấn) và Analysis Studio (Xưởng Phân tích) để thiết kế báo cáo. Bài này sử dụng
Report Studio.
Hình 27. Chọn gói phần mềm Cognos
3. Nhấn Create a new report or template (Tạo một báo cáo hoặc khuôn mẫu mới), như
trong Hình 28.
Hình 28. Tạo một báo cáo mới
4. Trang được hiển thị trong Hình 29 là nơi bạn sẽ bắt đầu thiết kế báo cáo. Ở phía trái dưới
Insertable Objects (Các đối tượng có thể chèn vào), có liệt kê ba chiều và số đo mà bạn
sẽ sử dụng để tạo báo cáo.