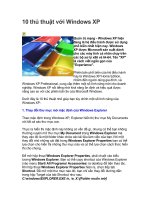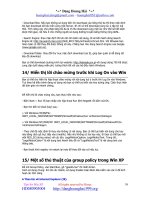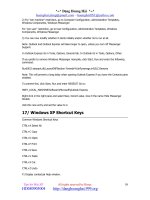Thủ thuật với hộp thoại autocorrect options
Bạn đang xem bản rút gọn của tài liệu. Xem và tải ngay bản đầy đủ của tài liệu tại đây (118.95 KB, 16 trang )
Thủ thuật với hộp thoại AutoCorrect Options - Thẻ AutoFormat As You Type
Trong hộp thoại AutoCorrect Options có nhiều chức năng mà bạn có thể muốn hoặc không
muốn sử dụng khi làm việc với MS Word. Bài này sẽ giới thiệu với bạn một vài mẹo nhỏ xử lý
các chức năng đó để bạn làm việc tốt hơn.
Đầu tiên, bạn hãy mở hộp thoại AutoCorrect Option theo cách sau:
* Với MS Word 2003:
- Chọn Tools \ AutoCorrect Options…
- Kết quả, ta có hộp thoại AutoCorrect như sau:
A. Thẻ AutoFormat As You Type
- Chọn thẻ AutoFormat As You Type,
1. Bỏ chế độ tự động tạo Superscript
Thông thường, khi bạn gõ vào ngày theo kiểu anh hoặc những ký tự tương tự như 1st, 2nd, ,7th,…
thì Word sẽ tự động SuperScript ký tự đó thành 1st, 2nd, …,7th,…. Hoặc gõ 1/2 thành ½. Nếu bạn
không muốn vậy, sau khi gõ xong mỗi cụm ký tự, bạn nhấn Ctrl + Z để Word bỏ áp dụng thiết đặt đối
với cụm ký tự đó. Nếu bạn muốn áp dụng đối với toàn bộ các cụm ký tự cho văn bản thì bạn hãy thực
hiện như sau:
- check bỏ mục chọn Ordials (1st) with superscript
- Và check bỏ mục chọn Fractions (1/2) with fraction character (½)
2. Tắt tính năng tự động tạo đường link URL
Ở chế độ mặc định, MS Word sẽ tự động hiển thị các đường link địa chỉ URL trên trang văn bản. Có
nghĩa là khi bạn copy/paste hay gõ các địa chỉ URL, e-mail, Word sẽ tự động nhập địa chỉ để biến
chúng thành những đường link. Microsoft cho rằng điều này sẽ tạo tiện lợi cho người soạn thảo, và
người đọc văn bản Word sau đó chỉ cần click chuột lên các link đó là có thể truy cập tới địa chỉ đó
ngay lập tức. Nhưng thực tế là nhiều người không khoái cái vụ tự động này, nhất là khi nó làm cho
trang văn bản Word đầy những đường link trông rối mắt. Bạn hãy tắt bỏ chế độ tự động này bằng một
thao tác nhỏ sau:
- Check bỏ mục chọn Internet and network paths with hyperlinks trong thẻ AutoFormat As You Type
của hộp thoại AutoCorrect như hình sau:
3. Tắt chế độ tự tạo danh sách (bullet hoặc number)
Trong MS word, khi bạn tạo các chỉ số 1, a, hay đánh dấu *, -, +, thì MS Word luôn tự động tạo
thành danh sách tương ứng với chỉ số đó. Tuy nhiên, khi làm việc điều đó làm cho bạn cảm thấy bận
tiện khi không muốn dùng. Bạn có thể tắt bỏ chế độ đó với hộp thoại AutoCorrect.
Khi bạn đang ở trong thẻ AutoFormat As You Type của hộp thoại AutoCorrect, bạn hãy check bỏ dấu
lựa chọn trong mục Automatic belleted lists (dánh sách dùng dấu bullet) và Automatic numbered lists
(danh sách thứ tự) như hình sau:
4. Tắt bỏ chế độ tự động tạo bảng bằng bàn phím
a. Tạo bảng tính bằng bàn phím
Trong MS word có chức năng tạo bảng (table) bằng bàn phím khi bạn kết hợp giữa các phím “+” và
“–”, phím Enter và phím Tab trên bàn phím, chúng ta có thể dễ dàng và nhanh chóng tạo ra các bảng
tính.
Giả sử, bạn cần tạo một bảng tính 4 cột và có 4 dòng, bạn thực hiện như sau:
- Đầu tiên bạn nhấn + + + + + sau đó nhấn Enter ở cuối dòng. Một bảng tính
được xuất hiện như sau:
- Tiếp theo, bạn đặt con trỏ chuột ở cột cuối cùng và nhấn Tab, một dòng mới sẽ xuất hiện. Độ rộng
của bảng tính chính bằng số dấu “-” mà bạn đã nhấn lúc tạo bảng. Tuy nhiên bạn có thể thay đổi độ
rộng này khi nhập liệu.
Tuy nhiên, bạn có thể loại bỏ chức năng này của MS Word khi bạn thực hiện như phần b:
b. Tắt chế độ tự động tạo bảng
Khi bạn đang ở trong thẻ AutoFormat As You Type của hộp thoại AutoCorrect, bạn hãy check bỏ dấu
lựa chọn trong mục Tables như hình sau:
5. Tắt chế độ tự động tạo đường kẻ bằng bàn phím
Giống như tạo bảng, MS Word hỗ trợ bạn tạo nhanh các đường kẻ ngang trong một trang tài liệu khi
bạn sử dụng các phím -, =, *, #, ~ trên bàn phím.
a. Tạo đường kẻ bằng bàn phím
Khi bạn nhấn tương ứng từ 3 phím “-, =, *, #, ~ ” mỗi loại trở lên sẽ tạo ra đường kẻ đơn, đôi, ba,
đường chấm đứt nét và đường dzíc dzắc. Ví dụ để tạo đường kẽ đôi, bạn chỉ cần nhấn === và nhấn
enter là xong.
b. Tắt chế độ
Bạn có thể tắt bỏ chế độ tạo đường kẻ trên bằng việc check bỏ dấu lựa chọn trong phần Border lines
ở thẻ AutoFormat As You Type của hộp thoại AutoCorrect như hình sau:
Khi đã lựa chọn (hoặc bỏ chọn) các mục mà bạn mong muốn. Sau đó nhấn OK để thiết lập các thay
đổi.
Lưu ý: Khi bạn muốn thiết lập lại các lựa chọn đó thì hãy làm lại các thao tác trên. Bạn cũng có thể
làm tương tự với các lựa chọn khác nhau trong thẻ AutoFormat As You Type. Những mục giới thiệu
trong bài là các thao tác mà bạn thường sử dụng khi làm việc với MS Word.
* Với MS Word 2007:
Tương tự như trong MS Word 2003, trong MS Word 2007, bạn cũng có thể tạo ra các thiết đặt riêng
các chức năng cho chương trình làm việc của bạn.
Đầu tiên, bạn mở hộp thoại AutoCorrect:
- Vào biểu tượng Office button ở góc trên – bên trái, sau đó chọn Word Options.
- Chọn mục Proofing và chọn AutoCorrect Options.
- Kết quả, ta có hộp thoại AutoCorrect như sau:
- Chọn tab AutoFormat As You Type
1. Bỏ chế độ tự động tạo Superscript
- Check bỏ mục chọn Ordials(1st) with superscript và check bỏ mục chọn Fractions (1/2) with fraction
character (½) như hình dưới:
2. Tắt tính năng tự động tạo đường link URL
- Check bỏ mục chọn Internet and network paths with hyperlinks.
3. Tắt chế độ tự tạo danh sách (bullet hoặc number)
- Check bỏ mục chọn Automatic belleted lists (dánh sách dùng dấu bullet) và Automatic numbered
lists (danh sách thứ tự) như hình sau:
4. Tắt bỏ chế độ tự động tạo bảng bằng bàn phím
- Check bỏ dấu lựa chọn trong mục Tables như hình sau:
5. Tắt chế độ tự động tạo đường kẻ bằng bàn phím
- Check bỏ dấu lựa chọn trong phần Border lines ở thẻ AutoFormat As You Type của hộp
thoạiAutoCorrect như hình sau:
Khi đã hoàn thành các thao tác lựa chọn (hoặc không lựa chọn) các mục, bạn nhấn OK 2 lần để thiết
lập các lựa chọn đã chọn.