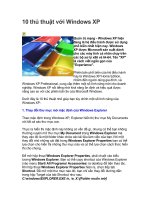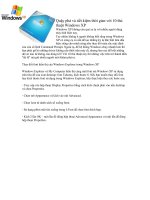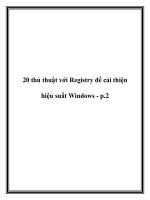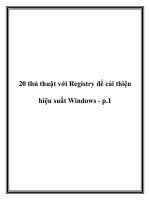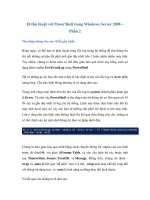Thủ thuật với hệ thống Windows
Bạn đang xem bản rút gọn của tài liệu. Xem và tải ngay bản đầy đủ của tài liệu tại đây (1.58 MB, 33 trang )
Sưu Tầm Thủ Thuật
Nguyễn Anh Tú
Thiết Kế: Nguyễn Anh Tú
Sưu Tầm Thủ Thuật
Nguyễn Anh Tú
THAY ðỔI LOGO KHỞI ðỘNG WIN98
Nếu bạn ñã ñã chán với biểu tượng logo của windows lúc khởi ñộng hay tắt máy và bạn muốn thay ñổi nó
thành biểu tượng của riêng mình. Với vài bước làm ñơn giản sau ñây tôi hi vọng sẽ ñáp ứng ñược mong muốn
ñó của bạn.
- ðầu tiên bạn hãy chọn ba hình ảnh nào ñó ñể làm logo cho riêng mình.
- Tiếp theo bạn dùng một chương trình xử lý ảnh như ACDsee hay photoshop … ñổi kích cỡ của ba hình ảnh ñó
thành 320 x 400 pixels và ñổi về dạng 256 màu.
Tôi sẽ hướng dẫn qua cho các bạn cách làm bằng chương trình khá thông dụng là ACDsee(tôi ñang xài bản
ACDSee 6.02 PowerPack ):
ðể thay ñổi kích cỡ ảnh bạn nháy ñúp ảnh mình muốn làm việc chọn Modify\ Resize .Sau ñó bạn bỏ chọn ô
Preserve Aspect Ratio.Tiếp theo ở ô Width bạn gõ 320 và ô Height bạn gõ 400 và chọn Done
+ ðể thay ñổi về 256 màu bạn chọn Modify\change color Depth\256 Colors
+ Cuối cùng bạn nhấn vào biểu tượng ñĩa mềm ñể save ở ô save file type bạn chọn là BMP-windows bitmap và
nhấn save.
+ Bạn hãy lưu chúng dưới dạng file.bmp và ñặt tên lần lượt là logo.bmp, logow.bmp, Logos.bmp (trong ñó
logow và logos là hai logo sẽ hiện ra khi tắt máy tính còn logo.bmp sẽ hiện ra khi khởi ñộng vào win98)
+ Sau ñó bạn lần lượt ñổi ñuôi của chúng thành .sys
Lưu ý: nếu máy bạn không hiện lên ñuôI của các file thì bạn hãy vào view\foder options chọn tap view bỏ chọn
ô “Hide file extensions for known file types” và chọn ok
+Cuối cùng bạn hãy copy file logo.sys vào ñường dẫn C:\ và 2 file logos.sys , logow.sys vào thư mục
C:\windows\
Bây giờ bạn chỉ còn việc restart lại máy ñể xem kết quả công việc vừa xong.
Sưu Tầm Thủ Thuật
Nguyễn Anh Tú
THAY ðỔI BIỂU TƯỢNG ðĂNG NHẬP TRONG WINDOWS XP
Các biểu tượng sẵn có trong Windows XP tuy rất ñẹp nhưng máy nào cũng có, bạn có thể tạo cho mình một dấu
ấn riêng dễ dàng chỉ trong vài phút:
• Tạo 1 ảnh có kích cỡ 48x48 pixel, chép vào folder My Picture, nên chọn loại ảnh avatar thường sử dụng
trên các forum.
• Vào Control Panel|User Account, nhấp vào Account của bạn rồi chọn “Change my picture”.
• Chọn “Browse for more pictures”, chọn ảnh bạn ñã chép sẵn, nhấn Open.
• Bấm nút Start ñể thấy biểu tượng ñã thay ñổi, nếu trình Start bạn dùng theo kiểu Windows cũ thì dùng
lệnh Log off ñể ñăng nhập trở lại.
• Sau này dù có “táy máy” xóa ảnh trong folder My Picture thì Windows XP thông minh vẫn giữ lại “chân
dung” của bạn!
THẬT TIỆN LỢI VỚI VIRTUAL CONTROL PANEL
Bạn có thể download chương trình tại ñịa chỉ dung lượng khoảng 622 Kb và hoàn toàn
miễn phí.
Sưu Tầm Thủ Thuật
Nguyễn Anh Tú
TẤT CẢ TRONG MỘT VỚI SUPER UTILITY 1.9
Trên các bài báo trước có những bài viết rất hay về các chương trình như: Backup lại driver của máy bạn, mã
hoá file, xoá registry, bảo vệ thư mục, Uninstal ……… Nhưng các sản phầm ñó chỉ có tính năng riêng lẻ. Với
chương trình Super Utilities Pro 1.9 bạn sẽ làm ñược tất cả ñiều ñó chỉ bằng những cú nhấp chuột ñơn giản.
ðây là một số chức năng quan trọng trong chương trình tổng hợp này.
• 1. System cleaner
o Disk cleaner : xoá những flie tạm và các file hỏng trong win, nó sẽ làm cho máy bạn nhẹ nhàng
làm việc hơn
o Registry cleaner: xoá bỏ những registry không cần thiết, ngoài ra nó còn có chức năng khôi
phục những registry ñã mất (bạn phải chú ý ñến chức năng này nếu bạn chưa rành về registry)
o Startup Organizer: Cho biết những file ñược nạp trong quá trình khởi ñộng, ngoài ra bạn có thể
bỏ bớt những cái không cần thiết.
o Uninstall Plus: liệt kê những chương trình ñã cài trong máy và bạn có thể gỡ bỏ những chương
trình không quan trọng.
o Mermory Turbo: Một chương trình về ram khá tốt, cho phép xem và giải phóng ram.
• 2. Privacy Prector
o Folder Guard: Nghe tên bạn có thể ñoán ñược chức năng này. ðó là bảo vệ thư mục
o Tracks Washer: bảo vệ từng thành phần ñã chạy trong máy và các thứ linh tinh khác.
o Super ExeLock: Mã hoá, bảo vệ file exe. Với nó bạn không cần phải cài ExeProtect nữa
o Super Shedder: xoá file và thư mục, không cho các chương trình khôi phục khác có thể lấy lại
ñược nữa. Ngăn ngừa trường hợp có người muốn lấy dữ liệu của bạn khi bạn ñã xoá dữ liệu
ñó.
o Super MenuGuard: Bảo vệ những thứ liên quan ñến Start menu
Sưu Tầm Thủ Thuật
Nguyễn Anh Tú
• 3. System Maintenance
o Windows Mannager: Hiện thị những chương trình ñang chạy trên windows.
o Process Mannager: Xem tất cả những file ñang chạy trên win, kể cả những file hệ thống
o IE Protector: Bảo mật IE, tinh chỉnh những thứ liên quan ñến IE, ngoài ra với chức năng này
cũng sẽ làm cho bạn thấy lướt Web nhẹ nhàng hơn.
o Super Undelete: Một công cụ Scan lại tất cả những thứ ñã xoá trong win mà không còn nằm
trong sọt rác.
• 4. Special Tools :
Sưu Tầm Thủ Thuật
Nguyễn Anh Tú
o Auto Shutdown: ñịnh giờ tự ñộng tắt máy với nó bạn không cần cài các chương trình
ñịnh giờ tắt máy khác.
o Driver Backup: một công cụ gom driver của máy bạn lại rất mạnh. Nó có thể dò tìm tất
cả các driver trong máy bạn và bạn có thể gom thành một file .exe tự ñộng cài ñặt.
o Folder Analyzer: tự ñộng gom một thư mục hay chương trình thành file tự cài .exe, với
chức năng này bạn có thể gom tất cả các chương trình của cá nhân bạn thành 1 file
và chép vào ổ Cd, rất tiện lợi cho việc sao lưu dữ liệu.
o Super Shell: Chỉnh những thứ linh tinh trong windows giống chức năng của Tweak
UI.
Ngoài ra trong chương trình này còn rất nhiều thứ ñang chờ bạn khám pha, với giao diện hiện ñại
của chương trình này nó là một thứ cần trong bộ sưu tập chương trình của bạn. download và dùng
thử chương trình này trong 14 ngày tại ñịa chỉ dung lượng 3.17M giá
của nó là 45$ cho bản pro.
Sưu Tầm Thủ Thuật
Nguyễn Anh Tú
TẠO TRANG WEB ALBUM NHANH CHÓNG VỚI DIGIPHOTO GALLERY
Hiện nay việc tạo một trang Photo Gallery (trang trưng bày ảnh) không còn khó khăn với dân lập trình Web
chuyên nghiệp, họ có thể tạo ra những phòng ảnh tuyệt ñẹp và dễ dàng sử dụng với các ngôn ngữ lập trình
Web ñộng như PHP, ASP, CGI…nhưng nó lại rất khó khăn cho những ai mới “tập tễnh” vào nghề. Trong trường
hợp này, DigiPhoto Gallery sẽ là trợ thủ ñắc lực cho bạn. Chương trình tương thích với mọi Windows, dung
lượng 1,05 MB, giá 24,95 USD. Tải bản dùng thử tại ñịa chỉ .
DigiPhoto Gallery rất dễ sử dụng, ñưa bạn qua 5 bước hướng dẫn thao tác theo thứ tự rất phù hợp với “người
mới học” như hình 1.
• Bước 1: Bạn có thể bỏ qua bước này và chuyển sang phần Add Pictures.
• Bước 2: Bạn có thể nhấn vào nút Add ñể ñưa những tấm hình ñẹp nhất của mình vào dự án và có thể
nhấn nút Delete ñể xóa, nhấn nút Up – Down hoặc 2 nút Sort ñể thay ñổi thứ tự, dùng 2 nút Rotate ñể
chỉnh lại góc ñộ của các bức ảnh ñó.
• Chú ý: Sau khi nhấn nút Add và chọn xong ảnh sẽ có một bảng thông báo hiện ra như hình 2, hỏi bạn
có thích tạo và xem ngay Gallery này không ?. Bạn hãy bấm nút Close ñể bỏ qua, nếu bạn “nóng lòng”
muốn xem ngay thì có thể nhấn vào nút Create and view my gallery now.
• Bước 3: Gallery Options (tùy chọn cấu hình Gallery). Tại phần này, bạn phải xác ñịnh ñường dẫn ñến
thư mục chứa toàn bộ Album và các thông tin như tiêu ñề, màu sắc, hiệu ứng, hình nền, ñộ dài rộng
của Gallery & Thumbnails sao cho phù hợp với nhu cầu, và mục ñích sử dụng Photo Gallery của bạn.
Sưu Tầm Thủ Thuật
Nguyễn Anh Tú
• Bước 4: Tạo Photo Gallery. Bạn phải ñánh dấu chọn vào 3 mục: Create HTML (tạo trang Web Album
dưới dạng HTML), Create Thumbnail images (tạo ảnh ñại diện), Create Images (tạo ảnh gốc). Tiếp theo
bạn nhấn vào nút Create Gallery, sau khi hoàn thành việc tạo Album, chương trình sẽ hỏi bạn “Gallery
ñã ñược tạo, bạn có thích xem xem nó ngay bây giờ không ?”. ðến ñây bạn có thể nhấn Yes ñể xem
thử trình ñộ “ñì-zai” của mình ñến ñâu !
• Bước 5: (Save Gallery) Bạn có thể nhấn vào nút Save Project hoặc Save Project As ñể lưu lại tất cả
những gì mình ñã làm hồi nãy ñến giờ vào một tập tin dưới dạng .tnp ñể sau này có thể dễ dàng chỉnh
sửa lại thông số, mà không phải làm lại từ ñầu.
• Công việc ñến ñây xem như ñã hoàn tất, bây giờ bạn có thể upload tất cả các file trong thư mục gốc
mà bạn ñã chỉ ñịnh ở bước 3 lên mạng và mời mọi người ñến thăm quan “phòng trưng bày ảnh” do bạn
thiết kế.
Sưu Tầm Thủ Thuật
Nguyễn Anh Tú
TẠO MỘT TIA SÉT TRONG PHOTOSHOP
Cách làm tia sét như sau :
• Bước 1 : Mở một hình mới kích thước 400 x 300 pixels; Nhấn phím D trên bàn phím hoặc chọn màu
trên thanh công cụ, ñể chọn màu nổi là màu ñen và màu nền là màu trắng sau ñó cũng trên
thanh công cụ bạn chọn '
Gradient tool
' .
Trên hình bạn giữ chuột và kéo xuống phía dưới khoảng 2/3 chiều rộng hình, bạn sẽ có một hình tương
tự như hình 1
• Bước 2 : Bây giờ bạn cchọn menu Filter>Render>Different Clouds.... bạn có hình như hình 2
• Bước 3 :Bạn chọn menu:: Image>Adjust> Invert. Bây giờ bạn ñã có hình thù của một tia chớp rồi, với
bước tiếp theo bạn sẽ làm cho nó giống tia chớp hơn.... ta có hình 3
• Bước 4 : chọn menu :Image>Adjust>Levels. Kéo các mũi tên qua phải hoặc trái ñể có hình vừa ý (bình
thường bạn chỉ cẩn kéo mũi tên ở giữa qua phía ñầu cùng bên phải là ñược). ta có hình 4
Sưu Tầm Thủ Thuật
Nguyễn Anh Tú
• Bước 5 : và bây giờ là phần tạo màu cho tia chớp bạn chọn menu Image > Adjust>Hue/Saturation bạn
di chuyển các con chạy trong bảng lựa chọn này ñể có ñược tia chớp hấp dẫn. như hình 5
• Và cuối cùng ta có hình như sau :
Chúc các bạn thành công nha
Sưu Tầm Thủ Thuật
Nguyễn Anh Tú
TẠO SERVER ẢO VỚI CHƯƠNG TRÌNH ABYSS WEB SERVER X1
&
QUAY PHIM MÀN HÌNH VỚI CHƯƠNG TRÌNH SCREENFLASH PRO 1.45
Bạn ñã tạo xong một trang web bằng ngôn ngữ ASP hay CGI... Bạn muốn Test thử ngay trên máy tính của
mình trước khi upload lên Hosting, nhưng việc cài ñặt một server không hề ñơn giản, vì thế mà Abyss Web
Server X1 ( Abyss ) ra ñời. Tuy chương trình này có dung lượng rất nhỏ 148KB, nhưng có ñầy ñủ các tính năng
và rất dễ sử dụng. Bạn có thể tải Abyss Web Server X1 tại ñịa chỉ
Sau khi tải file abwsx1.exe, hoàn thành việc cài ñặt, bạn vào
Start > All Program > Abyss Web Server > click
Abyss Web Server X1
( icon có hình quả cầu ). Trong lần khởi ñộng ñầu tiên, chương trình sẽ hỏi bạn có muốn
truy cập nhanh vào web server hay không ? Bạn chọn NO nếu không muốn vào ngay web server và icon chương
trình sẽ nằm dưới khay hệ thộng, nếu bạn muốn truy cập ngay vào Web server thì hãy chọn YES và lúc này
dưới khay hệ thống bạn sẽ thấy có một biểu tượng hình quả cầu ñang quay (chỉ xảy ra khi web server ñang
hoạt ñộng), tại màn hình ñầu tiên chương trình sẽ ñòi bạn khai báo username và password, ñây chính là
account của người quản lí (người ñầu tiên chạy chương trình), sau khi khai báo xong, bạn nhấn nút OK và
chương trình sẽ tiếp tục yêu cầu username và password ñể ñăng nhập vào trang quản lí (bạn chỉ cần ñiền ñúng
username và password như ñã khai báo ở lúc ñầu). Login thành công, chương trình sẽ ñưa bạn vào màn hình
quản lí với 6 mục:
• Server Configuration: Cấu hình server: ñường dẫn ñến thư mục chứa chương trình, server. Bạn nhấn
vào button
Advance
ñể xem chi tiết việc quản lí server: người dùng, tham số server, tham số CGI, SSI,
MIME, ñường dẫn ñến thư mục chứa file CGI, bảng ñiều khiển Access...
• Server Status: Bạn có thể biết ñược tình trạng của server tại mục này.
• Access Statistics: Thông tin về các lượt truy cập vào web server..
• Help and Support: Giúp ñỡ và hỗ trợ khi bạn sử dụng chương trình.
• Console Configuration (cấu hình bảng ñiều khiển): Bạn có thể thay ñổi cổng Port của server, account
của người quản lí.
• About Abyss Web Server: Những thông tin về bản quyền, tác giả, nhà sản xuất...
Sau khi thay ñổi, chỉnh sửa các thông tin cần thiết trong trang quản lí, bạn có thể gõ ngay vào ñịa chỉ trang
chủ (Homepage) của website ảo này tại ñịa chỉ http://127.0.0.1/ hay http://localhost/ . Lúc này tại trang chủ,
bạn sẽ nhìn thấy một trang web mặc ñinh của Abyss. Nếu bạn muốn thay trang ñó bằng trang web của mình,
Sưu Tầm Thủ Thuật
Nguyễn Anh Tú
bạn chỉ cần copy trang web của mình vào
C:\Program Files\Abyss Web Server\htdocs
và tương tự bạn có thể
xây dựng một hệ thống website ảo tại thư mục này.
Ghi chú: Chương trình nằm dưới khay hệ thống sẽ có những menu ñáng chú ý như: Show console...(Nếu chọn
mục này bạn sẽ ñược ñưa ñến trang quản lí), Browse Website...(Chọn mục này bạn sẽ ñược ñưa ñến trang chủ
của website), Run và Stop (tình trạng của web server)...
QUAY PHIM MÀN HÌNH VỚI CHƯƠNG TRÌNH SCREENFLASH PRO 1.45
Bạn ñang cần một mẫu phim tài liệu ñể hướng dẫn mọi người vọc máy vi tính và ñặc biệt bộ phim của bạn
cần ñược ñưa lên trang web ñể cho những vị khách ghé thăm website của bạn tiện theo dõi, nhưng biết phải
làm sao ? Khi hầu hết các chương trình quay phim màn hình ñều xuất ra file riêng tương ứng với mỗi chương
trình hoặc các file media như avi, mpg…Chúng rất tốn dung lượng và thật là bất tiện khi nhúng vào website. ðể
giải quyết những vấn ñề này ta nên dùng ñến chương trình ScreenFlash. Bạn có thể tải bản dùng thử 7 ngày tại
ñịa chỉ file:///C:/DOCUME~1/ADMINI~1/LOCALS~1/Temp/Rar$DI05.047/www.ngockhoi.us, chương trình tương
thích với mọi Windows và có dung lượng 1.75MB .
Chương trình có giao diện khá ổn và rất dễ sử dụng. ðể quay phim màn hình ta cần thực hiện qua các bước ñơn
giản như sau:
1. Tạo một mẫu phim mới (Create new project) : Hãy click vào File > New ( Ctrl+N ). Sau ñó sẽ xuất hiện một
cửa sổ mới :\
Project name: Tên mẫu phim
Project directory: Hãy click vào nút “Browse” ñể chỉ ñường dẫn ñến thư mục cần xuất bản phim.
Click nút “Next” ñể chuyển qua bước thứ 2.
2. Chọn kiểu bắt hình ( Choose capture mode ): Có 3 sự lựa chọn, bạn cần phải chọn một kiểu thích hợp với môi
trường làm việc của mình và bấm nút “Next” sau khi chọn xong.
Capture window action: Với tuỳ chọn này, bạn có thể lựa chọn một cửa sổ, tất cả các hoạt ñộng của bạn
trong cửa sổ này sẽ ñược ghi lại.
Capture screen action in an appointed rectangle: Khi chọn mục này, bạn có thể kéo lê một vùng có hình
chữ nhật trên màn hình, tất cả các hoạt ñộng trong vùng này sẽ ñược ghi lại.
Capture full screen action: Tất cả các hoạt ñộng trên màn hình ñều ñược ghi lại.
Sưu Tầm Thủ Thuật
Nguyễn Anh Tú
3. Capture from Window: Ở bước thứ ba này, bạn cần phải chọn những mục sau ñây:
Capture mode ( kiểu bắt hình ): Kiểu mặc ñịnh là GDI và kiểu thứ 2 là DirectX.
Chọn phím nóng
Nếu bạn muốn ghi cả âm thanh thì ñánh dấu kiểm vào ô Record sound (Click vào nút Setup ñể chọn
nguồn âm thanh từ: Microphone hoặc Computer)
Và cuối cùng, click vào nút “Finish” ñể hoàn thành quá trình chọn.
4. Tiến hành quay phim:
Lúc này dưới ñáy khay hệ thống sẽ xuất hiện một icon hình trái bóng. Bạn hãy click chuột phải vào icon
ñó và click vào “Start recoder” (hoặc dùng phím nóng) ñể bắt ñầu quay.
Sau khi quay xong bạn có thể dùng phím nóng như ñã chọn ở bước 3 ñể kết thúc quá trình quay hoặc
click chuột phải vào icon và chọn “Stop recoder” .