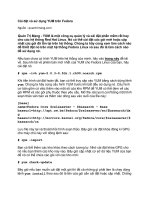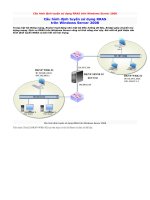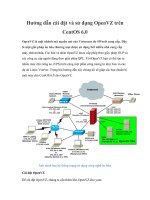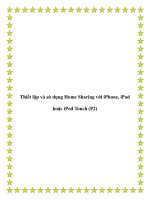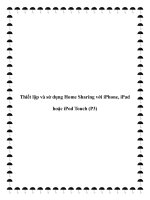Thiết lập và sử dụng SkyDrive trên Windows Phone 8. potx
Bạn đang xem bản rút gọn của tài liệu. Xem và tải ngay bản đầy đủ của tài liệu tại đây (438.33 KB, 16 trang )
Thiết lập và sử dụng SkyDrive trên
Windows Phone 8
Ngoài 2 phiên bản mới nhất của bộ ứng dụng Office 2013 và Office 365 đã được hãng
Microsoft tích hợp dịch vụ lưu trữ đám mây SkyDrive, thì với Windows 8 cũng như
Windows Phone 8, dịch vụ lưu trữ SkyDrive cũng được tối ưu hóa để có thể làm việc tốt
nhất với các thiết bị.
Để sử dụng dịch vụ này, người dùng phải sử dụng tài khoảnMicrosoft Outlook/Live và bài viết
sau sẽ giúp người dùng thiết lập và sử dụng SkyDrive trên các thiết bị chạy Windows Phone 8.
SkyDrive sẽ không được các nhà sản xuất thiết bị cài đặt cùng với Windows Phone 8. Tuy nhiên,
ứng dụng SkyDrive là một ứng dụng miễn phí. Các bước để tích hợp SkyDrive với Windows
Phone 8 như sau:
Bước 1: Từ màn hình Home của điện thoại, bạn vuốt tay từ mép ngoài cùng bên phải sang bên
trái để truy cập vào danh sách các ứng dụng, hoặc cũng có thể bấm nút biểu tượng mũi tên nhỏ ở
góc dưới cùng bên phải trên màn hình Home. Trong danh sách các ứng dụng, bạn bấm chọn mục
Store.
Bước 2: Trong cửa sổ Store, bạn truy cập đến mục Apps hoặc nhấp vào biểu tượng tìm kiếm
xuất hiện ở bên dưới cùng của màn hình.
Bước 3: Tìm ứng dụng có tên SkyDrive hoặc sử dụng công cụ tìm kiếm với từ khóa Skydrive.
Bước 4: Sau khi bạn nhấn Enter, bạn sẽ thấy một danh sách các ứng dụng có liên quan. Tất
nhiên bạn phải chọn đúng tên ứng dụng là SkyDrive và nhà sản xuất là Microsoft Corporation.
Bước 5: Sau khi chọn đúng tên ứng dụng SkyDrive, bạn sẽ được đưa đến màn hình mô tả chi tiết
của ứng dụng. Để cài đặt ứng dụng này, bạn bấm nút Install.
Bước 6: Để tiếp tục với quá trình cài đặt, bạn sẽ phải cho phép SkyDrive truy cập vị trí của bạn.
Vì vậy, hãy bấm nút Allow để tiếp tục.
Lưu ý: Bỏ qua các bước tiếp theo nếu bạn đã cấu hình tài khoản Microsoft trên điện thoại của
bạn.
Bước 7: Sang màn hình tiếp theo, bạn bấm nút Sign in để tiến hành khai báo thông tin về tài
khoản Microsoft trên điện thoại của bạn.
Sau khi đăng nhập thành công tài khoản của mình, bạn chọn các thiết lập đồng bộ hóa tự động,
bao gồm camera, danh bạ, ứng dụng, nhạc …
Bước 8: Sau khi hoàn tất quá trình thiết lập, bạn sẽ thấy ứng dụng SkyDrive tiến hành cài đặt
trên điện thoại của bạn. Bạn hãy chờ đợi cho đến khi biểu tượng SkyDrive hiển thị đầy đủ.
Bước 9: Sau khi cài đặt xong, bạn kích hoạt ứng dụng lên. Và tất nhiên bạn sẽ được yêu cầu
đăng nhập vào tài khoản SkyDrive của bạn bằng cách bấm nút Sign in. Bạn tiếp tục cung cấp
thông tin đăng nhập tài khoản Microsoft của mình để tiếp tục sử dụng.
Sau khi đăng nhập thành công, bạn có thể truy cập vào mọi dữ liệu mà mình lưu trữ trên tài
khoản của bạn, hỗ trợ xem trước một số định dạng tập tin, thêm các thư mục mới, upload dữ liệu,
tải dữ liệu …
Một điều mà người dùng sẽ nhận thấy đó là ứng dụng SkyDrive sau khi cài đặt trên Windows
Phone 8 sẽ được kết nối với ứng dụng Office ngay lập tức và cho phép bạn upload tài liệu lên
dịch vụ ngay lập tức.
Trong trường hợp sau khi bạn thiết lập tùy chọn đồng bộ hình ảnh tự động từ thư viện ảnh của
bạn lên tài khoản SkyDrive mà muốn tắt tính năng này để tối ưu hóa pin, giảm mức chiếm dụng
băng thông… thì bạn có thể tắt tính năng tự động upload ảnh lên SkyDrive bằng cách điều hướng
tới mục Photos->Settings, tại mục SkyDrive bạn chuyển sang trạng thái turned on là xong.
Đây là một tính năng khá cần thiết, cho phép người dùng dễ dàng đồng bộ và truy cập dữ liệu
của bạn ở mọi nơi.
Lưu ý: Bài viết minh họa cho Nokia Lumia 920 chạy Windows Phone 8. Các bước thiết lập trên
cũng được thực hiện tương tự cho tất cả các điện thoại chạy Windows Phone 8 khác.