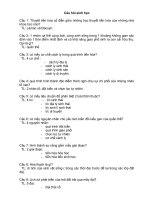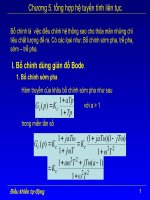Tổng hợp về modeling trong Unigraphics doc
Bạn đang xem bản rút gọn của tài liệu. Xem và tải ngay bản đầy đủ của tài liệu tại đây (4.83 MB, 183 trang )
Tổng hợp về modeling trong Unigraphics
neverlose-meslab.org/mes
1
Tổng hợp về modeling trong Unigraphics
(Biên dịch theo NX for advance cad user)
Mục lục
Mục ñích của tài liệu
Bảng ñiều chỉnh
Các tiêu chuẩn layer.
Mô tả các nhóm layer
Thiết lập các tiêu chuẩn layer
Bài 1 Các file sản phẩm của NX 14
Giới thiệu NX
Ứng dụng của gateway.
Tạo một thiết kế mới
Cửa sổ NX
Thanh bổ sung và thanh trạng thái
Các bảng mẫu
Những thuận lợi khi sử dụng Template
Sử dụng template ñể tạo nên một file mới
Lưu một template chưa ñặt tên
Tổng hợp về modeling trong Unigraphics
neverlose-meslab.org/mes
2
Layers
Tạo folder
Lưu file
Bài 2 : Giao diện người dùng NX 23
Các thanh công cụ (Toolbars)
Hiển thị thanh công cụ
Thể hiện thanh công cụ nhờ các menu tắt
Thêm và bớt các lệnh trong thanh công cụ
Các lựa chọn trên thanh công cụ và dịch chuyển thanh công cụ
Đường ray của các hộp thoại (Dialog Rail).
Thanh lựa chọn (Selection Bar)
Roles
Ví dụ
Các roles mẫu
Lựa chọn một Role
Sử dụng chuột
Xem các shortcut của menu
Các menu phụ
Xem ñối tượng trong màn hình ñồ họa
Lệnh chọn ñối tượng (Selecting objects)
Xem trước các ñối tượng ñược chọn
Lựa chọn nhanh (QuickPick)
Bài 3 Hệ tọa ñộ 37
Tổng hợp về modeling trong Unigraphics
neverlose-meslab.org/mes
3
Tổng quan về hệ tọa ñộ
Hệ tọa ñộ tuyệt ñối
Hệ tọa ñộ làm việc
Vào hệ tọa ñộ ñộng (WCS Dynamics)
Đặt hệ tọa ñộ ñộng
Dịch chuyển hệ tọa ñộ làm việc
Dịch chuyển hệ tọa ñộ ñến một ñiểm
Kéo hệ tọa ñộ làm việc theo một trục
Quay WCS
Hướng nhìn của WCS với ñối tượng thiết kế.
Bài 4: Làm việc trong môi trường sketch 41
Tổng quan về sketch
Tổng quan về ràng buộc
Các loại sketch
Các ứng dụng khác của sketch
Quá trình tạo sketch
Tạo một sketch mới
Tạo sketch trên một mặt phẳng mới
Đổi hướng tham chiếu
Đặt tên sketch trên thanh công cụ
Đặt tên cho sketch sử dụng hộp thoại Sketch Properties
Sketch và layer
Internal và external sketches
Tổng hợp về modeling trong Unigraphics
neverlose-meslab.org/mes
4
Chuyển internal sketches thành external
Các dạng ñường trong sketch
Inferred Constraints
Những ñường thẳng trợ giúp
Tắt chế ñộ dây
Các lựa chọn trong Profile
Chế ñộ nhập
Các ràng buộc thường ñi với cách bắt ñiểm
Inferred Constraints
Ràng buộc hình học
Ràng buộc kích thước
Quick trim
Quick Extend
Ràng buộc Quick Extend
Make Corner
Những ràng buộc căn bản
Bậc tự do
Các mũi tên của bậc tự do
Các ràng buộc hình học
Những biểu diễn của các biểu tượng ràng buộc
Hiện thị hay xóa các ràng buộc.
Ràng buộc về kích thước
Các lệnh kích thước
Thay ñổi dùng hộp thoại Dimensions
Tổng hợp về modeling trong Unigraphics
neverlose-meslab.org/mes
5
Giữ các kích thước
Gắn kèm kích thước
Chuyển ñổi thành tham khảo
Xác nhận và update sketch
Tạo các các Inferred constraints
Bài 5 : Các loại quy chiếu 74
Mặt quy chiếu
Các loại quy chiếu mặt
Các mục trong quy chiếu mặt
Ứng dụng của mặt quy chiếu
Tạo mặt quy chiếu
At Distance
At Angle
Bisector
Tiếp xúc với mặt tại ñiểm, ñường hoặc mặt
Tạo mặt theo ñường và ñiểm và ba ñiểm
Trục tham chiếu
Các loại quy chiếu trục
Các mục trong trục quy chiếu
Ứng dụng của trục tham chiếu
Tạo trục tham chiếu
Theo Hai ñiểm
Theo Giao ñiểm
Theo Curve/Face Axis
Tổng hợp về modeling trong Unigraphics
neverlose-meslab.org/mes
6
Trục theo ñường hoặc mặt
Quy chiếu mặt
Bài 6 Quét hình thể 86
Các loại quét hình thể
Extrude
Các lựa chọn trong mục Extrude
Để ñịnh kích thước cho extrude hoặc revolve
Revolve
Lệnh Sweep Along Guide
Bài 7 : Cấu trúc của Part 94
Part Navigator
Bảng panel chính
Các panel phụ thuộc
Các panel chi tiết
Panel Preview
Các menu shorcut của Part Navigator
Feature playback
Reorder Feature
Thông tin
Các biểu thức tham chiếu
Distance
Thuộc tính khối lượng
Delayed updates
Tổng hợp về modeling trong Unigraphics
neverlose-meslab.org/mes
7
Bài 8 Sử dụng sketch 107
Kéo ñối tượng sketch
Kéo nhiều ñường
Kéo một ñiểm
Kéo ñể hỗ trợ ràng buộc
Alternate Solution
Lắp lại các bản phác
Sketch timestamp and dependencies
Sketcher
Bài 9 Trim body 117
Trim Body
Bài 10 Các lựa chọn quét ñối tượng 119
Selection Intent
Các mục hiệu chỉnh tập hợp ñường
Các lựa chọn
Các ví dụ về offset theo hai bên
Offset theo một hướng
Đùn có góc vát
Góc vát âm và dương
Tổng hợp về modeling trong Unigraphics
neverlose-meslab.org/mes
8
Vát góc và hướng kéo
Các ví dụ về vát
Vát với offset
Bài 11 Lỗ 129
Mặt ñịnh vị.
Lệnh hole
Các loại lỗ
Các lựa chọn lỗ.
Tạo một lỗ
Xác ñịnh vị trí
Các thuật ngữ ñịnh vị trí
Các ràng buộc vị trí
Hiệu chỉnh ñối tượng lỗ
Feature Dialog
Reattach
Các bước lựa chọn Reattach
Các mục khác
Thay ñổi loại lỗ
Thêm các thông số vị trí kích thước cho lỗ
Bài 12 Expressions 140
Biểu thức
Tổng quan
Tổng hợp về modeling trong Unigraphics
neverlose-meslab.org/mes
9
Hộp thoại của biểu thức
Các lựa chọn trong hộp thoại biểu thức
Các danh sách của biểu thức
Cut, Copy, và paste
Sử dụng biểu thức
Chèn hàm
Các ñiều kiện cho biểu thức
Chặn ñối tượng bằng biểu thức
Đo
Các lựa chọn khoảng cách
Các lựa chọn của góc
Bài 13 Các thao tác trên mặt 152
Tạo vỏ
Lựa chọn các bề dày khác nhau
Các mục lựa chọn trong shell
Sử dụng các quy luật cho Intent face.
Offset mặt
Các loại vát
Hộp thoại draft
Hướng vát
Tiết diện ñể tiến hành vát
Bài 14 Copy liên kết 164
Associative copies
Tổng hợp về modeling trong Unigraphics
neverlose-meslab.org/mes
10
Nhân các ñối tượng
Các phương pháp xếp dãy
Nhân ñối tượng theo phân bố chữ nhật
Các thông số cho phân bố theo hình chữ nhật
Thực hiện nhân ñối tượng theo phân bố chữ nhật
Ví dụ
Nhân ñối tượng theo phân bố hình tròn
Các thông số cho nhân theo dãy
Thực hiện nhân ñối tượng theo phân bố tròn
Ví dụ
Mirror Body
Tạo lệnh ñối xứng Body
Chỉnh sửa khối ñối xứng
Các lựa chọn trong mục mirror body
WAVE Information
Bài 15 Các thao tác trên cạnh 173
Tổng quan về các thao tác trên cạnh
Edge Blend
Preview
Nhập nhiều bán kính cho một góc
Ví dụ về bo nhiều bán kính
Một số mẹo và kĩ thuật bo.
Vát góc
Thực hiện lệnh vát góc
Các lựa chọn trong mục vát góc
Tổng hợp về modeling trong Unigraphics
neverlose-meslab.org/mes
11
Dành cho những người học :
Phù hợp với những người học rành về cad và muốn tìm hiểu thêm NX.
Yêu cầu: Có nhứng hiểu biết căn bản về thiết kế tham số và có các kiến thức
về thiết kế.
Mục tiêu khóa học:
Sau khi hoàn thành khóa học này bạn có thể:
• Mở và tham khảo các model trong NX
• Tạo và chỉnh sửa các thông số của Model
• Tạo ra các khối lắp ráp
• Tạo và chỉnh sửa các bản vẽ thiết kế.
.
Tổng hợp về modeling trong Unigraphics
neverlose-meslab.org/mes
12
Bảng ñiều chỉnh -Template parts
Là một công cụ hửu hiệu ñể thiết thập các thông số theo ý khách hàng , các
thông số phụ thuộc vào sản phẩm . NÓ bao gồm các thông số dữ liệu không
hình học , chẳng hạn:
• Khung của một ñối tượng tham khảo , như hệ thống tọa ñộ theo mặt
phẳng.
• Những biểu thị tương quan chung
Những ứng dụng ban ñầu như modeling, draftingm hoặc sheet metal
• Part attributes , là những thuộc tính của sản phẩm.
• Format của bản vẽ
• Cách ñánh giá theo người dùng
• Bản tổng hợp layer
Đồ họa dưới ñây chỉ cho bạn các bảng ñiều chỉnh mà bạn có thể chọn.
Các tiêu chuẩn layer
Tổng hợp về modeling trong Unigraphics
neverlose-meslab.org/mes
13
Bạn sẽ thấy các modeling ở ñây sẽ dùng các nhóm layer giống nhau ,như
trong Model template parts
Layer có thuận lợi giúp ta quản lí ñược các hiển thị hoặc tổ chức sắp xếp lại
dữ liệu
Các nhóm layer trong Model template parts
Mô tả các nhóm layer
1–10 SOLIDS các khối vật thể
11–20 SHEETS vật thể tấm
21–40 SKETCHES sketch ngoài
41–60 CURVES các ñường không nằm trong sketch
61–80 DATUMS Mặt phẳng , trục , hệ tọa ñộ
91–255 Các nhóm khác
Thiết lập các tiêu chuẩn layer
Bạn nên tạo các layer theo các phương pháp dưới ñây:
• Mở chương trình NX và tạo nên một tiêu chuẩn các sản phẩm và phân
loại nó theo bản phát hành.
• Sử dụng bản macro cho các nhóm layer Tools→Macro→Playback.
Người quản lí của bạn có thể cung cấp các tiêu chuẩn dựa theo các mẫu sản
phẩm thích hợp.
Tổng hợp về modeling trong Unigraphics
neverlose-meslab.org/mes
14
Bài 1
Các file sản phẩm của NX
Mục ñích:
Giới thiệu môi trường làm việc của NX
Mục tiêu:
Sau khi hoàn thành bài học , bạn có khả năng:
• Tạo một môi trường làm việc với NX
• Tạo ra một sản phẩm mới
• Mở một sản phẩm
• Copy sản phẩm
• Thoát khỏi môi trường NX
Giới thiệu NX
Bước ñầu tiên làm việc với NX là bạn phải ñăng nhập (nếu dùng máy trong
công ty) hay lớp học ñể bắt ñầu bài học.
Sau khi mở NX giao diện sẽ chưa có vật thể nào cả, bạn có thể thay ñổi
những cài ñặt mặc ñịnh và tham chiếu, có thẻ mở một vật thể ñã tồn tại hay
thiết kế một sản phẩm mới.
Tổng hợp về modeling trong Unigraphics
neverlose-meslab.org/mes
15
Ứng dụng của gateway.
Những công cụ trong NX ñược nhóm lại ñể cung cấp các môi trường làm việc
khác nhau , như tạo hình thể , tạo các mô phỏng, lắp ráp hay tạo các bản vẽ.
Gateway là ứng dụng ñầu tiên mà bạn bắt ñầu khi bạn vào NX.
Tạo một thiết kế mới
Mở một thiết kế ñã ñược saved ở môi trường gateway ( các phiên bản sau
NX4)
Mở một thiết kế ñã ñược saved ở phiên bản NX3 hoặc cũ hơn.
Gateway cho phép bạn xem những thiết kế có tồn tại.
Tổng hợp về modeling trong Unigraphics
neverlose-meslab.org/mes
16
Để tạo hoặc thay ñổi sản phẩm trong một chi tiết , bạn phải mở các ứng dụng
khác như modeling.
Cửa sổ NX
1. Môi trường làm việc và tên sản phẩm.
2. Menu chính.
3. Đường bổ sung.
4. Thanh trạng thái.
5. Thanh tổng.
6. Hệ tọa ñộ .
7. Ray trượt.
Thanh bổ sung và thanh trạng thái
Hai thanh này xuất hiện ở phía trên màn hình .
Tổng hợp về modeling trong Unigraphics
neverlose-meslab.org/mes
17
Thanh bổ sung cung cấp những thông tin ñặc biệt về những lựa chọn trong
hộp thoại cần nổi bật của chi tiết.
Thanh trạng thái cung cấp các thông tin phản hồi về những gì bạn ñã chọn.
Bạn có thể move hai thanh này xuống phía dưới màn hình.
1. Chọn Tools→Customize
2. Nhấp Layout tab
3. Trong Cue/Status Position , chọn Bottom.
Như mặc ñịnh thì menu thể hiện hết các lệnh cần thiết.
Bạn có thể hiển thị những “folded” menu, thể hiện các lệnh thường hay sử
dụng.
Khi bạn thấy các bộ menus , click vào Expand ñể thấy ñược ñầy ñủ các lệnh
Để hiển thị các bộ menu.
1. Chọn Tools→Customize.
2. Nhấp vào Options tab.
3. Bỏ ô Always Show Full Menus.
Các bảng mẫu
Dùng bản mẫu ñể tạo các vật thể mới. Chọn File > new ñể chọn một template.
Tổng hợp về modeling trong Unigraphics
neverlose-meslab.org/mes
18
Những template này ñược nhóm theo các loại, chẳng hạng như models hoặc
drawing.
Hệ thống máy chủ của bạn, hay quản lí của bạn sẽ quyết ñịnh các template
nào ñược sử dụng.
Dùng các template mới ñể tạo các sản phẩm chưa có nội dung thiết kế, khi
bạn ñã chọn một template thì thiết kế của bạn sẽ làm việc trong môi trường
ñấy , thực thi các lệnh và có thể kế thừa các ñặc ñiểm thiết kế của sản phẩm
trước.
Tên của sản phẩm và vị trí của file thiết kế sẽ phụ thuộc vào người thiết kế và
cho mỗi loại template.
Bạn có thể thay ñổi tên và vị trí.
• Trước khi thiết kế sản phẩm.
• Khi bạn save thiết kế lần ñầu tiên.
Bạn có thể phân loại các thiết kế quan trọng và không quan trọng theo các file
khác nhau.
• Chọn File > New và ñịnh nghĩa thuộc tính của thiết kế vào ô thoại.
• Chọn Format >Database >Attributes>Assign và ñịnh nghĩa thuộc tính
của thiết kế.
Những thuận lợi khi sử dụng Template
• Dễ sử dụng và giúp tăng tính tiêu chuẩn của các thiết kế.
• Tự ñộng kích khởi các ứng dụng thích hợp.
• Phân loại các file theo các cấp ñộ khi bạn tạo nên một thiết kế mới.
Sử dụng template ñể tạo nên một file mới
• Trong thanh công cụ standard chọn new.
• Click vào tab loại file mà bạn muốn (1).
• Chọn template (2).
• Nhập thông tin tên và ñường dẫn (3).
Bạn cũng có thể nhập các thông tin này sau khi lưu thiết kế.
Tổng hợp về modeling trong Unigraphics
neverlose-meslab.org/mes
19
Lưu một template chưa ñặt tên
1.
Trên thanh công cụ Standard, nhấp save.
2.
Trong hộp thoại Name Parts ( 1) nhập tên .
3.
Nhấp tab và tiếp tục ( 2).
4.
Bạn có thể dùng nút Browse (3) ñể ñịnh nghĩa tên và ñường dẫn của
file.
5.
Sau khi nhập tên và nhấn tab thì template ñã ñược ñánh dấu trong list
(4) , con trỏ sẽ move tới file cần ñiền tên và nhấn OK ñể xác nhận.
Nếu nhấn OK hoặc enter trước khi chỉnh hết các tên thì những file nào
ñược ñặt tên sẽ ñược save còn lại thì không ñược save.Và bạn sẽ nhận
ñược một dòng cảnh báo.
6.
Sau khi tên và các ñường dẫn ñã thực hiện xong thì nhấn OK(5).
Tổng hợp về modeling trong Unigraphics
neverlose-meslab.org/mes
20
Layers
• Dùng layer ñể quản lí các vât thể.
• Dùng các nhóm layer ñể quản lí và ñặt tên cho layer.
Vào hộp thoại Layer Settings, chọn Format→Layer Settings.
Có 256 layers trong NX , một trong số chúng luôn là layer làm việc (Work
layer).
Bạn có thể thể hiện bất cứ layer nào bằng 4 trạng thái dưới ñây:
• Work.
• Selectable.
• Visible Only.
• Invisible.
Work layer là layer mà ñối tượng ñã ñược tạo và luôn nhìn thấy (Visible) và ở
trạng thái selectable.
Khi bạn tạo một thiết kế mới thì layer ñầu tiên (layer 1) là layer làm việc , Khi
bạn thay ñổi một layer thành layer làm việc thì các layer trước sẽ tự ñộng
chuyển thành selectable. Sau ñó bạn có thể chọn các trạng thái khác.
Số ñối tượng trong một layer là không hạn chế , bạn có thể nhiều layer ñể tạo
ñối tượng và các trạng thái mong muốn.
Layer categories in the Model template parts.
1–10 SOLIDS Solid bodies.
11–20 SHEETS Sheet bodies.
21–40 SKETCHES All external sketches .
Tổng hợp về modeling trong Unigraphics
neverlose-meslab.org/mes
21
41–60 CURVES Non-sketch curves.
61–80 DATUMS Planes, axes, coordinate systems.
91–255 No category assigned.
Trong môi trường NX part files, làm theo các bước .
Tạo một thiết kế mới
Tạo folder
Bạn có thể tạo folder mới với New Part File và mở hộp thoại Open Part File ,
nếu bạn muốn lưu theo các folder cha.
1.
Click chuột phải vào các folder cha có sẵn trong list folder.
2.
Chọn New Folder.
3.
Bạn cũng có thể rename một folder có sẵn.
Bạn không thể xóa các folder từ New Part File and Open Part File.
Những nội dung mặc ñịnh:
Muốn thay ñổi nội dung của một folder thì nhấp vào nó và chọn các chức năng
ñể thay ñổi.
Sử dụng các files thiết kế có sẵn.
Thiết kế của NX có ñuôi mở rộng là .prt
Vô look in và chọn file mà bạn muốn mở.
Tổng hợp về modeling trong Unigraphics
neverlose-meslab.org/mes
22
Lưu file
• Các chức năng save thì bạn vô save hoặc save as ñể ñổi tên file và tên
ñịnh dạng.
• Khi muốn ñóng một thiết kế ñã thiết kế thì bạn vô File > Close >
selectected files hoặc close all.
• Có thêm các chức năng là ñóng và save , ñóng không cần save.
• Khi thoát bạn luôn nhận ñược thông báo nếu thiết kế của bạn chưa
ñược save.
Tổng hợp về modeling trong Unigraphics
neverlose-meslab.org/mes
23
Bài 2 :
Giao diện người dùng NX
Mục ñích
Bài này giới thiệu các giao diện NX.
Mục tiêu
Sau khi học xong bài này các bạn sẽ nắm ñược :
• Hiệu chỉnh thanh công cụ.
• Lưu và phục hồi thanh công cụ.
• Chọn các ñối tượng trên màn hình .
• Hiệu chỉnh cách quan sát các ñối tượng.
Các thanh công cụ (Toolbars)
Mỗi ứng dụng sẽ có bộ công cụ khác nhau.
Dán (Docking)
Bạn có thể dán các thanh công cụ thẳng ñứng hoặc nằm ngang trong màn
hình.
Bạn có thể di chuyển thanh công cụ trên màn hình.
Hiệu chỉnh và hiển thị thanh công cụ .
Tổng hợp về modeling trong Unigraphics
neverlose-meslab.org/mes
24
Bạn có thể ẩn và hiển thị thanh công cụ cần dùng trong các ứng dụng khác
nhau.
Ẩn trong thanh công cụ này nhưng hiển thị trong thanh công cụ của ứng dụng
khác.
Bạn có thể lưu và share thanh công cụ cho các ứng dụng khác nhau dùng
chức năng Roles.
Hiển thị thanh công cụ
1. Chọn Tools→Customize từ thanh menu chính.
2. Trong trang toolbar (1) , chọn các ô tích ñể hiện thị hoặc bỏ dấu tích (2)
ñể ẩn chúng.
3. Chọn Text Below Icon (3) ñể hiển thị tên của lệnh.
Thể hiện thanh công cụ nhờ các menu tắt
1.
Nhấp chuột phải vào màn hình NX nhưng ngoài màn hình ñồ họa (1) ñể
hiện thị shortcut của các thanh công cụ.
2.
Chọn list các tên công cụ ñể hiện thị và xóa các ô ñó ñể ẩn chúng (2).
Bạn cũng có thể chọn customize (3) ñể mở hộp thoại Customize.
Tổng hợp về modeling trong Unigraphics
neverlose-meslab.org/mes
25
Thêm và bớt các lệnh trong thanh công cụ
Thanh công cụ là công cụ hửu hiệu ñể thêm và bớt các lệnh .
1.
Click vào Toolbar Options , trong thanh công cụ chọn Add or Remove
Buttons.
2.
Chọn thanh mà bạn muốn hiệu chỉnh . hoặc chọn Customize ñể mở hộp
thoại Customize.
3.
Chọn các lệnh muốn hiển thị hoặc ẩn bằng cách bỏ hoặc ñể dấu tích.