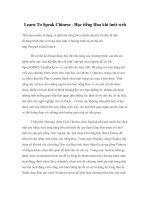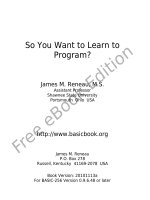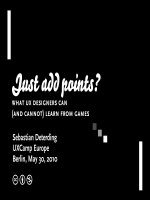Learn To Speak “Internet”: Guide to XHTML
Bạn đang xem bản rút gọn của tài liệu. Xem và tải ngay bản đầy đủ của tài liệu tại đây (3.69 MB, 75 trang )
Learn To Speak
“Internet”: Guide to
XHTML
By Richard Giles
netsavoir.com
Edited by Justin Pot
This manual is the intellectual property of
MakeUseOf. It must only be published in its
original form. Using parts or republishing altered
parts of this guide is prohibited without permission
from MakeUseOf.com
Think you’ve got what it takes to write a manual
for MakeUseOf.com? We’re always willing to
hear a pitch! Send your ideas to
; you might earn up to
$400.
Table of Contents
Introduction
Getting Started with xHTML
Design with CSS
More Information
MakeUseOf
1. Introduction to xHTML
Welcome to the world of XHTML – Extensible
Hypertext Markup Language – a markup
language (similar to programming) that allows
anyone to construct web pages with many different
functions. In many ways, it’s the primary language
of the Internet.
So, why do we care?
Well, haven’t you ever wanted to have your own
website? Or make your own game? The role of this
guide is to give you a taste of this powerful world.
If you have any previous programming experience
then you will find this easier, of course, than if you
are just starting your programming adventure.
Either way, I hope to explain this so even a novice
can understand.
We care about xHTML because it is a strong
starting point to learning the basic building blocks
of the web. Social networking sites like Facebook,
MySpace and Twitter use another (server-side)
programming language called PHP, but it's a good
idea to understand the basics before you dive
headfirst into the programming world. This guide
is about the basics.
If you want to know more about how the Internet
works or perhaps how computer networks work
with all of this technical stuff or even just how
computers can be built then try these great guides
from your friends at MakeUseOf:
/>your-own-pc
/>computer-networks
/>sharing-networks
/>ultimate-windows-7-guide
/>the-internet-works
2. Getting Started with
xHTML
In this chapter you will learn how to create and
customize websites in many different ways
including learning how to:
• Add images to web pages.
• Create and use hyperlinks to navigate web pages.
• Set up lists of information using dot points and
such.
• Create tables with rows and columns of random
data and be able to control the formatting of said
tables.
• Create and use forms that you can actually have
some interaction with.
• Make web pages accessible to search engines.
All of this will be done with xHTML. Don’t
believe it? Read on. You would be surprised how
much you can learn from such a short guide.
Before we actually get into the "coding" part of
this guide, you will need some software to use so
that you can edit, test and basically all around
develop your programs. Go to
www.dreamspark.com and get one of the
following programs for FREE, assuming you're a
student:
• Microsoft Visual Studio 2010
• Expression Studio 4
If you're not a student, you can also use
Notepad++, which you can quite easily get from
www.notepad-plus-plus.org
Once you get one of the programs and install it,
then you can start your xHTML experience.
You might be using a Mac or Linux instead of
Windows; you’ll need to find a text editor that
works for you in that case. Try to find one that
shows you your line count and colours code for
you.
• />text-editor-for-mac-os-x- computers/
• />ultralightweight-text-editor-linux/
• />lightweight-code-editor-linux/
If you’d rather not download any dedicated tools
you can still use a text editor like Notepad or
Wordpad. However, the above programs are far
better tools for testing and designing, as well as
helping you with your coding as it prompts you if
you make a mistake or if you are trying to
remember the correct word to use. Simple is
better, right? I personally use Notepad++ and
Microsoft Visual Studio, though I have heard many
great things about Expression Studio 4. You’ll
have to decide what you like best, but all of them
work just fine.
NOTE: To test a website created from Notepad or
Wordpad:
With the file open, click File >> Save As
At the end of the file name type in .html and click
Save
Open the newly saved file (it will, open in your
default Internet Browser)
2.1 – Getting to know "the world"
Alright, here’s the beginning of the journey. Let’s
start with just putting something on the screen on
this web page. First you’ll need to know what
<tags> are. XHTML code uses start and end tags
to sort out what is going on with each element of
the page.
Here is an example of a start tag: <html>
Here is an example of an end tag: </html>
See the difference? One has the element name
enclosed in the pointy brackets and the other is the
same but has a slash before the element name.
IMPORTANT: You must close a tag after you
open it at some point in the code. Also tags must be
nested, that is, meaning that you cannot do the
following: <p> <body> </p> </body>; it should
be <body> <p> </p> </body>. See how the tags fit
inside each other? Think of them like boxes: you
can’t put something solid in a box and a half.
The best way to get to know how to program is by
actually doing it, so enough theory. Just for a point
of reference, I’m going to label each line of code
with a number so that I can explain line by line
what is going on.
In line 1 I have stated the html code and in line 5 I
have ended it. Inside the <html> tag is the <body>,
and inside the <body> there is a paragraph (line 3,
<p>). If you open this in a web browser, then you
will see the following come across the screen:
If you want to change the title of the page from the
browser’s point of view (eg. firstpage.html) then
you can easily add in the following line of code:
<title> Enter Title here </title>
This will make your webpage look more
professional.
2.2 – Starting from the <head> and
working down the <body>
In most cases, inside the <html> tag there is a
<head> and a <body>.
The <head> is usually used for scripting in CSS
(Section 3) and JavaScript (explained in an
upcoming manual), whereas the <body> is usually
the content of the page.
Some content can be changed using the scripting in
the <head>, but the <body> is usually the content
that is unchangeable on the page. An example
would be a short spiel about the website that you
are visiting.
You can make changes to the content’s formatting
using CSS (Section 3) in the <head>. However you
can also make changes to the formatting in the
<body>.
A commonly used set of tags that are used in the
body are the header fonts. These header fonts range
in size and strength/boldness. Just see for yourself
below:
2.3 – Is your picture worth a
thousand words? – Images
Up to now, we’ve only talked about text and what
it can do on a website, but there’s still more. Want
to make your website look even more enticing than
just fancy fonts? Try getting some good images to
make you site really give the audience something to
look at. Be careful of copyright laws though; best
to take your own pictures if you intend to put your
website up on the Internet.
You might need to use Photoshop or some digital
imaging skills to create a great picture or perhaps
enhance your own image and make it look even
more awesome. Try out these guides for some
great tips and insight:
• />idiot-guide-photoshop
• />digital-photography
The most popular image formats are the following:
• GIF = Graphics Interchange Format
• JPEG = Joint Photographic Experts Group
• PNG = Portable Network Graphics
Take a look at the code below and I’ll explain next
what it means; that is, how to add images into your
webpage.
As was taught in previous sections we always start
with the <html> and co tags. Next the <head> tag is
opened in line 5. Let’s just skip down to the
important stuff
After the paragraph being opened in line 9 this is
where the images are inserted onto the website. To
add a picture/image you should use <img> to start
with. Next you need to suggest where the file is.
Usually you would try and have this file in the
same folder as the website files else you will have
to enter the folder path that it exists in. In the case
above I have used <img src = "Picture.jpg">.
This means that the source (src) of the picture
resides in the same folder and the name of that
picture file is Picture.jpg. Easy right?
You don’t have to add anything more than <img src
= "Picture.jpg" alt = "something"> to create an
image with an alt property but you can add
properties to it to make some changes to it.
Also known as alt text, this property value is
displayed when you hover the mouse over the
picture.
You may notice that in line 10 I have started the tag
with <img and ended it with />. This is another
way of opening and closing tags. This is the usual
way to create images because you can choose the
different properties of the image such as width and
height as shown in the example above.
In lines 11 and 12 another image is inserted but
this is using the other method for opening and
closing tags. Line 10 creates the image in a much
neater fashion; use that rather than the method in
lines 11 and 12.
2.4 – Hyperlinks where can they
go?
2.4.1 – Moving around "the world"
Want to show your friends some cool sites on your
website but don’t know how? You’ve come to the
right place, read on
Have a look at the code below and see if you can
guess what I am doing before I explain it.
That’s right, I’m creating hyperlinks to some great
and useful sites. Basically to hyperlink to a certain
web page that has a web address you simply use
the below syntax:
<a href = " [URL/Filepath] " > [what you want to
hyperlink] </a>
Doesn’t seem very difficult does it? You could
quite easily just put text in there like the example
code above. However, there is no reason why you
couldn’t use something else like an image. Just for
a bit of extra information: a URL is a Uniform
Resource Locator, basically the web address.
2.4.2 – Pictures remind you of where you’ve
been and take you there again
Here’s an example of using an image as a
hyperlink:
I’m sure if you’re read the previous parts of this
section that you release that this is simply mixing
creating images and hyperlinks. The syntax is set to
have the hyperlinking on the outside and the image
on the inside, whereby placing a hyperlink of the
inserted image.
2.4.3 – You’ve got mail – Hyperlinking to an
email address
This is simply a repeat of the last part, but if you
haven’t been paying attention that much then just
have a look at the code below:
Instead of using a URL (eg.
) here I’m using an
email address which involves putting the following
syntax after the equals sign:
"mailto:[youremailaddress]"
Line 10 is the basic example of this concept. So
who are you going to email? Ghostbusters!
2.4.4 – Getting around your world – Internal
Hyperlinking
Now you can see how you would get around your
own website. This is done simply by using your
file name as the URL. Therefore you can have a set
up of websites like is shown in the diagram below.
The syntax you would be using would go
something like this:
<a href = ReturnGreeting.html> Next Page </a>