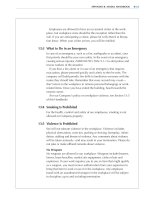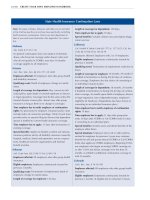iPad: A Magical and Revolutionary Guide
Bạn đang xem bản rút gọn của tài liệu. Xem và tải ngay bản đầy đủ của tài liệu tại đây (4.16 MB, 83 trang )
iPad: A Magical and
Revolutionary Guide
By James Bruce,
Edited by Justin Pot
This manual is the intellectual property of
MakeUseOf. It must only be published in its
original form. Using parts or republishing altered
parts of this guide is prohibited without permission
from MakeUseOf.com
Think you’ve got what it takes to write a manual
for MakeUseOf.com? We’re always willing to
hear a pitch! Send your ideas to
; you might earn up to
$400.
Table of Contents
Introduction
Basic Interface
Typing on the iPad
Adding Gmail, Yahoo, Hotmail Email Accounts
iTunes Sync
MakeUseOf iPad App Picks
Troubleshooting and Extending the Battery Life
Wrap Up
MakeUseOf
Introduction
If you’re reading this you either already own an
iPad or are seriously thinking about getting one
(here’s an iPad simulator to help you decide). This
guide will help you to get the most out of your
shiny new tablet. I’ll show you how to effectively
manage your device and keep it organised and tidy.
I’ll give you some tips and tricks, and present you
with the MakeUseOf app picks for pretty much
anything you’d want to do.
Some things in this guide you may already know,
but I’ve tried to write it with a variety of readers
in mind – even experienced iPad owners are sure
to find something here they weren’t aware of, or
some new apps that will change their usage of the
device. There’s something for everyone, so read
on and enjoy.
The iPad manual from Apple is also a great
compliment to this guide, feel free to download it
as well:
/>Basic Interface
If you’re a seasoned iPad pro, you can probably
skip this part of the guide. For everyone else, the
home screen interface is the best place to start
learning about your new iPad. Though we won’t be
covering it here, we have covered the Settings
screen in detail before, so be sure to read that too
if you’re exploring the settings. We will assume
default settings for most of this guide, though.
2.1 Managing your Home Screen
Use your iPad regularly for a few months and
you’ll no doubt end up with a disorganised mess of
applications. Let’s do some sorting.
Touch and hold on any icon on the home screen for
about 3 seconds and the icons will all start
wobbling. In this mode, each icon has an X in the
corner, to quickly and easily delete icons from
your home screens. Apps deleted like this will still
be stored in your iTunes library, so to delete the
app entirely do so in iTunes and sync your device.
You can also drag the icons around to re-arrange
them in this mode – dragging to the edge of the
screen will push you onto the next home screen.
Remember: You don't need to stick to the sliding
home screen areas – you can add up to 6 of your
favourite apps to the main dock area too, or move
the existing ones off there if you don’t use them.
As of iOS version 4.2 you can drag an application
icon on top of another icon in order to create a
folder, or drag an application into an existing
folder. Of course, you can also rearrange the
location of apps within a folder. If you have a lot
of apps that you really need one-click access to,
just create a folder of essential apps and add that
folder to your main dock launch area.
The easiest way to manage your apps, however, is
through the app tab of the iTunes sync screen. You
can read about this more in the iTunes Sync section
of this guide.
2.2 Searching for specific items
If your home screens are often as disorganised as
mine are, and you find yourself with hundreds of
apps or a badly organised media library, the
easiest way to find something instantly is through
the Spotlight search tool. To access it, press the
home button and scroll across to the furthest home
screen on the left. Just start typing in the file, song,
app name, contact or email that you wish to find,
and the search results are displayed
instantaneously.
I often use this search function to quickly launch
apps without searching across the home screens, or
to find a certain song I’m craving to hear.
2.3 Multitasking
If you’re running version 4.2 or higher your iPad is
equipped for multitasking. When you click an
Internet link or a mail link, you will no longer need
to shut down whatever app you are running. Instead
“quick switch” to the new one. When you are done,
you can switch back by pressing the Home button
twice quickly to bring up the multitasking menu.
The multitask menu can also be used to quickly
dim the display or control iPod functionality.
2.4 Screen Rotation Lock
Locking the screen orientation of your iPad is
essential for reading in bed and lazing on the sofa,
but Apple can’t quite decide how to do it. In 3.x
versions of iOS, the switch on the side of the iPad
- next to the volume rocker - could used to do this
quickly and easily. In version 4.2 of iOS, Apple
changed the switch so it behaved as a mute button
instead, choosing to move the screen rotation lock
to a touch button on the multitask menu.
Understandably, users were distraught. In version
4.3, you can choose the behaviour of this switch
from the Settings screen.
Typing on the iPad
Since any typing you do on the iPad is on a small
keyboard and with no haptic (touch) feedback, it
will take a while to get used to. With the device
horizontal, I can now type almost as fast as I can
on a regular keyboard. Even so, there are a few
tips we can all learn to make typing on the iPad
that little bit easier.
3.1 International Keyboards
If you need to type in another language, iOS is
remarkably well adapted without the physical
limitations of real keyboards.
From the settings screen, select General ->
International Keyboards. This can be great for
studying, and it’s an absolute life-saver in
international marriages, let me tell you! Switching
between Chinese handwriting, Japanese romaji
input system, and plain old English couldn’t be
easier. Even if you don’t need to type regularly in a
foreign language, the natural handwriting
keyboards are great for practising your Kanji if
you’re learning Chinese or Japanese, as you need
to get the exact stroke order correct for it to be
recognised.
3.2 Quick Symbols
For most people, the occasional accented letter is
more than sufficient. For languages based on the
Roman alphabet, just hold down the base letter and
variants will appear. The same also applies to
quotations and other symbols.
3.3 Copy and Paste
Selecting, copying and pasting items on the iPad is
somewhat of a black art. Let us guide you on the
way to being a copy-paste ninja and save you the
frustration. It’s easy when you know how.
Triple-tap a block of text to select all of it - this
will grab the entire paragraph. Double-tap to
select a single word. From here, you can adjust the
selection by dragging the blue tags to expand or
contact it.
To paste, hold your finger on the screen until the
magnifying area appears. Carefully drag into the
desired position, and simply hit paste.
Finally, you need not bother using the period key.
Simply double tap the space bar when you are
done with your sentence and your iPad will
automatically add a period and begin a new
sentence. Also note that by default the first letter of
any sentence is automatically capitalised, so don’t
bother pressing the shift key (even though your
typing instinct tells you to!)
Adding Gmail, Yahoo,
Hotmail Email Accounts
By default there are built in settings for Gmail and
Yahoo to easily add your webmail account to your
iPad. From the settings screen, select Mail,
Contacts, Calendar then Add Account, select the
account provider, and fill in your name and
password.
For some reason, Hotmail isn’t listed by default,
but it’s just as easy to add. Choose Other as your
account type, then simply select Add Mail
Account. You’ll need to fill in the same details, but
there are no complicated settings or server
addresses. If your password and username were
correct, just click save on the next screen and
you’re done!
4.1 Syncing Your Google Calendar
and Contacts:
Setting up your iPad to sync calendar and contact
data with your Google account is a little more
difficult, but not impossible. Follow these steps:
1. From Settings, select -> Mail, Contacts,
Calendar -> Add Account -> Microsoft
Exchange
2. Type in your full Google email address for
email, as well as the same again for username.
3. Leave the domain field blank, and fill in your
password.
4. Press Next. A box labelled Server will
magically appear.
5. Enter m.google.com
6. Select the services you want to sync.
iTunes Sync
The iTunes Sync screen is a remarkably powerful
tool that new iPad users tend to overlook. Let me
show you all the great things you can do with the
iTunes Sync screen to enhance and customise your
iPad experience. Not an iTunes fan? Try this
iTunes alternative.
5.1 Manage your storage space
You actually have a high degree of control over
precisely what gets synced onto your device. With
the default settings, you often get a little of
everything – some music, the latest podcasts, some
videos, all of your apps - but with a little
micromanagement of the storage area you set your
iPad up to be even more useful to you. With your
iPad connected and recognised in iTunes, take
some time to go through each tab and personalise
the content you really want on your iPad.
For instance, I like to use my iPad to show family
and visitors particular photo albums – so under the
photos tab, I’ve set it up to sync the latest X events,
plus some favourites like wedding photos and
vacations. On the other hand, I have an iPhone to
listen to music and audio podcasts, so I’ve
completely disabled music syncing.
5.2 The easy way to manage your
apps
Truth be told, moving a large number of apps
around using “wobble” is quite time consuming.
The easier way is to plug in your iPad and use the
Apps tab of the iTunes Sync screen. Just drag the
icons around with your mouse. You can also drag
the icons from one screen straight on to another by
dragging the icon to the preview of your preferred
screen on the right.
If you’re having trouble finding which screen you
want to put an app onto, just find an app from the
screen you’re looking for on the alphabetical list of
apps to the left and double click it. iTunes will
show you where the app is currently placed.
5.3 Add files to use in your apps
Toward the bottom of the App sync tab there is a
section devoted to apps that can exchange files
(such as Apple Pages, or various PDF and ebook
reader apps). To share a file with that app, simply
click on the app name, then drag your files into the
box on the right, or select them manually using the
Add button.
5.4 Converting Videos For
Watching on the iPad
One of the most common uses of the iPad is for
watching videos, but it isn’t simply a case of
dragging your movie into iTunes. Though there are
alternatives we’ll look at later for streaming
movies from your computer over WiFi, sometimes
you find yourself without WiFi – like on a long
haul flight. For this, you’ll need to convert the
video beforehand, then import it into iTunes.
The best way to do this is with Handbrake, for
Mac or Windows. Once you’ve downloaded and
installed it, click the Source button to select the
original file, then select the iPad preset from the
right hand sidebar. Hit the big start button to begin.
If you’re working from large HD files, it may take
an hour or two to convert a full length movie, so
you might want to add it to the queue, find more to
convert, then convert the entire queue overnight.
With two or three iPad owners on the writing staff,
we’ve tested a lot of apps. Here are our personal
favourites, with a quick screenshot and summary of
what they do, as well as a link to the app store
where you can download them.
As ever all apps are free to download, so you can
MakeUseOf them right away. Whether you're
viewing this guide on your PC or iPad, the links
should take you straight to the app
6.1 News
BBC News: My personal favourite for unbiased
news reports from the world over, the app also
features live streaming audio and embedded video
for most stories. You can customise the news
selection screen to hide categories you have no
interest in and shuffle the important ones to the top.
[iTunes]


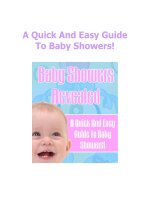
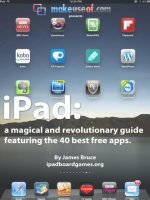

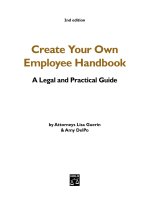
![enterprise content management [electronic resource] a business and technical guide](https://media.store123doc.com/images/document/14/y/kd/medium_kdo1401468597.jpg)