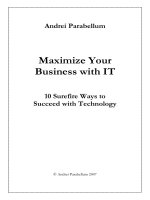Plex: Your Media, with Style
Bạn đang xem bản rút gọn của tài liệu. Xem và tải ngay bản đầy đủ của tài liệu tại đây (4.72 MB, 57 trang )
Plex: Your Media, with
Style
By Lachlan Roy,
Edited by Justin Pot
This manual is the intellectual property of
MakeUseOf. It must only be published in its
original form. Using parts or republishing altered
parts of this guide is prohibited without permission
from MakeUseOf.com
Think you’ve got what it takes to write a manual
for MakeUseOf.com? We’re always willing to
hear a pitch! Send your ideas to
; you might earn up to
$400.
Table of Contents
Introducing Plex
Installing Plex
Using Plex
Customising Plex
Conclusion
MakeUseOf
Introducing Plex
If you're anything like me, you've got a lot of media
- music, recorded TV shows and DVD rips, all
meticulously managed on your computer's hard
drive.
You've also got a TV and sound system all set up,
ready to go. It's just sitting there, dying to play all
your media. But how can you play the content from
your computer on your TV?
You could just plug your computer into your TV
and use a media player like VLC, but even with a
wireless keyboard and mouse this would be a pain
if you're sitting on the other side of the room.
Alternatively, you could buy an Apple TV or other
media streamer. This isn't ideal either, though,
because they typically have terrible interfaces or
awful codec support.
Wouldn't it be great if you could have access to all
of your media from pretty much any device on your
network, supporting almost every file type and
presenting it with a beautiful, easy to use interface?
You can. It's an app called Plex, and it's free.
What Is Plex?
Plex is a free, cross-platform media center
application based on the venerable XBMC. It
aggregates your media, matches it to media in its
database and downloads extra metadata (such as
synopsis and ratings) and media (such as posters
and TV themes) to provide you with as much
information as possible for your entire library.
While it started out as an application designed
exclusively for the Mac, it has since spread out to
cover Windows and partially work on Linux.
While installation for most platforms involves only
one installer, Plex has two main components: the
server and the client.
The Server
The Plex media server is a program which runs in
the background on the host computer, and is
responsible for managing the media by searching
selected folders called sources. It doesn't actually
move the files around at all - if you want your files
organized you'll have to do it yourself - instead
relying on metadata (that is, data about data) to
group media based on names and other variables
using tags.
The Plex media server is able to send media to
other devices (running the Plex client) on the
network, too - even if the device wouldn't normally
be able to open the media by itself. In this case, the
server transcodes the media into a format that the
device is able to interpret.
You can run the Plex server on pretty much any
computer running Mac OS X, Windows or Ubuntu
(with support for other Linux distributions in the
works). There is also server software for
Netgear's (Intel based) ReadyNAS devices and
Synology's (Intel based) NAS devices. However,
the server in question will need at least a 2.4GHz
dual core processor to transcode 1080p video.
The Client
The Plex client is a program which you run when
you want to access your media. It accesses your
media from any Plex media server on your
network.
Unfortunately there isn't a client for any Linux
distributions (yet), but there are clients for Mac
and Windows PCs, as well as iOS and Android
devices.
What Can I Do With It?
Plex is, for the most part, about organizing and
playing media stored on your computer (or on your
local network) - whether it's movies, TV shows,
home videos, pictures or music, Plex can handle
pretty much anything you throw at it. However,
Plex is also great for getting content straight from
the Internet using external sources called channels.
There are channels for all sorts of content and
genres, from inspirational and interesting TED
videos to great content from Vimeo to music from
SoundCloud and pictures from Lens by the New
York Times.
Installing Plex
Installing Plex is really easy; in fact, installing
Plex on your system is just like installing any other
program. Having said that, let's still run through the
installation process for each platform. We'll
explain setting up the server, then the client (when
available), so keep reading.
Mac
Plex Media Server
First, you'll need to download the Plex Media
Server app (contained within a .zip file) by
visiting the Mac downloads page on the Plex
website and clicking on the button labeled
"Download Plex Media Server".
When the download is finished, just double click
on the .zip file to extract the application to the
current folder. Then all that's left to do is drag the
application to your Applications folder (or
wherever you desire) and open it.
Plex client - Plex Media Center
If you want to use Plex on your computer, you'll
need to go to the Mac downloads page on the Plex
website again and click on the button labelled
"Download Plex Media Center".
The process for installing the client is the same as
installing the server; double click on the .zip file to
extract the application and drag it to the
Applications folder.
Windows
Plex Media Server
The Plex Media Server for Windows runs in the
background and uses a Web UI (that is, you
configure it through a web browser such as Google
Chrome or Mozilla Firefox).
Installing Plex Media Server is easy – just go to
the Windows downloads page on the Plex website
and click on the button labelled "Download Plex
Media Server".
Once it's finished downloading and you open the
setup file, you may be prompted to install
"Bonjour". This is a network service which makes
it much easier for your computer to talk to any
Macs in your local network (which is important if
you have a Mac that you're likely to use as a Plex
client), so select "Yes" to continue. After that it's a
straightforward setup; just click through like you
would for any other Windows application setup.
When setup is complete the Plex Media Server
will automatically start up in the background,
putting an icon in your tool tray in the bottom right
hand corner of your screen. Plex Media Server is
now ready to configure via a Web UI; you can
access it by either right clicking on the Media
Server icon and clicking on "Media Manager…"
or by entering
"localhost:32400/manage/index.html" into your
browser (we'll run through actually setting it up
later).
By default Plex Media Manager automatically
starts when you log in, but this can be turned off by
right clicking on the Media Server icon.
Plex Client - Plex Media Center
Installing the client is a similar process to
installing the server; go to the Windows
downloads page on the Plex website and click on
the button labelled "Download Plex Media
Center".
Again, the setup for Plex Media Center is pretty
standard and involves little more than clicking
"Next" through to the end.
One thing to watch out for, however, is when you
first start up Plex Media Center; a dialog box may
come up saying that "Windows Firewall has
blocked some features of the program". If you use a
firewall other than Windows Firewall, it too might
block Plex by default. Just allow access and
everything will be fine.
Ubuntu
As mentioned above, Plex will only run the media
server component of Plex, not the media center.
While you can't use it to play movies from Ubuntu,
it's perfect if you use Ubuntu to power a media
server; it allows you to stream media to any Mac,
Windows PC, iOS or Android device.
If you're familiar with the command line, Ubuntu is
actually quicker and easier to install than on the
other platforms. It simply involves entering a few
lines into the terminal (plus one line in a text
editor).
Unfortunately, Plex is not in the Ubuntu Software
Center by default. Plex maintains their own
repository via their website, so you'll need to add
the repository to the list of sources that Ubuntu
checks when it searches for packages (or
applications) to install.
To do this, start up terminal and enter the
following command:
sudo gedit /etc/apt/sources.list
If you're running Ubuntu Server and don't have a
user interface (or you just prefer to do everything
in the terminal) you can substitute gedit with nano.
You'll be asked to enter your password - this is
normal, as the sources list is a read-only file which
can only be edited by a superuser (that's where
sudo comes in).
When the sources list opens in your text editor of
choice you'll want to add this line to the end of the
document:
deb lucid main
You'll notice that it contains the word lucid, which
refers to Ubuntu 10.04, also known as Lucid Lynx.
This is the only version in the Plex repository, so
you need to use it even if you're using a later
version of Ubuntu (such as 10.10, or Oneiric
Ocelot).
Once you've added the source to the sources list,
you'll need to save and close the file. Now it's time
to tell apt-get to update its sources, which will
make it find the Plex repository we just added to
the source list. To do this, enter the following
command into the terminal:
sudo apt-get update
It may take a little while for apt-get to update its
sources, but when it's done you'll be ready to
install the Plex Media Server. That's just one last
command away:
sudo apt-get install plexmediaserver
You may receive a warning that plexmediaserver
"cannot be authenticated" - that's fine. Just enter
"Y" and press enter.
That's it! apt-get will download all the files
necessary to install the Plex media server and will
automatically install it for you.
Once it's finished installing Plex will automatically
start. You can stop and start the media server by
entering the following commands:
sudo stop plexmediaserver
sudo start plexmediaserver
The Plex Media Server on Ubuntu uses a Web UI,
so you'll need to use a web browser to use it. If
your Ubuntu installation has a UI (that is, if you're
running Ubuntu Desktop Edition rather than Ubuntu
Server), you can use a web browser to go to the
default address –
http://localhost:32400/manage/index.html
You can also access the Web UI from any other
computer on the local network by substituting
localhost with the computer's IP address. You can
find out the IP address by entering the command
ifconfig into the Terminal. The IP address is the
series of numbers following inet addr: - in the case
of this screenshot the IP address is 10.0.2.15, but
typically this will be something like 192.168.1.*.
Using Plex
Using The Server
There are slight differences between the Web UI
used by the Plex Media Server on Windows and
Ubuntu and the native UI on Mac OS X. We'll go
through them briefly.
Before we get started, there's also the matter of
Flash. Some Plex channels are able to grab video
from Flash and Silverlight (Microsoft's Flash
alternative) and transcode them, making them
playable on devices which usually can't handle
flash (I'm looking at you, iOS!). However, this isn't
entirely flawless, and each platform has to make
some sacrifices.
In the Windows corner, to grab Flash video you'll
need to be running Windows Vista or 7; XP users
are out of luck. Mac users can access Flash video
out of the box, but may need to install an extra
component called Soundflower to access some
audio streams. Ubuntu users fare worst of all,
because unfortunately there is no Flash support
whatsoever in Plex Media Server for Linux.
Managing Media Sources On The
Mac
The first time you start the media server you will
be prompted to add sources to your media server.
You'll be asked where your movies are stored,
followed by TV shows, followed by music
(although this isn't really necessary if you manage
your music in iTunes; that's all accessible anyway,
as are your photos through iPhoto).
If you have one kind of media stored in multiple
locations, you can add all of the different locations
to the one Library section. This is also where
you'll be asked if you wish to install Soundflower,
which you'll want if you plan to be accessing any
Flash video through channels such as Hulu.
Once you're out of the wizard you'll be presented
with the main Plex Media Manager window. In the
sidebar on the left hand side you'll see the different
Library sections you set up in the wizard, and in
the main area you can see the items in the currently
selected Library section. You can sort items by
name, year or the date it was added to your
Library.
If you want to add more Library sections, just click
on the "+" symbol in the bottom-left hand corner of
the screen. You can then choose the section type, a
name for the section, metadata settings (not that
you'll need to change these), and select the
directories to search for media. Then you can click
"Add Section" and you're all done.
Plex immediately starts scanning the selected
directories for media. Once it identifies the media,
it automatically downloads matching artwork. For
movies, that's the movie poster; for TV shows,
that's the box set artwork (and the theme song!); for
music, it's album art and a photo of the artist.
Plex will occasionally scan the directories to
check for new media, or you can manually force it
to rescan either all sources (by clicking on the
arrow at the top of the screen) or just the selected
source (by clicking on the arrow in the bottom-
right hand corner of the screen).
Once you've set all your sections up it's easy to
manage and maintain them, too. If you want to
remove a section, just click on the "–" button next
to the "+" button you used to add it. If you want to
add or remove directories from the section, you
can do that by selecting the section then selecting
"Edit Section…" in the bottom right hand corner of
the window.
Working With Metadata On The Mac
Usually Plex is pretty good at choosing the right
metadata for your media, even if the file name is
pretty jumbled up and messy. However, every so
often Plex will find something that it can't
recognize, or it might mistake it for something else.