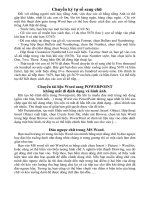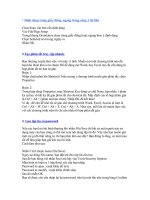Mỗi ngày 4 thủ thuật tin học potx
Bạn đang xem bản rút gọn của tài liệu. Xem và tải ngay bản đầy đủ của tài liệu tại đây (429.48 KB, 9 trang )
Mỗi ngày 4 thủ thuật
tin học
1.Mở chức năng check box để chọn nhiều file hoặc thư mục cùng lúc.
Mở My Computer ở vị trí bất kỳ, trên thanh menu chọn Tools > Folder
Options, Chuyển qua thẻ View, kéo xuống một chút, chọn vào mục Use
check boxes to select items (Xem hình tham khảo). Apply > OK
Bây giờ bạn đã có thể chọn thư mục hoặc file theo kiểu check box. Cách này
sẽ rất hữu ích trong trường hợp phím Ctrl bị hư, mà bạn chỉ muốn chọn một
số file hoặc thư mục nhất định.
2. Truy cập nhanh các ứng dụng hoặc file lưu trữ trên màn hình
desktop, mà không phải đóng hay thu nhỏ các của sổ hiện tại. Rất đơn
giản, bạn chỉ cần tạo Desktop Toolbar trên thanh Taskbar. Cách làm như
sau:
- Bấm chuột phải lên vùng trống của thanh Taskbar > Chọn Properties >
Chuyển qua thẻ Toolbars > Chọn mục Desktop > Apply > OK.
- Bây giờ bạn chỉ cần nhấn chuột vào mũi tên sau chữ Desktop vừa hiện ra ở
Desktop. Các file và thư mục sẽ xổ ra theo dạng danh sách, bạn có thể mở
bất cứ ứng dụng nào mà không cần đóng các cửa sổ hiện tại.
3. Mở nhanh một website bằng dòng lệnh.
Bạn đang làm việc với Command line (cmd). Nhưng lại muốn mở một trang
web để tham khảo. Có 1 câu lệnh rất nhanh để làm việc đó. Bạn chỉ cần nhập
theo cú pháp sau: Start URL_trang_web. Chẳng hạn: Start
xem hình tham khảo.
4.Kiểm tra ai đang truy cập mạng Wireless của bạn:
Nếu bạn muốn xem ai hoặc những thiết bị gì đang được kết nối với mạng
không dây của bạn, hãy thử sử dụng tiện ích miễn phí Wireless Network
Watcher Utility. Tiện ích này cho phép hiển thị địa chỉ IP, tên thiết bị, địa
chỉ MAC, và các thông tin khác của mỗi kết nối vào mạng wifi của bạn.
Ngoài việc có thể quét mạng và hiển thị thông tin thiết bị, nếu bạn chạy công
cụ này ở chế độ nề (Khởi động cùng windows), nó còn có thể thông báo cho
bạn khi một thiết bị mới kết nối vào mạng của bạn.
1. Thêm thư mục Recycle Bin vào USB của bạn:
Mặc định khi dùng thao tác Delete, các dữ liệu bị xóa sẽ lưu vào Recycle
Bin (Thùng rác) và tồn tại ở đó cho đến khi bạn nhấn chuột phải lên Recycle
Bin và chọn Empty. Cơ chế này của Windows rất tiện cho những ai hay
quên, trường hợp xóa nhầm file cần thiết, có thể vào Thùng rác để phục hồi
lại dữ liệu đó. Tuy nhiên đối với dữ liệu trên USB thì lại không có cơ chế
trên. Một khi bạn đã bấm delete là dữ liệu sẽ bị xóa vĩnh viễn.
Công cụ iBin Utility sẽ giúp bạn giải quyết vấn đề này. Bằng cách tải về và
chạy file ibin.exe từ USB, chương trình sẽ tạo ra một thùng rác của USB
ngay trên chính USB đó, mỗi khi bạn xóa 1 file trên USB, chương trình sẽ
hỏi bạn muốn xóa hẳn hay di chuyển chúng vào thư mục iBin do chương
trình tạo ra. Như vậy bạn sẽ không còn lo lắng về việc xóa nhầm dữ liệu trên
USB.
2. Tinh chỉnh và tăng tốc máy tính cài Win 7, Win Vista với TweakUI:
Microsoft đã không phát hành TweakUI cho Microsoft Windows Vista hoặc
Windows 7. Đối với những người dùng thích TweakUI trong Windows XP
và các phiên bản trước đó của Windows chúng tôi khuyên bạn nên sử
dụng Windows Club Ultimate Windows Tweaker (UWT). Như đã thấy trong
hình dưới đây, tiện ích tuyệt vời này cho phép bạn tinh chỉnh hơn 150 lựa
chọn khác nhau của windows và các thiết lập Internet Explorer. Làm tăng
tốc và cải thiện hiệu suất của Windows
3. Di chuyển thanh taskbar đến các vị trí khác nhau trên Desktop:
Mặc định thanh taskbar của windows sẽ nằm ở dưới cùng của màn hình
Desktop, nó khá quen thuộc đối với đa số người dùng, tuy nhiên do đặc thù
công việc một số người lại muốn thanh taskbar này nằm 2 bên màn hình
hoặc trên cùng của màn hình. Bạn có thể làm theo 1 trong 2 cách sau đây
a. Cách 1:
- Click chuột phải lên vùng trống của Taskbar bỏ chọn mục Lock the
taskbar.
- Sau đó bấm và giữ chuột trên vùng trống của taskbar, rê chuột đến
cạnh phải, cạnh trái hoặc cạnh trên của màn hình rồi thả chuột ra
- Sau khi thanh taskbar đã nằm ở vị trí ưng ý. Chuột phải lên taskbar > chọn
lại mục Lock the taskbar để khóa lại
b. Cách 2:
- Chuột phải lên vùng trống của taskbar > Properties
- Trên cửa sổ vừa hiện ra ở mục Taskbar location on screen > Bạn có thể
chọn vị trí cho thanh taskbar Bottom (bên dưới màn hình) – Left (bên trái
màn hình) – Right (bên phải màn hình) – Top (trên cùng của màn hình).
- Apply > OK để lưu lại cài đặt.
4. Tắt cảnh báo User Account Control :
Từ Windows Vista trở đi, Microsoft đã trang bị cho Windows tính năng
User Account Control (Còn được viết tắt là UAC). Chức năng này có nhiệm
vụ cảnh báo đến người dùng khi mở một ứng dụng của hãng thứ 3 hoặc các
chức năng liên quan đến hệ thống. Tuy nhiên xem ra tính hiệu quả của chức
năng này chẳng đáng là bao. Đôi khi còn làm cho người dùng khó chịu khi
cứ phải bấm Continue/Cancel để xác nhận.
Cách tắt UAC, bạn làm như sau:
– Truy cập vào Control Panel > User Account
- Bấm vào mục Change User Account Control Setting
- Kéo nút điều khiển xuống tận cùng bên dưới (tham khảo hình) > Bấm OK
và khởi động lại máy. Sau khi khởi động lại, UAC sẽ không còn làm phiền
bạn nữa.