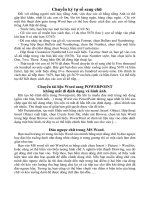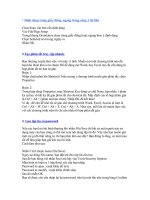Thủ thuật tin học
Bạn đang xem bản rút gọn của tài liệu. Xem và tải ngay bản đầy đủ của tài liệu tại đây (860.47 KB, 10 trang )
THỦ THUẬT TIN HỌC HAY
1. Không cho thay đổi hình nền Desktop
Để khóa không cho người khác thay đổi hình nền Desktop của máy tính,
Vào Start > RUN: gõ lệnh gpedit.msc rồi Enter.
Cửa sổ Group Policy Editor hiện ra
Tìm đến khóa User Configuration > Administrative Templates > Desktop > Active Desktop.
Tại đây nhấp đúp vào mục Active Desktop Wallpaper ở khung bên phải.
Trong hộp thoại Active Desktop Wallpaper Properties vừa xuất hiện chọn Enabled.
Tại mục Wallpaper Name hãy gõ vào đầy đủ đường dẫn đến tập tin ảnh muốn cố định là hình
nền Desktop,
ví dụ: C:\WINDOWS\Web\Wallpaper\hoa.jpg
Chọn tiếp kiểu hiển thị hình nền tại mục Wallpaper Style: chọn kiểu Center, Stretch hoặc Tile tùy
ý.
Sau khi thiết lập xong click OK và thoát khỏi Group Policy
Vào tiếp Start > RUN: gõ lệnh gpupdate /force để cập nhật nhanh những thiết lập.
Vậy là xong, hình nền Desktop đã được cố định để người khác không thể thay đổi theo cách thông
thường.
Khắc phục lỗi làm chậm mạng của Bit Antivirus Pro 2011
Được viết bởi Admin - ngày 25/08/2010 - trong chủ đề Diệt virus | 51 lượt xem
Như mọi
người
đã biết
thì lỗi
gây khó
chịu
nhất đối
với
người
dùng Bit
là hay
gây
chậm
mạng
khi lướt
web,
xem
phim,
nghe
nhạc rồi
tốc độ
dow, up
ì ạch. Mỗi khi bị lỗi như thế thì chúng ta thường Dissable mạng rồi Enable mạng thì việc sử
dụng Internet mới trở lại bình thường.
Đợt vừa rồi mình cũng tranh thủ get được mấy chục key nên mình rất hào hứng trong việc
thử nghiệm với một Av mới nổi tiếng như Bit (trước đây trung thành với kis, Avira). Bắt tay
vào việc "vọc" Bit là cài phiên bản Bit Anti virus 2010: máy chạy bình thường nhưng khi lướt
web có vấn đề . Sau đó mình ghost lại máy, thay bản Bit 2010 bằng bản Bit Pro 2011: vẫn bị
lỗi như bản 2010. Nản quá! mình định gỡ Bit ra và quên đi số lượng lớn key bản quyền Bit
vừa mới gét được. Nghĩ lại thấy tiếc quá! mình đành để Bit để vọc tiếp (kể cả việc dow 500
mẫu virus của bác Rongdenrt về để test: Khả năng diệt của Bit không kém gì Kis). Sau một
thời gian vọc và theo dõi thì mình phát hiện ra rằng: sau khi cài đặt Bit Pro 2011 thì chỉ cần
tinh chỉnh 1 số lựa chọn của Bit là hết lỗi trên mà không ảnh hưởng tới khả năng bảo vệ của
Bit tới PC của bạn mà mạng chạy mướt luôn.
1. Chuyện giao diện của Bit về dạng Expert View (nếu như giao diện của Bit ở các đạng
khác): chọn Option/Expert View
2. Chọn phiếu Antivirus sau đó bỏ tích 2 lựa chọn: Antiphishing is enable for Internet Explorer
và Antiphishing is enable for Mozilla Firefox
3. Disable Bitdefender Antiphishing toolbar của Firefox, Explore,..
Hãy trải nghiệm với Bit pro 2011 để khỏi lãng phí số lượng lớn key bản quyền miễn phí mà
chúng ta get được.
Mong ae cùng nhau trao đổi để chúng ta có thêm kinh nghiệm trong việc sử dụng Bit.
Nhân tiện mình cũng share 5 key Bit antivirus 2010 bản quyền 1 năm (dùng cho cả bản
2011) cho anh em:
1BB211226F24722F9111
A66AD206DDDE035FB8C0
66B2641C640A58B0A9C8
CAFF0ECCFAB4CFF19476
94EF15D6F2639D578EB6
Tìm hiểu về svchost.exe
Được viết bởi Admin - ngày 26/04/2009 - trong chủ đề Windows + Win XP | 69059 lượt xem
Chắc hẳn các bạn sẽ phân vân rằng tại sao lại phải có đến hàng tá các process cần phải chạy và svchost.exe là một ví dụ như vậy.
Quả thực bạn sẽ không thể không chạy chương trình này nhưng cũng không cần phải nhớ để chạy chúng… vậy chúng là gì?
Vậy đó là các file gì?
Theo Microsoft: "svchost.exe là một trình cấu hình - host process cho các dịch vụ để chạy từ các thư viện liên kết động”.
Trước đây, Microsoft đã chuyển tất cả các chức năng từ các dịch vụ Windows bên trong vào các file .dll thay cho các file .exe. Từ bối cảnh lập
trình thì cách thực hiện này sẽ cho phép tái sử dụng lại… tuy nhiên vấn đề phát sinh ở đây là bạn không thể khởi chạy file .dll trực tiếp từ
Windows mà nó cần phải được load từ một file thực thi .exe. Chính vì vậy svchost.exe process ra đời.
Vậy tại sao lại có quá nhiều svchost.exes phải chạy như vậy?
Nếu bạn đã từng quan sát vào phần Services trong control panel, chắc hẳn bạn sẽ thấy rằng có rất nhiều dịch vụ được Windows yêu cầu. Nếu
mỗi một dịch vụ chạy dưới một svchost.exe instance thì lỗi xuất hiện trong một trường hợp có thể làm hỏng toàn bộ Windows… vì vậy chúng
được phân tách ra một cách riêng rẽ.
Các dịch vụ này được tổ chức thành các nhóm logic, sau đó một svchost.exe instance sẽ được tạo cho mỗi một nhóm. Cho ví dụ, một
svchost.exe instance chạy ba dịch vụ liên quan đến tường lửa. Một svchost.exe instance khác có thể chạy tất cả các dịch vụ có liên quan đến
giao diện người dùng và,….
Bạn có thể thực hiện được những gì về nó?
Bạn có thể cắt tỉa các dịch vụ không cần thiết bằng cách vô hiệu hóa hoặc tạm dừng các dịch vụ không thực sự cần thiết. Thêm vào đó, nếu
bạn thấy hiệu suất CPU của mình có vấn đề trên một svchost.exe instance thì bạn có thể khởi động lại các dịch vụ đang chạy dưới instance
đó.
Vấn đề lớn nhất là phân biệt dịch vụ nào đang được chạy trong một svchost.exe instance nào và đây chính là thứ mà chúng tôi sẽ giới thiệu về
cho các bạn trong phần dưới.
Nếu bạn là người thực sự muốn tìm hiểu những gì tôi sẽ giới thiệu ở đây, hãy mở Task Manager và tích vào hộp kiểm "Show processes
from all users".
Kiểm tra từ dòng lệnh (Vista hoặc XP Pro)
Nếu bạn muốn thấy dịch vụ nào đang được hỗ trợ bởi một svchost.exe instance nào đó, có thể sử dụng lệnh tasklist từ nhắc lệnh để xem
được danh sách các dịch vụ.
tasklist /SVC
Vấn đề với việc sử dụng phương pháp dòng lệnh là bạn không cần nhất thiết biết các tên bí ẩn này ám chỉ những gì.
Kiểm tra trong Task Manager trong Vista
Bạn có thể kích chuột phải vào một svchost.exe process nào đó, sau đó chọn "Go to Service".
Thao tác này sẽ đưa bạn đến được tab Services, nơi chứa các dịch vụ đang chạy trong svchost.exe process đó: