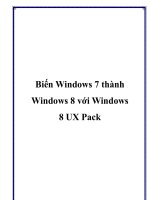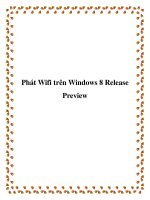Kiểm tra pin với Windows 8 Battery Report pot
Bạn đang xem bản rút gọn của tài liệu. Xem và tải ngay bản đầy đủ của tài liệu tại đây (227.7 KB, 8 trang )
Kiểm tra pin với Windows 8 Battery
Report
Nếu đang sử dụng Windows 8 trên một chiếc máy tính xách tay hay Windows RT trên
máy tính bảng, bạn sẽ thú vị khi biết, Windows 8 có một tính năng cho phép người dùng
tạo ra báo cáo chi tiết về tình trạng pin của máy. Tính năng này có ích để xử lý các vấn đề
liên quan đến pin hoặc như một công cụ cung cấp thông tin chung của pin để có thể tham
khảo. Báo cáo này được gọi là Battery Report và được tạo ra bởi tiện ích Power
Configuration mà bạn có thể chạy từ dòng lệnh.
Việc khởi động tiện ích Power Configuration và chạy Battery Report là dễ dàng. Đầu
tiên, dùng tổ hợp phím Windows - Q để truy cập trang Search Apps. Sau đó, gõ cmd từ
hộp tìm kiếm và nhấn vào Command Prompt như hình sau.
Ngay lập tức, bạn sẽ thấy cửa sổ Command Prompt xuất hiện. Tại đây, gõ lệnh powercfg
/batteryreport và nhấn Enter. Khi thực hiện thao tác này, tiện ích Power Configuration sẽ
tạo báo cáo tổng quát về tình trạng pin dưới dạng tập tin HTML và hiển thị kết quả là
đường dẫn đến tập tin này.
Bây giờ, khởi động File Explorer và dò tìm đến đường dẫn được cung cấp như hình trên.
Trong trường hợp này là C:\Users\Greg\battery-report.html. Sau đó mở tập tin này trên
trình duyệt web, bạn sẽ thấy một báo cáo chi tiết thông tin về pin trên thiết bị. Bản báo
cáo này gồm bảy nhóm. Để minh họa chi tiết trong bài viết, bảy nhóm của báo cáo tương
ứng với bảy đề mục ngay sau đây.
Battery report
Ngay tại phần đầu báo cáo này sẽ cung cấp một vài thông tin tổng quát về máy tính bao
gồm tên máy tính, tên nhà sản xuất và model của thiết bị, phiên bản BIOS và ngày, số
hiệu phiên bản của hệ điều hành. Ngay sau đó là một mục được gọi là Platform Role, như
bạn có thể thấy giá trị là Mobile cho thiết bị này. Mục kế tiếp trong nhóm này được gọi là
Connected Standby. Đối với các dòng laptop phổ biến đều hiển thị giá trị này là Not
supported. Mục tiếp theo sau chính là ngày và thời gian báo cáo được tạo.
Khi bạn chạy Battery Report trên Surface RT hay các thiết bị tương tự, mục Platform
Role có giá trị là Slate. Bạn cũng sẽ thấy giá trị tại mục Connected Standby là Supported.
Một trong những điểm mạnh của các thiết bị chạy trên nền tảng bộ vi xử lý ARM là
chúng có thể hoạt động nhiều ngày hay thậm chí là nhiều tuần với một lần sạc. Khi
Microsoft tạo ra Windows RT, họ mong muốn thiết bị sử dụng pin tốt nhất có thể và phát
triển một công nghệ sử dụng năng lượng mới được gọi là Connected Standby.
Về cơ bản, Connected Standby cho phép một thiết bị chạy Windows RT tiết kiệm pin
bằng cách sử dụng năng lượng thấp khi thiết bị không sử dụng, nhưng vẫn có thể kết nối
vào mạng. Mục đích là cho phép thiết bị có thể duy trì các kết nối trong khi nó không sử
dụng. Chẳng hạn, một ứng dụng tin tức hay thời tiết vẫn giữ các kết nối để lấy thông tin
khi bạn không sử dụng thiết bị nữa.
Installed batteries
Trong nhóm Installed batteries như hình sau, bạn sẽ thấy thông tin chi tiết về pin trên
thiết bị như tên, số serial, và nhà sản xuất. Hình chụp sau tuy không cung cấp về tên hay
số serial của pin nhưng đa số các dòng pin phổ biến trên thị trường đều được Battery
Report cung cấp thông tin.
Mục Chemistry sẽ cung cấp thông tin cho bạn đây là loại pin gì, như trong hình trên là
loại pin Lithium Ion. Ngay tại mục kế tiếp là Design Capacity là công suất của pin theo
chuẩn ban đầu được thiết kế bởi nhà sản xuất. Giá trị được biểu diễn là mWh, là chữ viết
tắt của milliwatt hours.
Mục kế tiếp được gọi là Full Charge Capacity là công suất của pin có thể đạt được trong
lần sạc kế tiếp. Như bạn có thể thấy trên hình trên, công suất sạc đầy của pin đạt được là
lớn hơn so với công suất được thiết kế. Điều này có thể do thiết bị tạo báo cáo là thiết bị
mới. Tuy nhiên, trên hầu hết các báo cáo về pin cho các thiết bị khác từ trước đến nay, thì
công suất thiết kế và công suất được sạc đầy là tương đương hay công suất được sạc đầy
nhỏ hơn so với công suất pin được thiết kế.
Mục cuối cùng trong nhóm này là Cycle Count và như có thể thấy trong hình nó có giá trị
là 1. Để dễ hiểu, giá trị tại mục này chính là số chu kì của pin đã sử dụng. Tuổi thọ pin
được đánh giá dựa trên giá trị này. Khi đạt đến con số nào đó (tùy thiết bị), dung lượng
pin sẽ giảm dần và cho đến một ngày nào đó sẽ không sử dụng được nữa. Trung bình,
một viên pin có thể có giá trị tối đa tại mục này là từ 300 đến 1.000 tùy theo nhà sản xuất
thiết bị.
Recent usage
Trong nhóm Recent usage, được thể hiện trong hình sau, bạn sẽ thấy một bảng chứa danh
sách trạng thái tại State là Active hay Suspended. Như có thể thấy, bảng sẽ hiển thị thời
gian mà thiết bị bắt đầu, ngay cả khi thiết bị là đang dùng pin hay nguồn AC, cũng như
công suất còn lại của pin (Capacity Remaining) được thể hiện theo tỉ lệ % hay đơn vị
mWh.
Battery usage
Trong nhóm Battery usage sẽ hiển thị biểu đồ kết hợp với bảng để hiển thị quá trình sử
dụng pin trong 72 giờ qua. Như bạn có thể thấy ở hình dưới đây, sau năm tiếng ba mươi
phút sử dụng vào ngày 15 tháng 4, pin đã sử dụng được 95% tương đương với 52,012
mWh.
Usage history
Trong nhóm Usage history như hình sau, bạn sẽ thấy một bảng chứa lịch sử dùng nguồn
của thiết bị là nguồn AC hay pin.
Battery capacity history
Trong nhóm Battery capacity history, bạn sẽ thấy thông tin về công suất được nạp đầy
pin khi sạc (Full Charge Capacity) cũng như công suất pin được thiết kế (Design
Capacity) qua từng mốc thời gian. Hai thông số này giúp bạn theo dõi tình trạng sức khỏe
pin và xem xét thay pin mới nếu như khả năng sạc đầy của pin bị thấp quá.
Battery life estimates
Tại phần cuối của báo cáo là Battery life estimates. Trong nhóm này, bạn sẽ thấy thời
gian được ước tính để sử dụng được thiết bị khi nó được sạc đầy hay tính toán dựa trên
công suất chuẩn của pin được thiết kế từ nhà sản xuất. Những số liệu này được tính toán
tùy thuộc vào quá trình sử dụng pin của thiết bị.