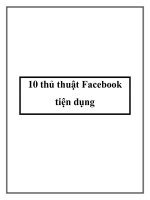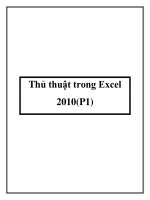Thủ thuật Office PowerPoint 2007 pot
Bạn đang xem bản rút gọn của tài liệu. Xem và tải ngay bản đầy đủ của tài liệu tại đây (144.44 KB, 5 trang )
Thủ thuật Office
PowerPoint
2007(P2)_Kỹ thuật tạo
slide
Thủ thuật Office PowerPoint 2007
PowerPoint 2007 chính là một phần trong những cố gắng không ngừng của
Microsoft, phần mềm này cho phép người dùng nhanh chóng tạo các trình
diễn động trong khi đó vẫn tích hợp luồng công việc và luôn chia sẻ thông
tin một cách dễ dàng.
1.Làm cho các trình diễn của bạn có bắt đầu trong quang cảnh Screen
Show một cách tự động không
Nếu bạn kích đúp vào biểu tượng của trình diễn PowerPoint, PowerPoint sẽ
mở trình diễn để bạn có thể soạn thảo. Thường, điều này không chính xác
với những gì bạn muốn, nhưng nếu bạn mang một trình diễn từ máy tính của
bạn để trình bày trước các nhân viên CNTT của mình thì có lẽ bạn sẽ không
muốn ngồi đó để khởi chạy ứng dụng. Để khởi chạy một cách đơn giản trình
diễn của bạn trong chế độ Slide Show :
• Mở trình diễn của bạn, sau đó chọn File, Save As từ thanh menu.
• Sau đó chọn PowerPoint Show (*.pps).
• Kích Save. PowerPoint sẽ lưu trình diễn của bạn là một file PowerPoint
Show (PPS).
• Lúc này khi bạn kích đúp vào một file PowerPoint Show nào đó, nó sẽ
khởi chạy trực tiếp trong chế độ Screen Show mà không cần gợi ý rằng bạn
đang chạy PowerPoint.
2- Các liên kết Email trong trình diễn của bạn.
Ngày nay, có những thứ bạn vẫn nhìn thấy hàng ngày – Website, e-mail, các
tài liệu Word – thường có một liên kết email để bạn có thể kích chuột vào đó
để gửi các bình luận trực tiếp đến người đã tạo ra tài liệu đó. Bạn có thể thực
hiện điều đó trong các trình diễn PowerPoint. Có thể bổ sung thêm các siêu
liên kết đến bất kỳ nơi nào trên một slide trong PowerPoint. Để thực hiện
điều đó :
• Chọn đối tượng mà bạn muốn đặt siêu liên kết.
• Kích chuột phải vào đối tượng đó và chọn từ Action Settings.
• Trong hộp thoại Action Settings vừa xuất hiện, kích Hyperlink to: và chọn
kiểu siêu liên kết mà bạn muốn từ danh sách các siêu liên kết.
• Chọn URL từ hộp danh sách, khi đó bạn sẽ thấy hộp thoại Hyperlink To
URL. Đánh địa chỉ email của bạn vào hộp thoại bằng cách sử dụng định
dạng này: mailto:
• Thay thế địa chỉ email thực của bạn. Cho ví dụ, nếu địa chỉ email của bạn
là bạn sẽ phải đánh vào hộp thoại Hyperlink to URL : mailto:
Khi ai đó xem trình diễn của bạn trong chế độ Slide Show và
kích vào siêu liên kết email này, PowerPoint sẽ tự động khởi động chương
trình email của người dùng và điền vào đó địa chỉ của bạn. Tất cả những gì
mà người dùng phải thực hiện là đánh vào một thông báo email và kích nút
Send.
3- In handout của các slide và cho phép họ ghi chép khi bạn trình diễn.
• Mở trình diễn mà bạn muốn in handout.
• Kích nút Microsoft Office, kích vào mũi tên bên cạnh Print, sau đó chọn
Print Preview.
• Trong nhóm Page Setup, kích vào mũi tên Print What, sau đó chọn tùy
chọn layout cho khán giả mà bạn muốn trong danh sách. Định dạng
Handouts (3 Slide trên Page) sẽ cung cấp các dòng cho người xem ghi chép.
• Để chỉ định hướng trang, kích vào mũi trên Orientation, sau đó kích
Landscape hoặc Portrait.
• Kích Print.
4- Thêm mật khẩu vào trình diễn của bạn để chỉ có bạn mới có thể thay
đổi nó.
Để mã hóa file của bạn và thiết lập một mật khẩu để mở nó, hãy thực hiện
theo các bước dưới đây :
• Kích nút Microsoft Office, trỏ đến Prepare, sau đó kích Encrypt Document.
• Trong hộp thoại Encrypt Document, trong hộp Password, đánh vào đó một
mật khẩu và sau đó kích OK. Bạn có thể đánh lên đến 255 ký tự. Mặc định,
tính năng này sử dụng mã hóa nâng cao AES 128-bit. Mã hóa là một phương
pháp chuẩn được sử dụng để làm cho file của bạn thêm ao toàn hơn.
• Trong hộp thoại Confirm Password, trong hộp Reenter password, đánh vào
đó mật khẩu của bạn lần nữa sau đó kích OK.
• Để lưu mật khẩu, hãy lưu file.
5- Các shortcut bàn phím quan trọng cần biết trong khi bạn chạy chình
diễn trong chế độ toàn màn hình.
- Khởi chạy trình diễn bằng cách nhấn F-5
- Vào số slide: số + enter
- Stop hoặc restart một trình diễn: S
- Kết thúc một trình diễn: ESC hoặc HYPEN
- Xóa một chú thích trên màn hình: E
- Vào slide kế tiếp nếu slide kế tiếp bị ẩn: H
- Trở về slide đầu tiên: 1+ENTER
- Hiển thị shortcut menu: SHIFT+F10
- Thực hiện hành vi kích chuột của siêu liên kết được chọn: ENTER khi đã
chọn siêu liên kết.